Cómo ver las contraseñas de Wi-Fi guardadas en Windows 10
Actualizado 2023 de enero: Deje de recibir mensajes de error y ralentice su sistema con nuestra herramienta de optimización. Consíguelo ahora en - > este enlace
- Descargue e instale la herramienta de reparación aquí.
- Deja que escanee tu computadora.
- La herramienta entonces repara tu computadora.
¿Quiere conectar su teléfono inteligente a su red Wi-Fi pero olvidó su contraseña de red Wi-Fi? ¿Desea ver la contraseña de la red Wi-Fi a la que está conectada actualmente su PC con Windows 10 para poder conectar también otros dispositivos? En esta guía, veremos cómo encontrar la contraseña de Wi-Fi guardada en Windows 10.
Encontrar la contraseña de su red inalámbrica fue razonablemente sencillo en Windows 7. Uno tenía que hacer clic en el ícono inalámbrico en la bandeja del sistema, hacer clic con el botón derecho en el nombre de la red inalámbrica, hacer clic en Propiedades y luego marcar la casilla Mostrar caracteres para ver Fi contraseña.
Si bien también se puede ver la contraseña de la red inalámbrica en Windows 10, el procedimiento no es el mismo. Debe realizar algunos clics más para ver la contraseña de Wi-Fi en Windows 10.
Básicamente, hay dos formas de averiguar la contraseña de Wi-Fi guardada en Windows 10. El primer método es usar el Centro de redes y recursos compartidos, y usamos el símbolo del sistema en el segundo método.
Notas importantes:
Ahora puede prevenir los problemas del PC utilizando esta herramienta, como la protección contra la pérdida de archivos y el malware. Además, es una excelente manera de optimizar su ordenador para obtener el máximo rendimiento. El programa corrige los errores más comunes que pueden ocurrir en los sistemas Windows con facilidad - no hay necesidad de horas de solución de problemas cuando se tiene la solución perfecta a su alcance:
- Paso 1: Descargar la herramienta de reparación y optimización de PC (Windows 11, 10, 8, 7, XP, Vista - Microsoft Gold Certified).
- Paso 2: Haga clic en "Start Scan" para encontrar los problemas del registro de Windows que podrían estar causando problemas en el PC.
- Paso 3: Haga clic en "Reparar todo" para solucionar todos los problemas.
Complete las siguientes instrucciones para ver la contraseña de Wi-Fi en Windows 10.
Método 1 de 2
Visualización de la contraseña de Wi-Fi en el Centro de redes y recursos compartidos
Paso 1: Haga clic con el botón derecho en el icono de conexión inalámbrica en la bandeja del sistema y luego haga clic en Abrir red \u0026 amp; Configuración de Internet.
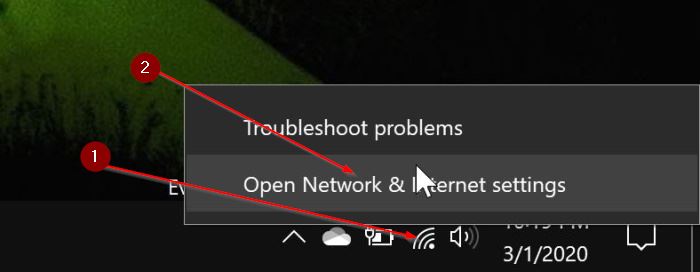
NOTA: Si el ícono inalámbrico no aparece en la bandeja del sistema, consulte nuestra solución para el ícono inalámbrico / de red que falta en la bandeja del sistema en la guía de Windows 10.
Alternativamente, puede escribir ncpa.cpl en el cuadro de búsqueda del menú Inicio o en el cuadro de comando Ejecutar y luego presionar la tecla Intro para abrir el Centro de redes y recursos compartidos.
Paso 2: al hacer clic en Abrir red \u0026 amp; La opción de configuración de Internet mostrará la opción Red \u0026 amp; Página de estado de Internet de la aplicación Configuración. Aquí, en la sección Configuración de red avanzada, haga clic en el vínculo Cambiar las opciones del adaptador .

Paso 3: haga doble clic en el icono de Wi-Fi para ver el cuadro de diálogo Estado de Wi-Fi.
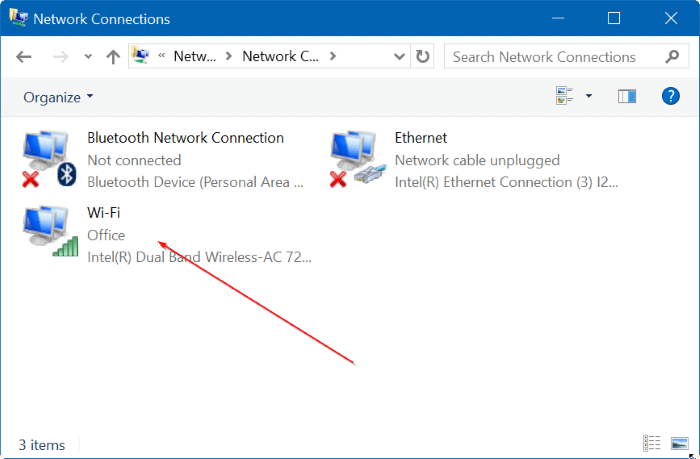
Paso 4: aquí, haga clic en el botón Propiedades inalámbricas . Esto abrirá Propiedades de red inalámbrica.
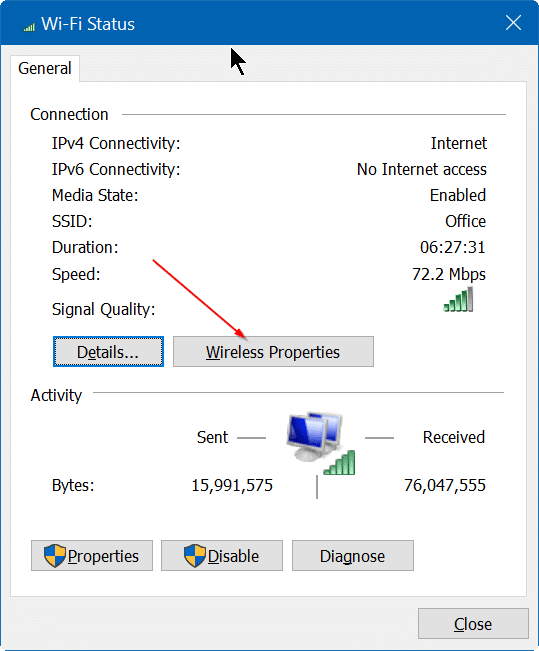
Paso 5: haga clic en la pestaña Seguridad para cambiar a la misma. Por último, haz clic en el cuadro Mostrar caracteres para ver tu contraseña de Wi-Fi. ¡Eso es todo!
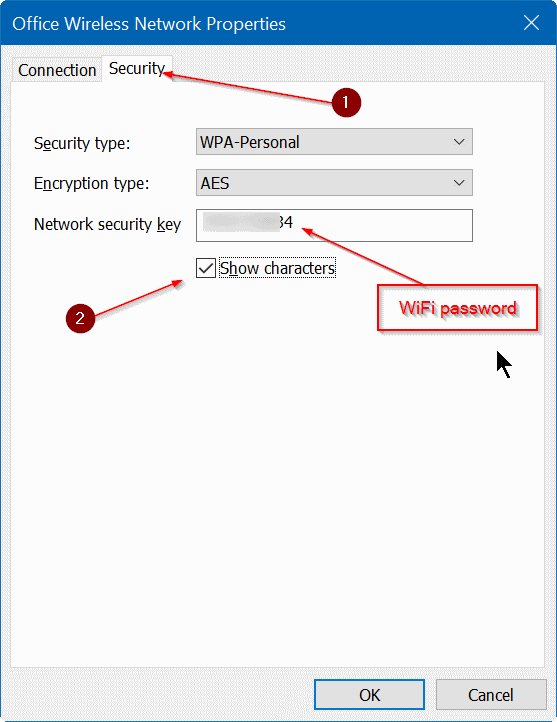
Tenga en cuenta que no puede cambiar la contraseña de WiFi con este método.
Método 2 de 2
Ver la contraseña de Wi-Fi mediante el símbolo del sistema
Paso 1: abra el símbolo del sistema escribiendo CMD en el menú Inicio o en el cuadro de búsqueda de la barra de tareas y luego presione la tecla Intro. No es necesario abrir el símbolo del sistema como administrador.

Paso 2: en la ventana del símbolo del sistema, escriba el siguiente comando y luego presione la tecla Intro.
netsh wlan mostrar perfiles
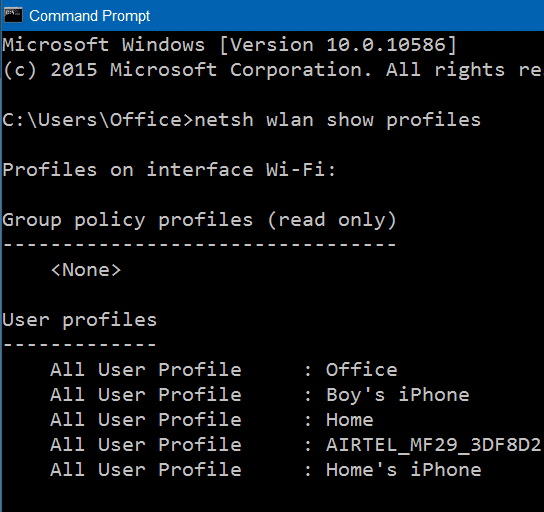
El comando anterior muestra todos los perfiles de red inalámbrica guardados en su PC. Como puede ver en la imagen de abajo, hay cinco perfiles de Wi-Fi guardados en mi PC con Windows 10.
Paso 3: a continuación, ingrese el siguiente comando para ver la contraseña de Wi-Fi.
netsh wlan mostrar perfiles WiFiprofilename key = clear
En el comando anterior, reemplace WiFiprofilename con el nombre de perfil real de la red Wi-Fi.
Por ejemplo, si el nombre de la red Wi-Fi (SSID) es Office, entonces debe ingresar el siguiente comando:
netsh wlan mostrar perfiles Office key = clear
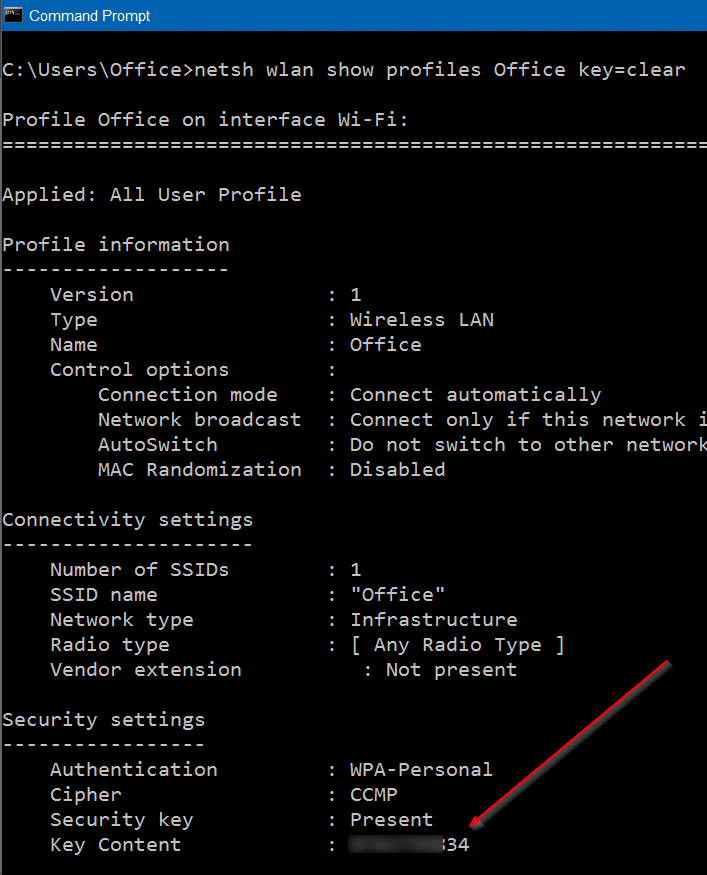
La contraseña aparece junto al contenido de la clave, como se muestra en la imagen de arriba.

