Cómo ver y borrar el historial de actividades en Windows 10
Actualizado 2023 de enero: Deje de recibir mensajes de error y ralentice su sistema con nuestra herramienta de optimización. Consíguelo ahora en - > este enlace
- Descargue e instale la herramienta de reparación aquí.
- Deja que escanee tu computadora.
- La herramienta entonces repara tu computadora.
Windows 10 recopila una gran cantidad de datos sobre su actividad. La mayoría de los datos recopilados se guardan en la nube y no podrá borrar su historial de actividades guardado en la nube simplemente reinstalando la instalación de Windows 10. Cuando reinstala Windows 10, solo se borran los datos guardados en su dispositivo.
El historial de actividad se usa para que Cortana continúe donde lo dejó. La función le permite reanudar aplicaciones, documentos y otras actividades que estaba haciendo antes de reiniciar su PC.
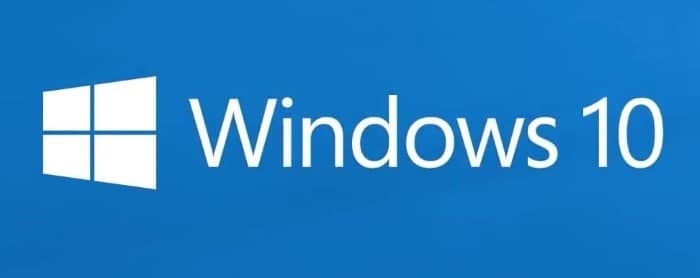
Como se dijo, Windows 10 recopila muchos datos. Si Cortana está activado y el historial de navegación de Edge está activado, el historial de navegación de Edge se guarda automáticamente en su PC y en la nube. Del mismo modo, cuando usa Bing, el historial de búsqueda se guarda para que Bing pueda brindar mejores sugerencias y resultados cuando busque la próxima vez. Windows 10 recopila los datos de ubicación y los guarda en la nube.
Notas importantes:
Ahora puede prevenir los problemas del PC utilizando esta herramienta, como la protección contra la pérdida de archivos y el malware. Además, es una excelente manera de optimizar su ordenador para obtener el máximo rendimiento. El programa corrige los errores más comunes que pueden ocurrir en los sistemas Windows con facilidad - no hay necesidad de horas de solución de problemas cuando se tiene la solución perfecta a su alcance:
- Paso 1: Descargar la herramienta de reparación y optimización de PC (Windows 11, 10, 8, 7, XP, Vista - Microsoft Gold Certified).
- Paso 2: Haga clic en "Start Scan" para encontrar los problemas del registro de Windows que podrían estar causando problemas en el PC.
- Paso 3: Haga clic en "Reparar todo" para solucionar todos los problemas.
Si usa comandos de voz en Windows 10, Microsoft recopila y guarda sus grabaciones de audio en la nube. El dispositivo Microsoft Health, HealthVault y Microsoft Band también recopila su historial de actividad.
El asistente digital Cortana también recopila y envía datos automáticamente a la nube. Por supuesto, Microsoft usa todos estos datos solo para mejorar la experiencia general de su PC, pero algunos usuarios quieren ver los datos recopilados y borrarlos.
Afortunadamente, Microsoft ofrece una manera fácil de ver todo el historial de actividad recopilado y borrarlo, si así lo desea. Puede ver todos los datos recopilados desde su PC con Windows 10, así como otros servicios de Microsoft y borrarlos fácilmente siguiendo las instrucciones a continuación. Incluso hay una opción para evitar que Windows 10 recopile su actividad.
Detener Windows 10 del historial de actividades
Paso 1: navegue a la aplicación Configuración \u0026 gt; Privacidad \u0026 gt; Historial de actividad .
Paso 2: en la sección Recopilar actividades , desactive el interruptor Permitir que Windows recopile todas mis actividades para evitar que Windows 10 recopile su actividad. historia.
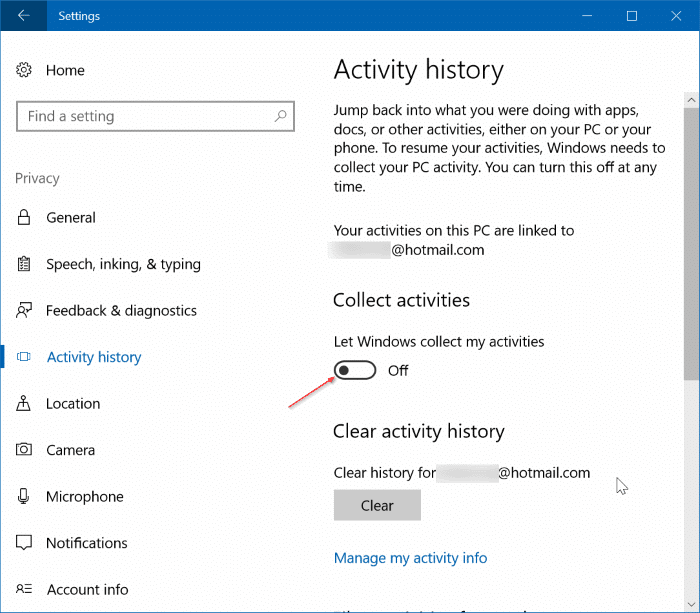
Ver y borrar el historial de actividades en Windows 10
NOTA: esta función está presente en Windows 10 build 17040 y posteriores.
Paso 1: navegue a la aplicación Configuración \u0026 gt; Privacidad \u0026 gt; Historial de actividad .
Paso 2: en la sección Borrar historial de actividad , haga clic en el botón Borrar para borrar todo el historial de actividad. Pero si desea ver o ver y borrar solo el historial de actividad específico, haga clic en el enlace Administrar mi información de actividad para abrir la página del Panel de privacidad en su navegador web. Si se le solicita que ingrese la contraseña de su cuenta de Microsoft, hágalo.
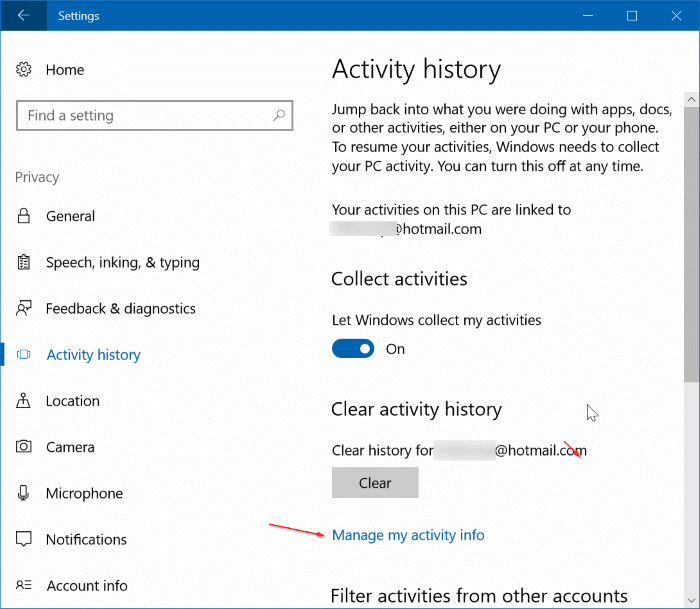
Paso 3: desplácese hacia abajo en la página para ver las opciones para ver y borrar el historial de actividad de voz, búsqueda, navegación y ubicaciones. Por ejemplo, al hacer clic en el botón Ver y borrar el historial de navegación en la sección Historial de navegación, se mostrará su historial de navegación con una opción para borrar esos datos.
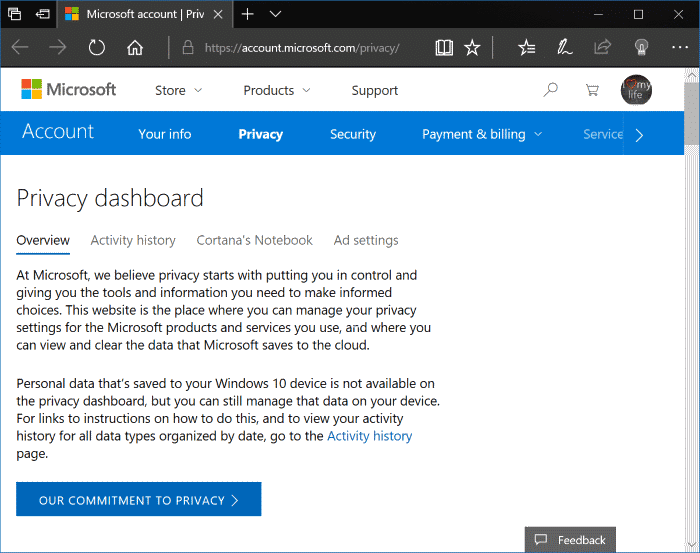

Paso 4: para borrar el historial de actividad de un tipo específico de datos, haga clic en el botón Ver y borrar datos en esa sección. Lo llevará a la página Historial de actividades, donde puede ver todos los datos recopilados para el tipo de datos seleccionado. Haga clic en el enlace Borrar actividad que aparece en el lado derecho de la página, justo encima de las entradas de su actividad y luego haga clic en el botón Borrar nuevamente cuando vea el cuadro de diálogo de advertencia para borrar todos los datos.
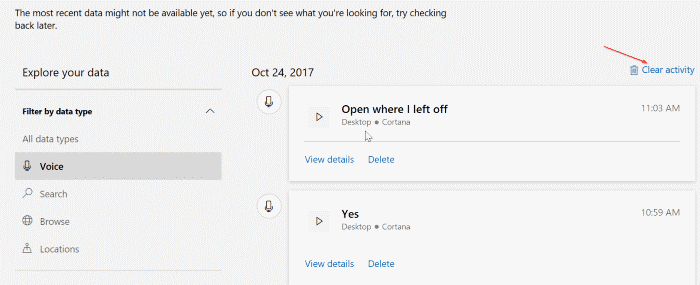
\u0026 nbsp;

Por ejemplo, para borrar el historial de actividad de todas las ubicaciones, haga clic en el botón Ver y borrar la actividad de la ubicación (se abrirá una nueva página), haga clic en Borrar enlace de actividad que aparece en la parte superior derecha y luego haga clic en el botón Borrar al ver el cuadro de diálogo de advertencia. Siga estos pasos para todo tipo de datos (voz, búsqueda, Cortana, exploración y ubicaciones) para ver y borrar el historial de actividad.
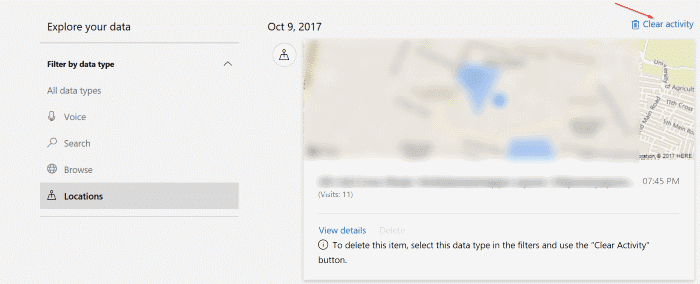
Si le preocupa su privacidad mientras usa su PC con Windows 10, puede navegar a Configuración \u0026 gt; Privacidad para evitar que Windows 10 y las aplicaciones recopilen ciertos tipos de datos.

