Cómo ver y eliminar el historial del portapapeles en Windows 10
Actualizado 2023 de enero: Deje de recibir mensajes de error y ralentice su sistema con nuestra herramienta de optimización. Consíguelo ahora en - > este enlace
- Descargue e instale la herramienta de reparación aquí.
- Deja que escanee tu computadora.
- La herramienta entonces repara tu computadora.
Copiar y pegar son operaciones básicas que todos realizamos todos los días para mover archivos y carpetas. Como sabe, cuando copia algo en el sistema operativo Windows, se copia en el portapapeles para que pueda pegarlo en otro lugar.
Antes de esto, el portapapeles no era visible, lo que significa que no podíamos ver los elementos actualmente copiados en el portapapeles. Tuvimos que pegar elementos en algún lugar para ver qué hay en el portapapeles. Además de eso, el portapapeles no podía mantener múltiples instancias de operaciones de copia. En resumen, Windows 10 no mantuvo el historial de elementos copiados en el portapapeles.
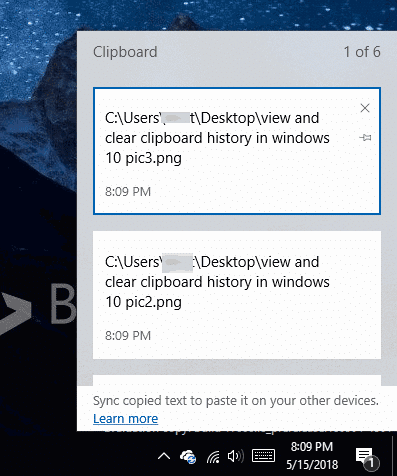
Existen utilidades de terceros para guardar elementos en el portapapeles para pegarlos más tarde o pegar todos los elementos.
Notas importantes:
Ahora puede prevenir los problemas del PC utilizando esta herramienta, como la protección contra la pérdida de archivos y el malware. Además, es una excelente manera de optimizar su ordenador para obtener el máximo rendimiento. El programa corrige los errores más comunes que pueden ocurrir en los sistemas Windows con facilidad - no hay necesidad de horas de solución de problemas cuando se tiene la solución perfecta a su alcance:
- Paso 1: Descargar la herramienta de reparación y optimización de PC (Windows 11, 10, 8, 7, XP, Vista - Microsoft Gold Certified).
- Paso 2: Haga clic en "Start Scan" para encontrar los problemas del registro de Windows que podrían estar causando problemas en el PC.
- Paso 3: Haga clic en "Reparar todo" para solucionar todos los problemas.
A partir de la compilación de Windows 10 Redstone 5 (compilación 17666), hay una forma de ver y administrar el portapapeles. Windows 10 ahora le permite ver lo que se ha copiado actualmente en el portapapeles (actualmente limitado a texto sin formato, HTML e imágenes de menos de 1 MB). Además de eso, puede copiar un elemento previamente copiado haciendo clic en él en el cuadro de diálogo Portapapeles que aparece cuando presiona el logotipo de Windows y las teclas V.
Cuando está viendo el historial del portapapeles, puede anclar un elemento al portapapeles para que se elimine del historial del portapapeles. La opción es útil si a menudo necesita pegar el mismo texto o elemento.
Aquí se explica cómo ver y borrar el historial del portapapeles en Windows 10.
Ver el historial del portapapeles en Windows 10
Paso 1: presione las teclas Logotipo de Windows y V en su teclado para mostrar el cuadro de diálogo del Portapapeles.
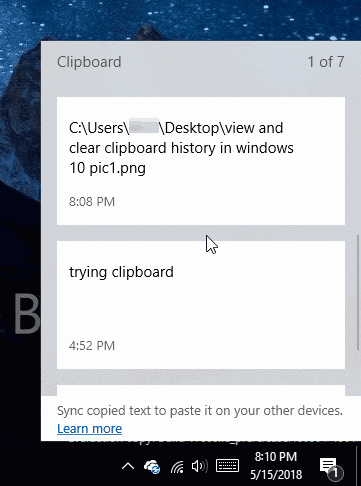
Como se dijo anteriormente, el cuadro de diálogo Portapapeles muestra el elemento copiado actualmente y todos los elementos copiados recientemente en el portapapeles. Dicho esto, recuerde que actualmente solo muestra texto sin formato, HTML e imágenes de menos de 1 MB.
Eliminar instancias de copia individuales del historial del Portapapeles
Paso 1: presione simultáneamente el logotipo de Windows y las teclas V para ver el cuadro de diálogo del Portapapeles.
Paso 2: mueva el cursor del mouse sobre un elemento que desee eliminar del historial del portapapeles y luego haga clic en el botón ' X ' junto a un elemento del portapapeles para eliminarlo del historial del portapapeles.
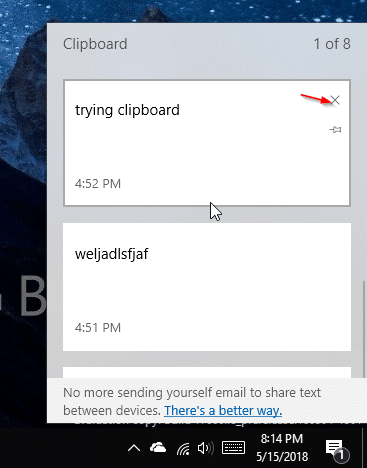
Eliminar el historial completo del portapapeles
Paso 1: navegue a la aplicación Configuración \u0026 gt; Sistema \u0026 gt; Portapapeles .
Paso 2: en la sección Borrar datos del portapapeles , haga clic en el botón Borrar para borrar el historial del portapapeles. Recuerde que los elementos fijados no se eliminarán cuando borre el historial.
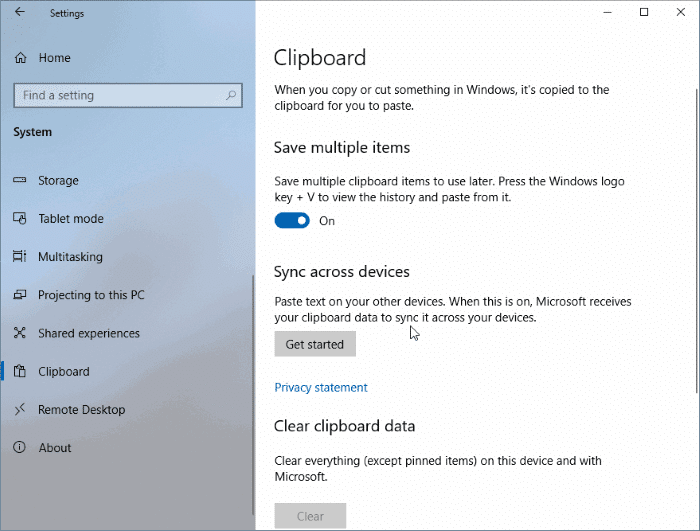
Si desea que Windows 10 deje de guardar el historial del portapapeles, desactive la opción Guardar varios elementos en la misma página.

