Cómo verificar el espacio de almacenamiento en Chromebook en 2021
Actualizado 2023 de enero: Deje de recibir mensajes de error y ralentice su sistema con nuestra herramienta de optimización. Consíguelo ahora en - > este enlace
- Descargue e instale la herramienta de reparación aquí.
- Deja que escanee tu computadora.
- La herramienta entonces repara tu computadora.
Si bien Chrome OS se considera un sistema operativo simple y fácil de usar, y eso es cierto, a veces no se puede entender dónde encontrar la información más básica. Por ejemplo, no hay una hoja de especificaciones ni un visor de información del sistema. que te permite comprobar el espacio de almacenamiento en tu Chromebook. Existen otros métodos, pero son innecesariamente indirectos. Sin embargo, en este artículo, hemos detallado varios métodos para comprobar el espacio de almacenamiento restante en Chromebook junto con el espacio libre actual. En caso de estás buscando liberar espacio de almacenamiento en Chromebook, tenemos un artículo separado para eso. Así que en esa nota, vamos a entrar de inmediato.
Comprobar espacio de almacenamiento en Chromebook (2021)
- La forma más sencilla de comprobar el espacio de almacenamiento en Chromebook es mediante la aplicación Archivos. Una vez que abra la aplicación Archivos, haga clic en el menú de 3 puntos en la esquina superior derecha y mostrará el espacio de almacenamiento restante en su Chromebook en la parte inferior.
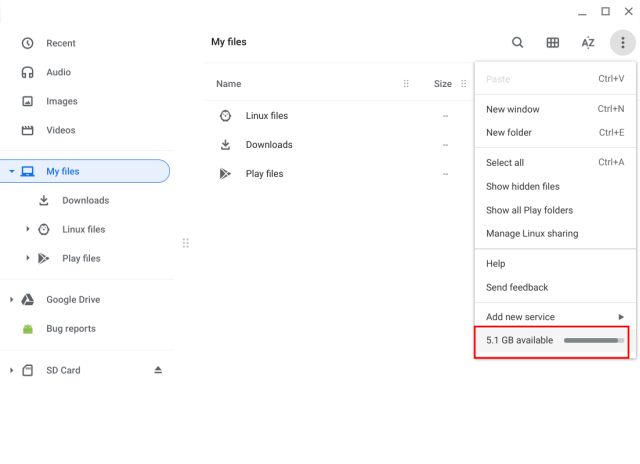
2. Si desea conocer el espacio total de almacenamiento, haga clic en el espacio disponible y lo llevará a la página Configuración. Aquí encontrará una descripción general completa de dónde se usa el almacenamiento en Chrome OS. Si agrega las partes 'En uso' y 'Disponible' , obtendrá el espacio total de almacenamiento en su dispositivo. Por ejemplo, el mío es de 64 GB.
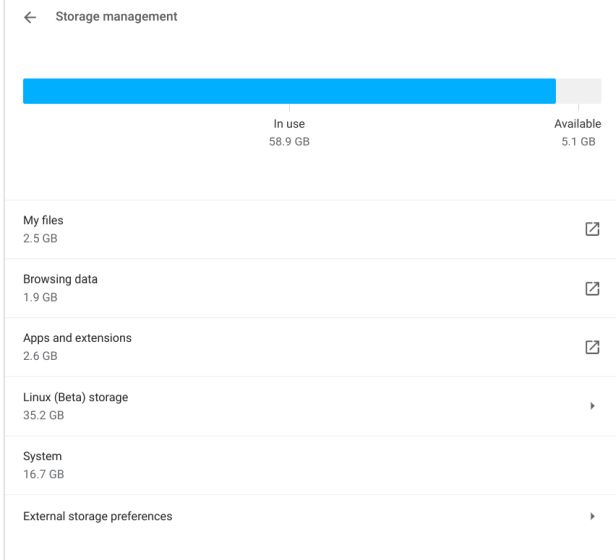
Notas importantes:
Ahora puede prevenir los problemas del PC utilizando esta herramienta, como la protección contra la pérdida de archivos y el malware. Además, es una excelente manera de optimizar su ordenador para obtener el máximo rendimiento. El programa corrige los errores más comunes que pueden ocurrir en los sistemas Windows con facilidad - no hay necesidad de horas de solución de problemas cuando se tiene la solución perfecta a su alcance:
- Paso 1: Descargar la herramienta de reparación y optimización de PC (Windows 11, 10, 8, 7, XP, Vista - Microsoft Gold Certified).
- Paso 2: Haga clic en "Start Scan" para encontrar los problemas del registro de Windows que podrían estar causando problemas en el PC.
- Paso 3: Haga clic en "Reparar todo" para solucionar todos los problemas.
3. Alternativamente, puede abrir una de las URL ocultas de Chrome para verificar el espacio de almacenamiento libre o restante. Copie y pegue chrome://quota-internals en Chrome y presione enter. Aquí, verás la sección 'Espacio libre en disco para el directorio del perfil', que es el espacio de almacenamiento actual que queda en tu Chromebook.
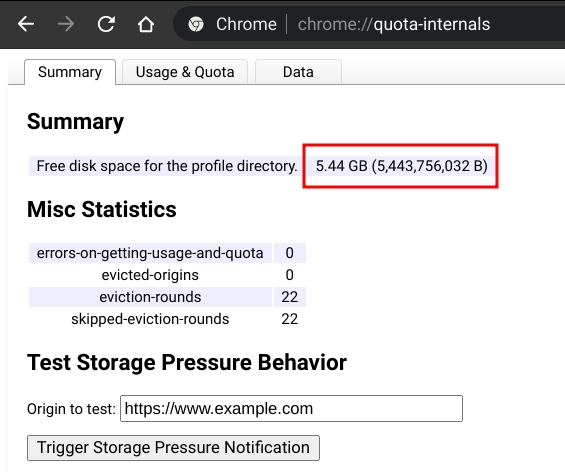
4. Finalmente, puedes instalar la aplicación Cog (gratis) para encontrar el espacio de almacenamiento total de tu Chromebook . Después de la instalación, desplácese hacia abajo y encontrará la sección 'Almacenamiento externo'. Ese es el espacio de almacenamiento total disponible en su dispositivo Chrome OS. Curiosamente, la aplicación Cog muestra 59 GB de espacio total en mi Chromebook, pero en realidad, tiene 64 GB de almacenamiento interno. Puede deberse a que la aplicación no ha recibido una actualización desde 2018.
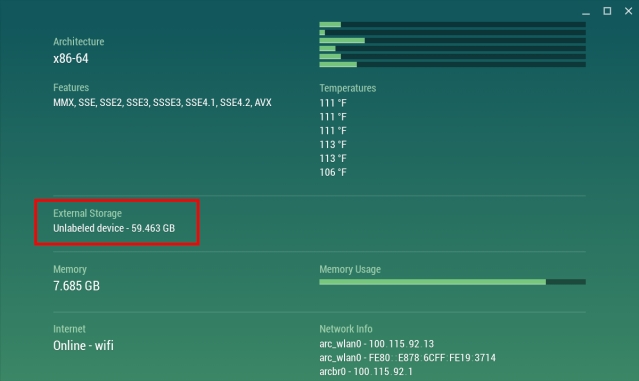
Buscar espacio de almacenamiento total y restante en Chrome OS
Estas son las pocas formas en que puede verificar la capacidad de almacenamiento y cuánto espacio libre hay disponible en su Chromebook. Le sugiero que siga el método de configuración del sistema para conocer el espacio de almacenamiento restante en su dispositivo Chrome OS. De todos modos, eso es todo de nosotros. Si desea probar nuevas funciones, como habilitar la Papelera de reciclaje en Chrome OS o encender Phone Hub en su Chromebook, siga nuestras guías vinculadas para obtener más detalles. Y si tiene alguna pregunta, háganoslo saber en la sección de comentarios a continuación.

