Cómo verificar el uso del espacio de almacenamiento de OneDrive en Windows 10
Actualizado 2023 de enero: Deje de recibir mensajes de error y ralentice su sistema con nuestra herramienta de optimización. Consíguelo ahora en - > este enlace
- Descargue e instale la herramienta de reparación aquí.
- Deja que escanee tu computadora.
- La herramienta entonces repara tu computadora.
Todos obtienen al menos 5 GB de espacio de almacenamiento gratuito en OneDrive al registrarse para obtener una cuenta de Microsoft. Aunque los 5 GB predeterminados parecen muy inferiores a esta edad y momento (eran 15 GB hasta hace unos años), existen varias formas legítimas de obtener más almacenamiento de forma gratuita.
Ya sea que tenga solo 5 GB o 1000 GB de espacio de almacenamiento en su cuenta de OneDrive, es importante verificar el espacio de almacenamiento restante de vez en cuando para evitar quedarse sin espacio repentinamente.

Si está usando OneDrive en Windows 10, hay varias formas de verificar cuánto espacio queda en su cuenta de OneDrive. En esta guía, veremos todas las formas de verificar el espacio de almacenamiento restante en su cuenta de OneDrive.
Notas importantes:
Ahora puede prevenir los problemas del PC utilizando esta herramienta, como la protección contra la pérdida de archivos y el malware. Además, es una excelente manera de optimizar su ordenador para obtener el máximo rendimiento. El programa corrige los errores más comunes que pueden ocurrir en los sistemas Windows con facilidad - no hay necesidad de horas de solución de problemas cuando se tiene la solución perfecta a su alcance:
- Paso 1: Descargar la herramienta de reparación y optimización de PC (Windows 11, 10, 8, 7, XP, Vista - Microsoft Gold Certified).
- Paso 2: Haga clic en "Start Scan" para encontrar los problemas del registro de Windows que podrían estar causando problemas en el PC.
- Paso 3: Haga clic en "Reparar todo" para solucionar todos los problemas.
<× Método 1 de 2
Verifique el espacio restante en OneDrive usando el programa integrado de OneDrive
Paso 1: Haga clic con el botón derecho en el icono de OneDrive en la bandeja del sistema de la barra de tareas, haga clic en Más y luego haga clic en Configuración .
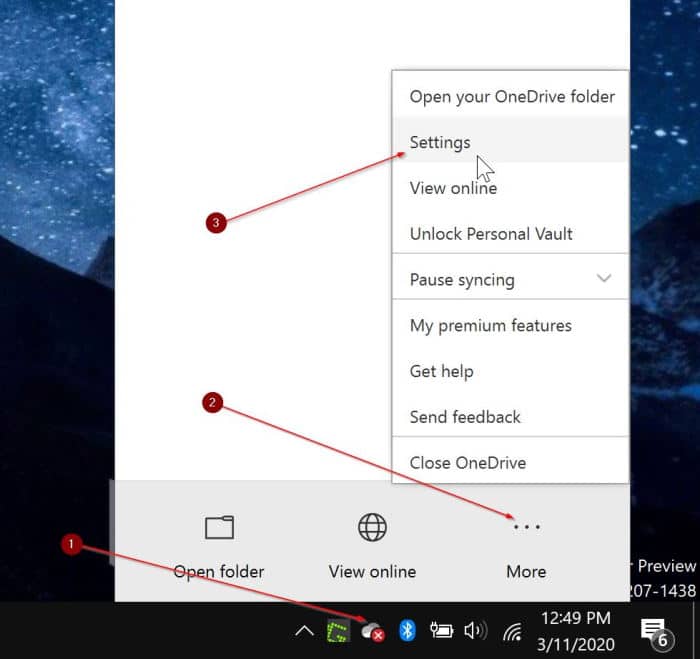
Paso 2: en la pestaña Cuenta , puede ver la cantidad total de espacio de almacenamiento que tiene en su cuenta de OneDrive, así como la cantidad de espacio utilizado.
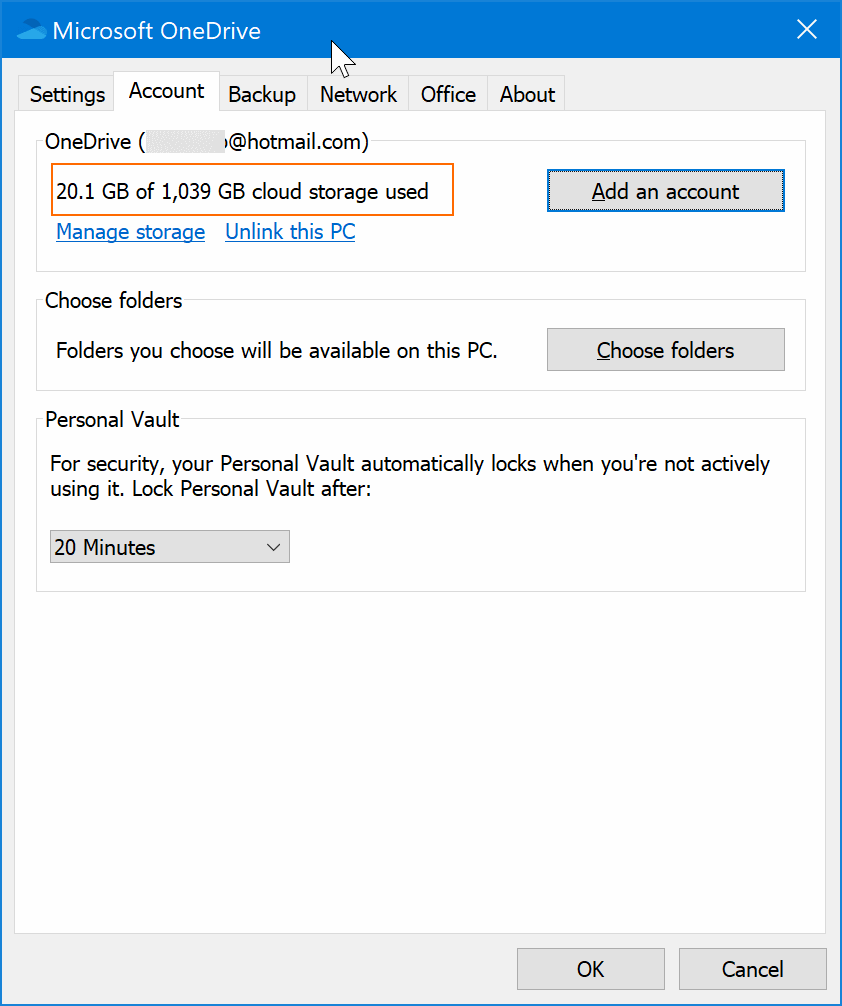
Como puede ver en la siguiente imagen, apenas he usado 881 MB de 115 GB de espacio de almacenamiento en la nube disponible.
<× Método 2 de 3
Use el espacio de almacenamiento de verificación de la aplicación OneDrive
Paso 1: inicie la aplicación OneDrive. Si no está instalado, puede instalarlo desde la Tienda.
Paso 2: haz clic en el ícono Menú (ver más abajo) y luego haz clic en Configuración para ver el espacio de almacenamiento usado.
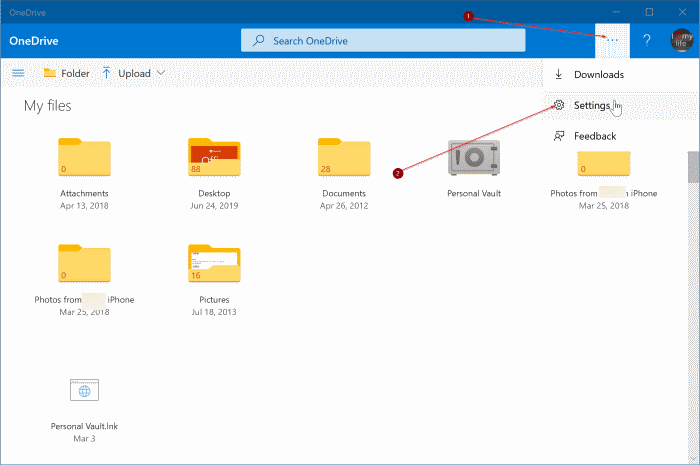
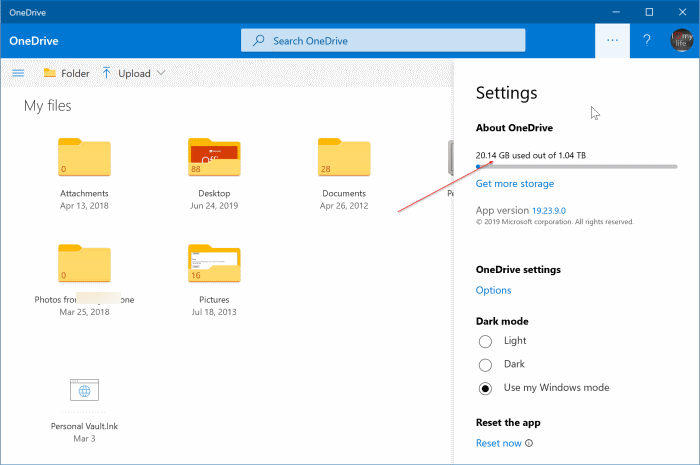
<× Método 3 de 3
Use un navegador web para verificar el espacio disponible en su cuenta de OneDrive
Este es el método tradicional de verificar el espacio de almacenamiento usado de OneDrive iniciando sesión en su cuenta usando un navegador web.
Paso 1: diríjase a la página de inicio de sesión oficial de OneDrive. Haga clic en el enlace Iniciar sesión ubicado en la parte superior derecha de la página.
Paso 2: ingrese la dirección de correo electrónico de su cuenta de Microsoft, escriba la contraseña de la cuenta y luego haga clic en Iniciar sesión.
Paso 3: en la parte inferior del panel izquierdo, puede ver el espacio total de almacenamiento disponible de OneDrive y el espacio utilizado.
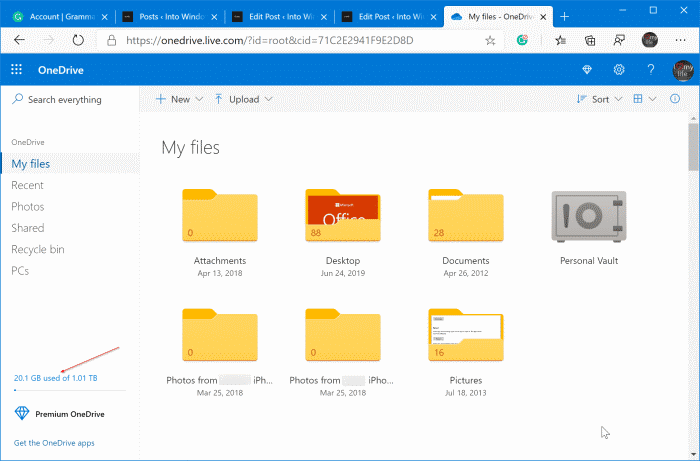
Aquí, puede hacer clic en el indicador de espacio para conocer información detallada sobre el espacio de almacenamiento.
La guía de cómo mover la carpeta OneDrive en Windows 10 también puede serle útil.

