Cómo verificar las especificaciones de su computadora en Windows 10 (2021)
Actualizado 2023 de enero: Deje de recibir mensajes de error y ralentice su sistema con nuestra herramienta de optimización. Consíguelo ahora en - > este enlace
- Descargue e instale la herramienta de reparación aquí.
- Deja que escanee tu computadora.
- La herramienta entonces repara tu computadora.

Si desea actualizar su sistema informático y necesita la especificación de su sistema con el fin de saber qué tipo de hardware de PC nuevo puede comprar, o si está vendiendo su póliza actual y necesita saber qué especificaciones que tiene para que pueda incluirlas en su anuncio, por lo que verificar las especificaciones de su sistema informático es una tarea bastante fácil, especialmente en Windows 10/8/7.
Siga la guía para saber cómo para verificar las especificaciones de su PC para que pueda obtener toda la información que desea saber.
¿Por qué conocer las especificaciones de su computadora?
A continuación se muestran algunas de las razones/ejemplos por los que tener las especificaciones a mano es esencial:
Notas importantes:
Ahora puede prevenir los problemas del PC utilizando esta herramienta, como la protección contra la pérdida de archivos y el malware. Además, es una excelente manera de optimizar su ordenador para obtener el máximo rendimiento. El programa corrige los errores más comunes que pueden ocurrir en los sistemas Windows con facilidad - no hay necesidad de horas de solución de problemas cuando se tiene la solución perfecta a su alcance:
- Paso 1: Descargar la herramienta de reparación y optimización de PC (Windows 11, 10, 8, 7, XP, Vista - Microsoft Gold Certified).
- Paso 2: Haga clic en "Start Scan" para encontrar los problemas del registro de Windows que podrían estar causando problemas en el PC.
- Paso 3: Haga clic en "Reparar todo" para solucionar todos los problemas.
- ¿Mi PC ejecutará Fortnite?
- ¿Mi PC ejecutará League of Legends?
- ¿Mi PC ejecutará Grand Theft Auto?
- ¿Mi PC ejecutará PUBG?
- ¿Mi PC ejecutará Call of Duty?
- ¿Ejecuta Adobe Photoshop en tu PC?
Este es el tipo de preguntas que podrías hacerte cuando necesites saber el hardware que tienes dentro de tu máquina. El beneficio es que es posible que desee comparar las especificaciones con las del software o el juego antes de realizar una compra, lo que puede ahorrarle el esfuerzo de tener que solicitar un reembolso.
Cómo verificar la CPU , GPU, RAM y placa base en Windows 10/8/7 2021
Compruebe qué tarjeta gráfica tiene su PC
Ahora, si Si desea ver qué tipo de tarjeta gráfica tiene, el proceso es el mismo que averiguar qué CPU tiene, pero verificar qué GPU usa en su sistema es un 50% más trabajo que verificar qué CPU tiene. Como aquí, debe hacer clic tres veces a pesar de 2.
Siga los pasos a continuación para averiguar qué GPU tiene:
- En el primer paso, debe haga clic derecho en el menú de inicio de Windows.
- Una vez hecho esto, en el menú que aparece, haga clic en el administrador de dispositivos.
- Aquí haga clic en la flecha que se encuentra junto a los adaptadores de pantalla .
- La GPU que tienes aparecerá en la lista.
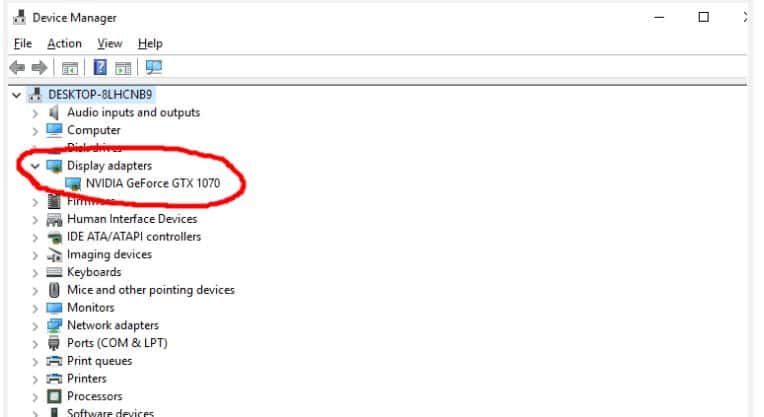
Debe tener en cuenta una cosa: puede mostrar dos opciones en la pestaña de adaptadores de pantalla. Si muestra 2, significa que muestra tanto los gráficos integrados en su procesador como la tarjeta gráfica dedicada en su computadora portátil.
Solo estamos buscando la tarjeta gráfica dedicada ya que es poderoso de los dos, y la tarjeta gráfica dedicada será la segunda opción en la lista. La tarjeta gráfica integrada se denominará “Intel HD Graphics 4000®” si lleva un procesador Intel. En ese caso, la otra opción será la que quieras.
Será algo como NVIDIA GeForce GTX 700M o AMD Radeon (o HD) R9 M470. Tenga otra cosa en mente y tenga en cuenta que si lleva un procesador AMD dentro de su sistema, entonces los gráficos integrados serán como AMD Radeon, pero en un caso como ese, solo debe optar por la opción dos, ya que son sus gráficos dedicados.
Compruebe qué CPU tiene su PC
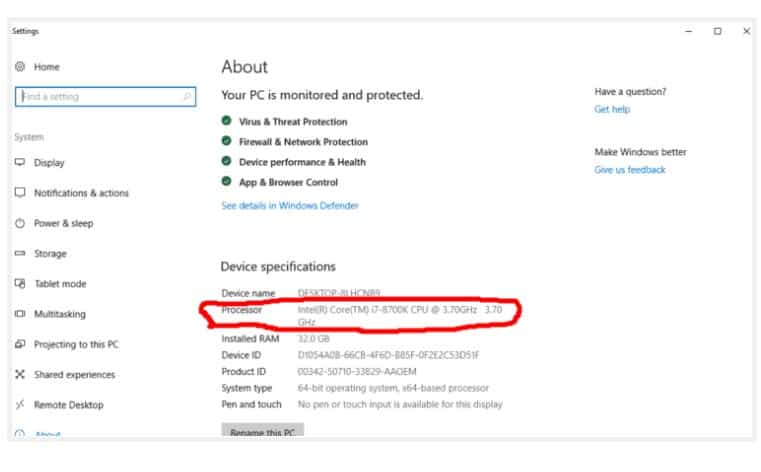
Si desea saber qué tipo de procesador tiene, hay dos pasos en los que puede encontrarlo. Para esto, siga el proceso a continuación:
- En el primer paso, debe hacer clic derecho en el ícono del menú de inicio de Windows que se encuentra en la parte inferior izquierda de la pantalla.
- Luego, debe hacer clic en 'Sistema ? allí en el menú que aparece.
- Luego, junto a' Procesador ', deberá enumerar qué tipo de CPU tiene en su sistema informático./li>
Verifica cuánta memoria RAM tienes.
Es una tarea bastante fácil si quieres saber cuánta RAM tienes en su sistema informático. Ahora los usuarios pueden encontrar cuánta memoria tienen en la misma pantalla que enumera qué CPU tiene. Para esto, siga los pasos a continuación:
- En el primer paso, haga clic derecho en el ícono del menú de inicio de Windows.
- Luego, debe seleccionar el sistema.
- Desplácese hacia abajo para ver cuánta memoria tiene.

En Windows 10, al buscar en la“ información del sistema, ? también puede encontrar cuánta RAM tiene como se describe en la sección a continuación sobre cómo ver qué tipo de placa base lleva.
Verifique las especificaciones de la placa base que tiene
Ahora para encontrar qué tipo de placa base tiene , como quién lo ha fabricado, qué chipset o socket es, entonces el proceso es un poco diferente al mencionado anteriormente.
Para esto, abra su escritorio, si tiene uno y no un portátil, y verifique para ver quién ha fabricado su placa base y cuál es el nombre del modelo en la placa.
La placa base se denomina principalmente ASUS Z370-A o MSI B350M, o Gigabyte GA-AX3 70-Gaming5, donde ASUS, MSI y Gigabyte son fabricantes de placas base, y Z370, B350 y X370 son los conjuntos de chips de la placa base, ahora esto también puede llevarlo al tipo de socket de la placa base.

Ahora, si lo hace Aún no sabe quiénes son los fabricantes y qué número y cadena de letras buscar que designen el nombre de la placa base y el chipset, entonces puede optar por una opción mucho más sencilla. Para ello, debe seguir los pasos a continuación:
- En el primer paso, debe escribir 'información del sistema' en la barra de búsqueda de Windows.
- Luego, desplácese hacia abajo hasta la pestaña de resumen del sistema hasta que encuentre la placa base o el fabricante de la placa base.
- La información que busca se puede encontrar junto a: Fabricante de placa base o placa base, modelo de placa base o placa base y placa base/BaseBoard o Name.
Ahora, en muchos casos, la información que puede encontrar en las pestañas puede ser un poco vaga. Como en nuestro costo, el fabricante de la placa base es ASUSTek COMPUTER INC, la placa base no está disponible y su nombre es Placa base.
Si no tanto, pero al menos llega a saber quién fue el fabricante. de su placa base, y puede hacer que sea más fácil encontrar la información que está buscando cuando abre el sistema de su computadora con el propósito de verificar.
Entonces, como ahora, conoce las especificaciones de su computadora llevar el sistema puede tomar decisiones sobre si actualizar su computadora o no. Además, si desea mejorar los componentes, entonces no es tan simple como elegir uno nuevo pero mejor y ponerlo allí en el sistema.
Los componentes actuales dictan qué elementos nuevos podría, pero. Al igual que si lleva una placa base antigua, no puede simplemente actualizar al procesador más reciente, ya que el procesador y la placa base más recientes no serán compatibles.
Además, no puede actualizar su tarjeta gráfica a la más grande. Sin embargo, la mejor opción que está disponible en la fuente de alimentación existente no tiene suficiente fuente de alimentación para acomodar la nueva GPU.
Para concluir
Estos fueron todos los métodos probados y de trabajo para verificar las especificaciones de su computadora en Windows 10, Windows 8 y Windows 7. Podrá encontrar qué CPU tiene su PC junto con RAM, GPU y marca y modelo de placa base.

