Cómo vincular iPhone a PC con Windows 10
Actualizado 2023 de enero: Deje de recibir mensajes de error y ralentice su sistema con nuestra herramienta de optimización. Consíguelo ahora en - > este enlace
- Descargue e instale la herramienta de reparación aquí.
- Deja que escanee tu computadora.
- La herramienta entonces repara tu computadora.
Uno de los principales beneficios de vincular su iPhone a su PC con Windows 10 es que puede enviar páginas web desde su iPhone a su PC para que pueda continuar donde lo dejó con facilidad.
A partir de la actualización Fall Creators, Windows 10 le permite ver las páginas web en la PC que estaba viendo en su iPhone y Android. En palabras simples, ahora puede compartir páginas web desde su iPhone y teléfonos Android con Windows 10.
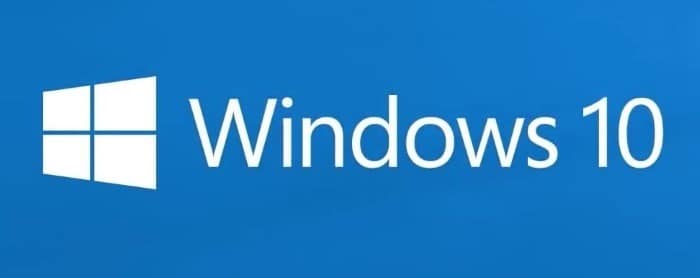
Todo lo que necesita hacer es instalar la aplicación Continuar en la PC en su iPhone o teléfono Android e iniciar sesión con una cuenta de Microsoft. Recuerde que debe usar la misma cuenta de Microsoft para iniciar sesión tanto en su iPhone como en su PC con Windows 10 para poder compartir páginas web.
Notas importantes:
Ahora puede prevenir los problemas del PC utilizando esta herramienta, como la protección contra la pérdida de archivos y el malware. Además, es una excelente manera de optimizar su ordenador para obtener el máximo rendimiento. El programa corrige los errores más comunes que pueden ocurrir en los sistemas Windows con facilidad - no hay necesidad de horas de solución de problemas cuando se tiene la solución perfecta a su alcance:
- Paso 1: Descargar la herramienta de reparación y optimización de PC (Windows 11, 10, 8, 7, XP, Vista - Microsoft Gold Certified).
- Paso 2: Haga clic en "Start Scan" para encontrar los problemas del registro de Windows que podrían estar causando problemas en el PC.
- Paso 3: Haga clic en "Reparar todo" para solucionar todos los problemas.
Así es como funciona. Una vez que instale e inicie sesión en la aplicación Continuar en PC con la misma cuenta de Microsoft que usa para iniciar sesión en su PC con Windows 10, abra una página web en Safari o cualquier otro navegador web. Toque el icono Compartir, toque Continuar en la aplicación para PC en la lista, toque Continuar ahora para abrir inmediatamente la página web en su navegador web predeterminado en su PC. Si toca la opción Continuar más tarde, la página web aparecerá en el Centro de actividades. Puede hacer clic en el enlace de la página web en el Centro de actividades en cualquier momento para abrirlo.
IMPORTANTE : su PC debe ejecutar Windows 10 Fall Creators Update o una versión superior para utilizar esta función. Por lo tanto, asegúrese de tener Windows 10 Fall Creators Update antes de continuar.
Vinculación de iPhone a PC con Windows 10
Complete las instrucciones que se indican a continuación para vincular su iPhone a una PC con Windows 10.
Paso 1: abra la aplicación Configuración. Navega a Teléfono .

Paso 2: haga clic en el botón Agregar un teléfono .

Paso 3: en la página Vincula tu teléfono y tu PC resultante, selecciona el código de tu país y luego escribe tu número de teléfono móvil. Haga clic en el botón Enviar .

Paso 4: ahora recibirá un mensaje de texto en su teléfono con un enlace para instalar una aplicación de Microsoft llamada Continuar en la PC. Haga clic en el enlace del mensaje de texto para abrir la página de la App Store de la aplicación Continuar en la PC. Si ve un mensaje de confirmación, haga clic en el botón Sí para abrir la página Tienda de la aplicación Continuar en PC.
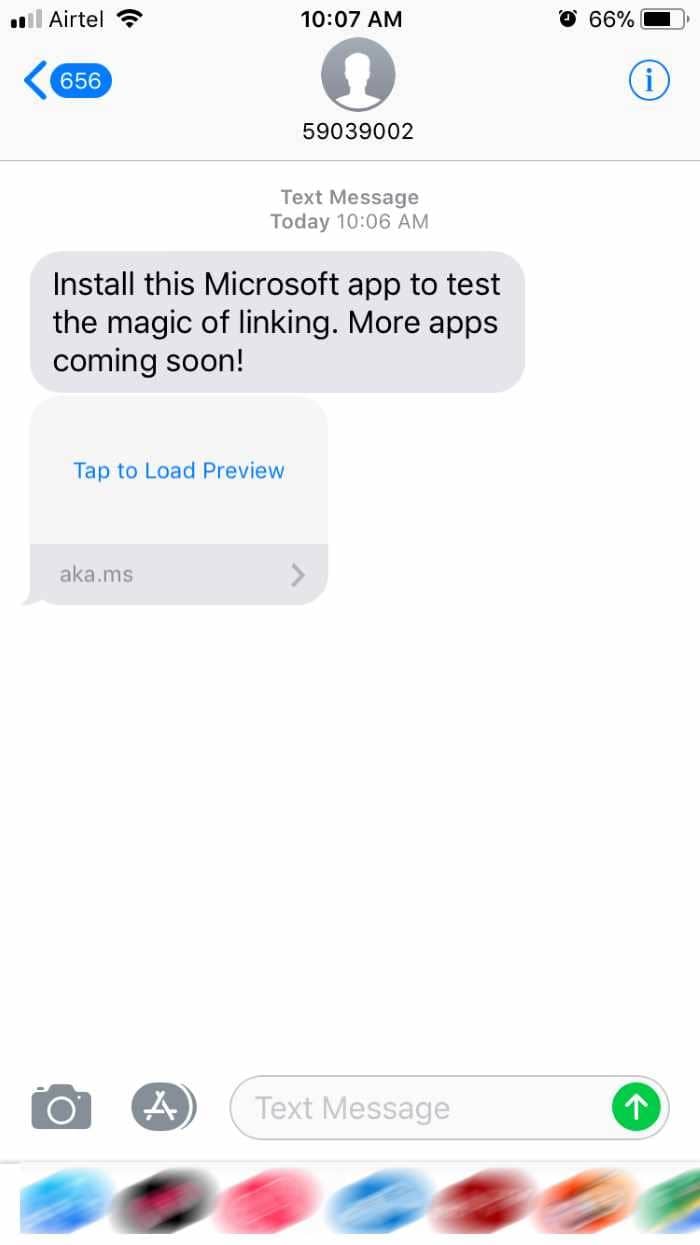
Paso 5: haga clic en el botón Obtener para instalar la aplicación en su iPhone.
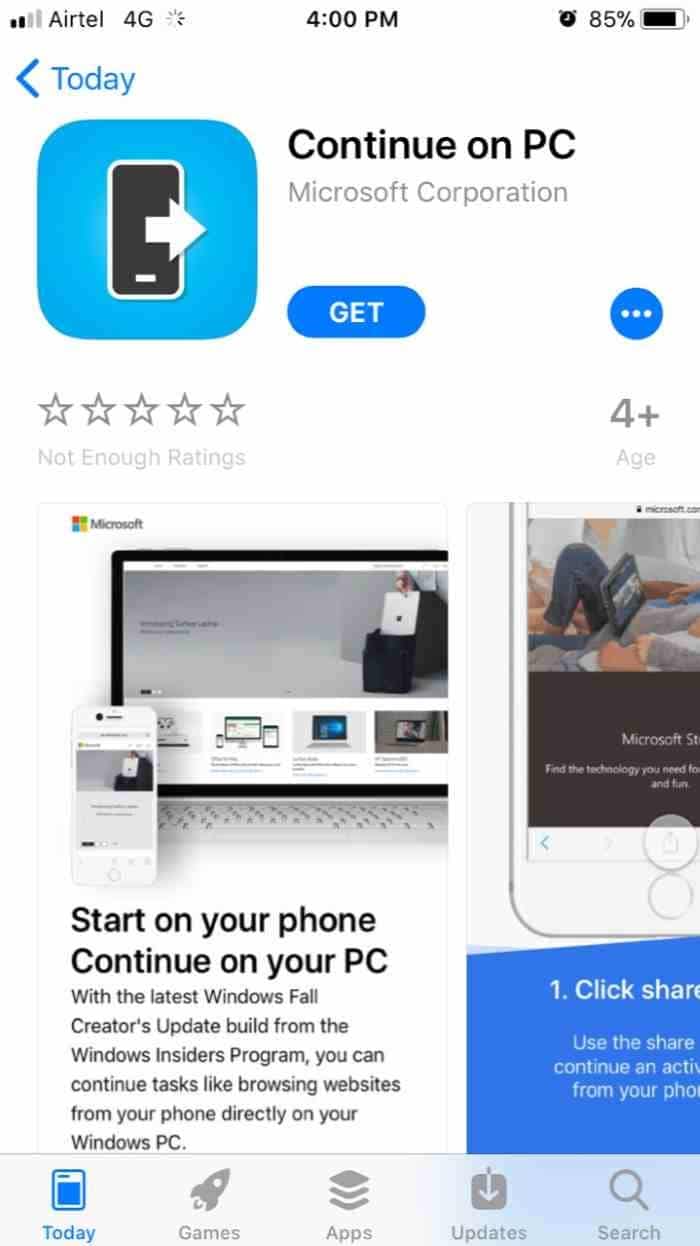
Paso 6: ahora que ha instalado la aplicación Continuar en PC en su iPhone, abra cualquier página web en Safari o cualquier otro navegador, toque el icono Compartir , toque Más , activa Continuar en PC (consulta la imagen a continuación) para agregarlo a la lista de aplicaciones que se pueden usar para compartir páginas web. Este es un ejercicio que se realiza una sola vez y no lo necesitará en el futuro.
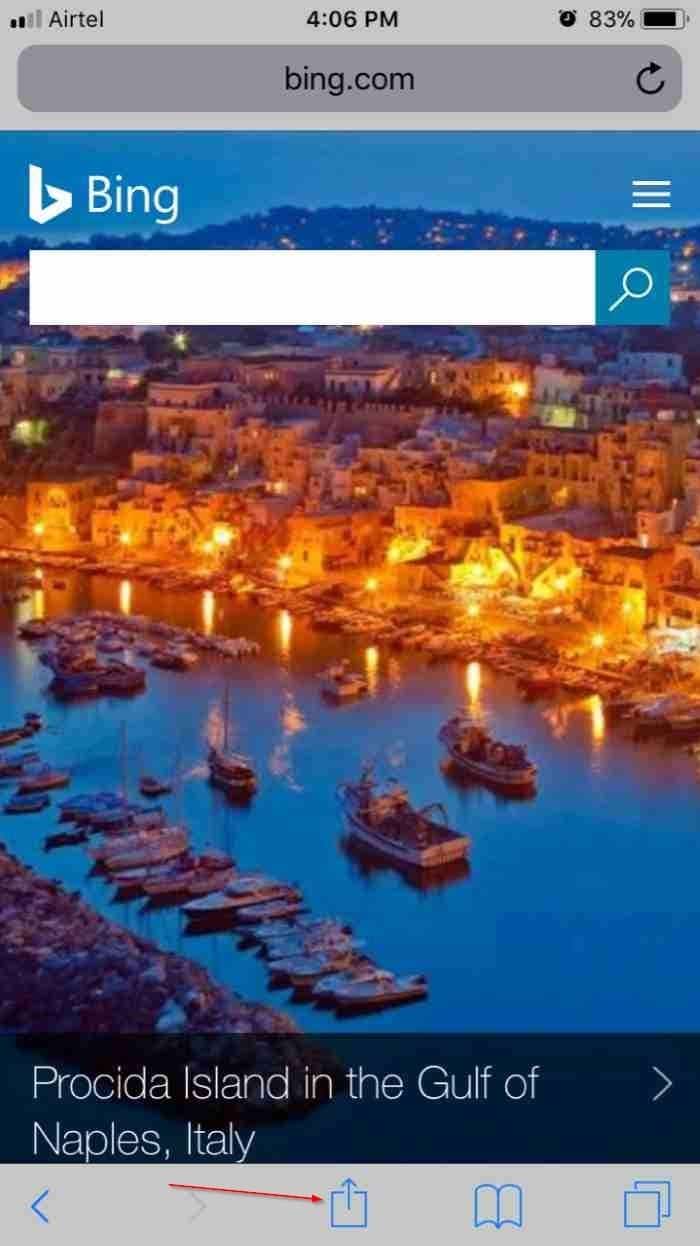
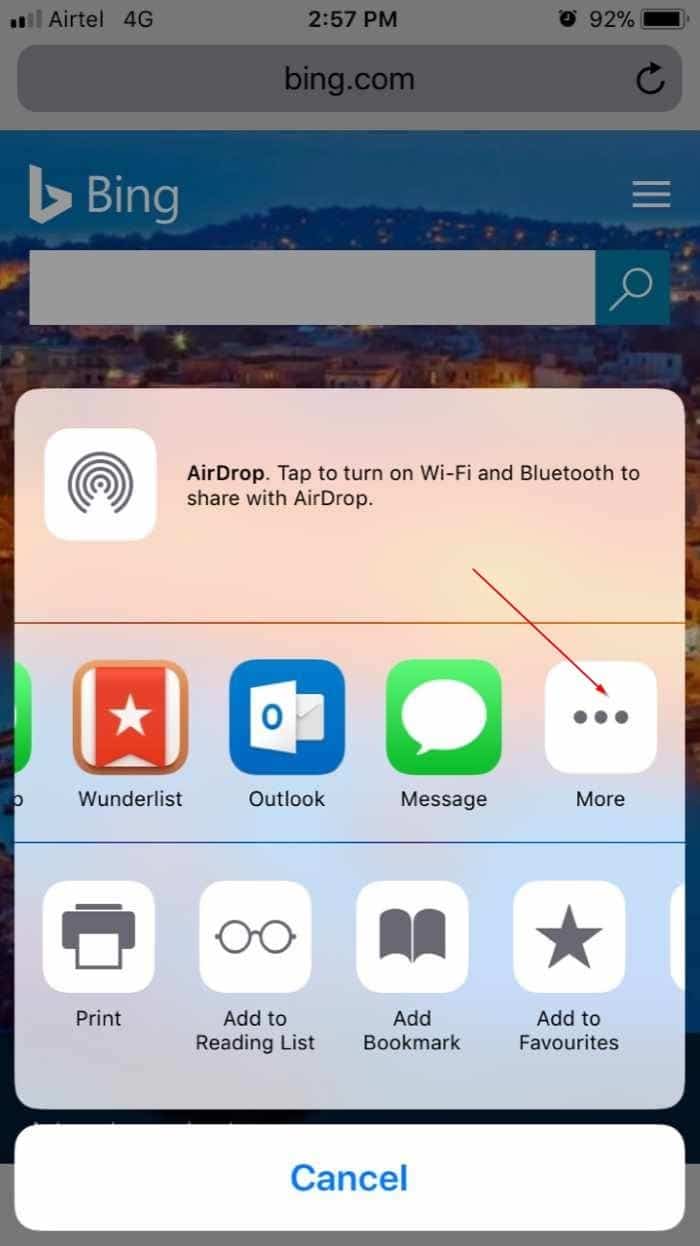
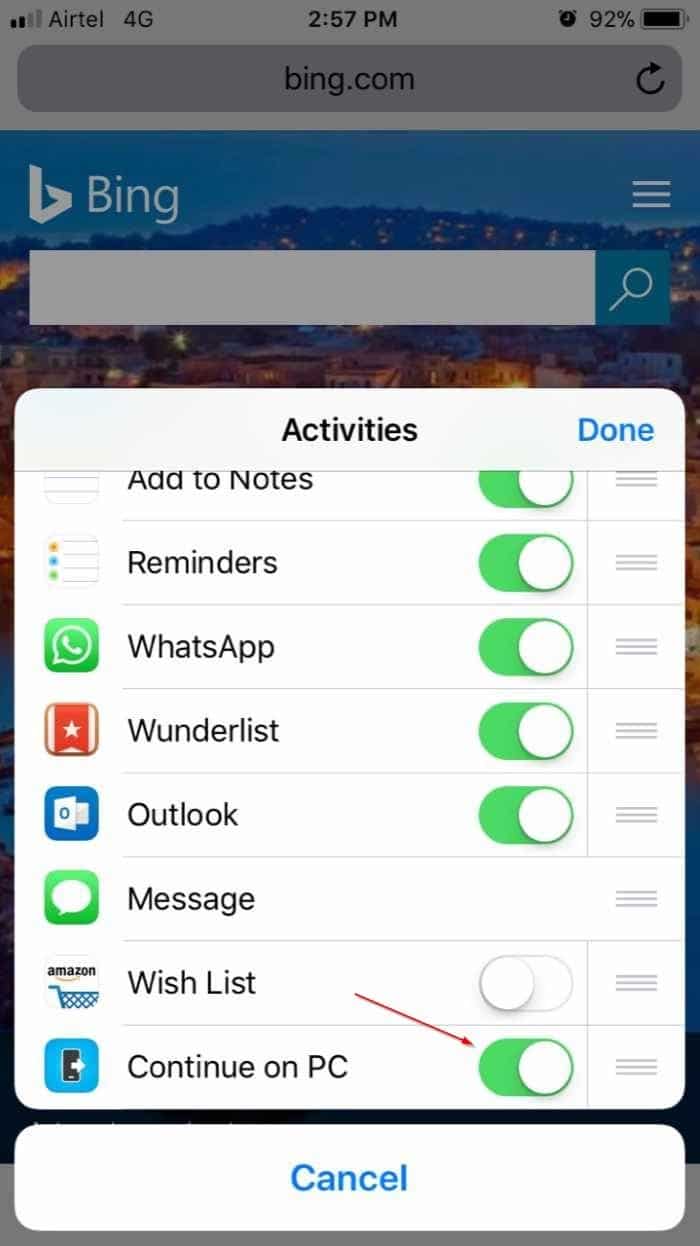
Paso 7: finalmente, para abrir la página web que está viendo actualmente en su iPhone en su PC con Windows 10, simplemente toque el icono Compartir , toque Continúe en la PC y toque Continuar ahora e inicie sesión con la misma cuenta de Microsoft que está usando en una PC con Windows 10 (solo es necesario iniciar sesión la primera vez).

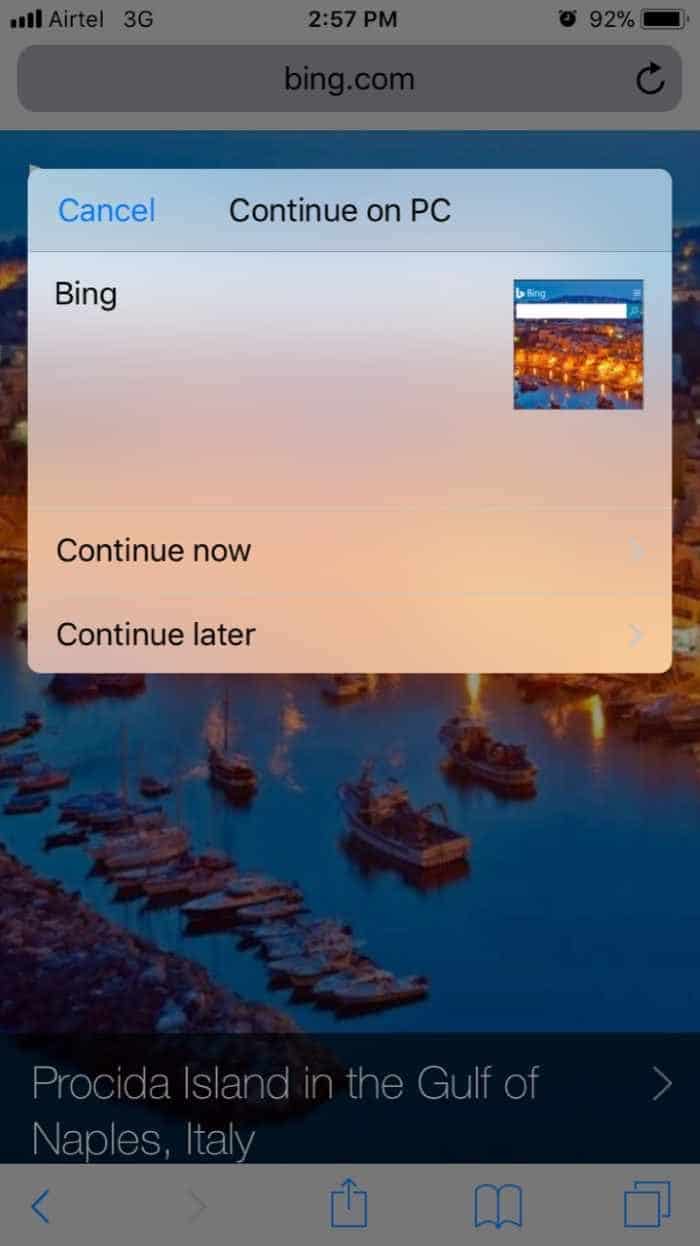
Tenga en cuenta que si está utilizando la misma cuenta de Microsoft para iniciar sesión en varias PC, es posible que vea la siguiente página en la que debe seleccionar la PC a la que desea enviar la página web.

La página web se abrirá automáticamente en su PC con Windows 10.

