Cómo volver a una versión anterior de Flash Player en Windows
Actualizado 2023 de enero: Deje de recibir mensajes de error y ralentice su sistema con nuestra herramienta de optimización. Consíguelo ahora en - > este enlace
- Descargue e instale la herramienta de reparación aquí.
- Deja que escanee tu computadora.
- La herramienta entonces repara tu computadora.
Adobe actualiza su Flash Player de forma regular para solucionar problemas y agregar nuevas funciones. Si bien la mayoría de los usuarios de PC han configurado Flash Player para descargar e instalar automáticamente la última versión, hay muchos usuarios que descargan e instalan actualizaciones manualmente.
En la mayoría de los casos, Flash Player se prueba minuciosamente durante la etapa de prelanzamiento para corregir errores y problemas de seguridad, si los hubiera. Pero, a veces, cuando instala una versión final de Flash Player o cuando actualiza su instalación de Flash Player existente a la última versión, puede encontrar problemas y errores.
Si la última versión de Flash Player en su PC no funciona por razones desconocidas, volver a la versión anterior de Flash Player puede ayudarlo a continuar usando Flash Player y sus funciones hasta que se publique una actualización para solucionar todos los problemas en la última versión.
Cuando la versión actual de Flash Player no se está ejecutando como se esperaba, puede volver a la versión anterior completando las instrucciones a continuación.
Notas importantes:
Ahora puede prevenir los problemas del PC utilizando esta herramienta, como la protección contra la pérdida de archivos y el malware. Además, es una excelente manera de optimizar su ordenador para obtener el máximo rendimiento. El programa corrige los errores más comunes que pueden ocurrir en los sistemas Windows con facilidad - no hay necesidad de horas de solución de problemas cuando se tiene la solución perfecta a su alcance:
- Paso 1: Descargar la herramienta de reparación y optimización de PC (Windows 11, 10, 8, 7, XP, Vista - Microsoft Gold Certified).
- Paso 2: Haga clic en "Start Scan" para encontrar los problemas del registro de Windows que podrían estar causando problemas en el PC.
- Paso 3: Haga clic en "Reparar todo" para solucionar todos los problemas.
Dado que no podemos instalar una versión anterior de Flash Player sin desinstalar la última versión, primero debemos desinstalar la versión actualmente instalada de Flash Player. Una vez que se elimina la última versión, debemos descargar una versión anterior y luego instalar la misma.
Volver a la versión anterior
Paso 1: haga clic aquí para descargar Flash Player Uninstaller de Adobe. Una vez descargado, ejecute el mismo y luego haga clic en el botón Desinstalar para desinstalar completamente la versión actual de Flash Player.
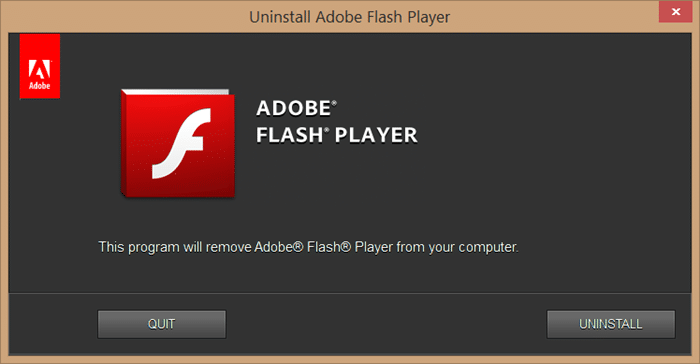
Paso 2: cierre todos los programas en ejecución, guarde su trabajo y luego reinicie su PC.
Paso 3: después de reiniciar su PC, visite esta página de archivo de Flash Player y luego desplácese hacia abajo para ver la versión de Flash publicada anteriormente. Descargue una versión de Flash Player que le gustaría instalar.
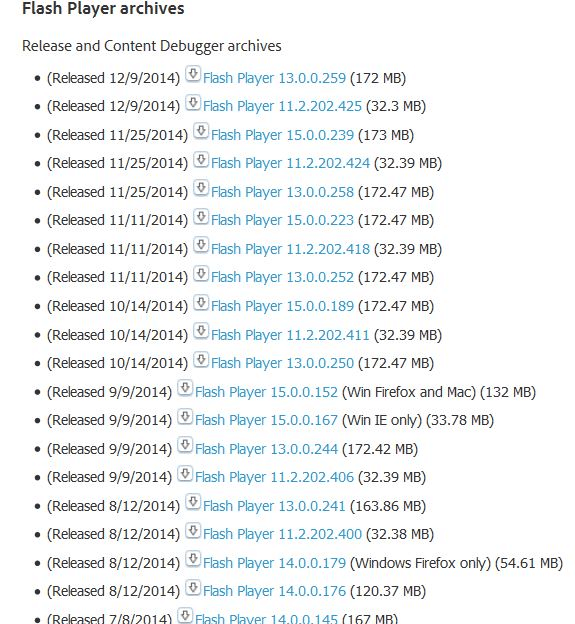
Paso 4: ejecute el Flash Player descargado y siga las sencillas instrucciones en pantalla para completar la instalación. ¡Eso es todo!
Alternativamente, si la función Restaurar sistema está habilitada en su PC, puede intentar restaurar su sistema a una fecha y hora anteriores para volver rápidamente a la versión previamente instalada de Flash Player.
Tenga en cuenta que restaurar Windows a un punto de restauración creado previamente no eliminará documentos, imágenes y otros archivos, pero los programas, controladores y actualizaciones instalados después del último punto de restauración se eliminarán.
Revertir a la versión anterior de Flash mediante el punto de restauración
Paso 1: Abra el cuadro de comando Ejecutar presionando simultáneamente las teclas Windows y R. En el cuadro, escriba Rstrui.exe y luego presione la tecla Intro para abrir el cuadro de diálogo Restaurar sistema.
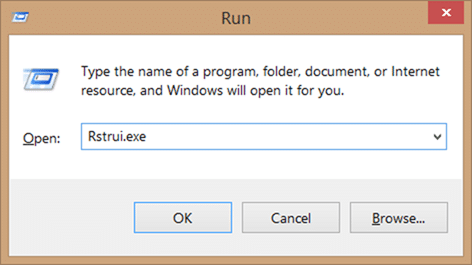
Paso 2: es importante seleccionar un punto de restauración que se creó antes de instalar la versión actual de Flash. Seleccione un punto de restauración y haga clic en la opción Buscar programas afectados para comprobar si puede restaurar la versión anterior de Flash Player con la ayuda del punto de restauración seleccionado actualmente.
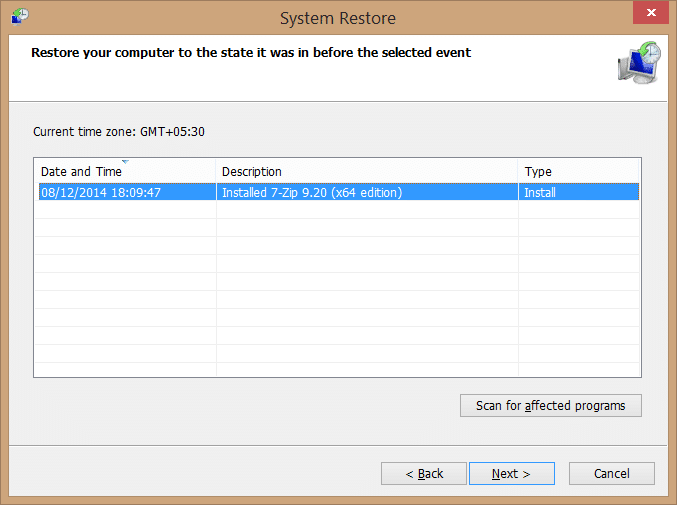
Una vez seleccionado, haga clic en Siguiente, y luego haga clic en el botón Finalizar para reiniciar su PC y comenzar el proceso de restauración. Cuando finalice el reinicio, debería poder utilizar la versión anterior de Flash Player. ¡Eso es todo!

