Compre aplicaciones sin ingresar la contraseña de la tienda en Windows 10
Actualizado 2023 de enero: Deje de recibir mensajes de error y ralentice su sistema con nuestra herramienta de optimización. Consíguelo ahora en - > este enlace
- Descargue e instale la herramienta de reparación aquí.
- Deja que escanee tu computadora.
- La herramienta entonces repara tu computadora.
La Tienda Windows en Windows 10 tiene miles de aplicaciones excelentes. Si bien la mayoría de las aplicaciones populares son gratuitas, no todas son gratuitas. Lo mejor de la Tienda Windows es que, a diferencia de las tiendas de aplicaciones de otros sistemas operativos, la Tienda Windows permite a los usuarios instalar y probar aplicaciones durante un tiempo limitado antes de comprarlas.
Compre aplicaciones sin ingresar la contraseña de la Tienda en Windows 10
Con la configuración predeterminada, cuando intenta instalar una aplicación gratuita de la Tienda en Windows 10, la Tienda no le pide que ingrese su ID de cuenta de Microsoft o contraseña si ya ha iniciado sesión en la Tienda con una cuenta de Microsoft . Sin embargo, la Tienda le pide que ingrese la contraseña de la cuenta de Microsoft cuando intenta comprar una aplicación, música o película en la Tienda.
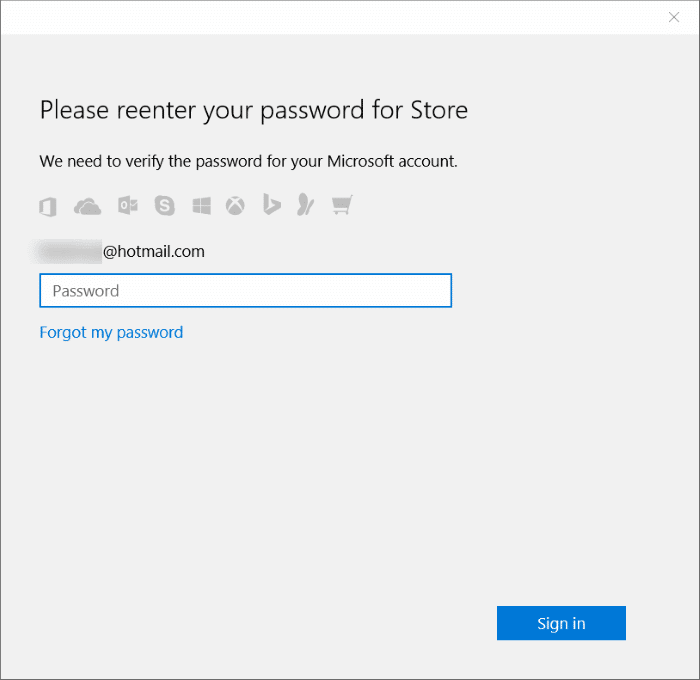
Para empezar, esta es una función de seguridad para evitar compras no autorizadas en su dispositivo con Windows 10. Esto significa que incluso si alguien obtiene acceso a su PC, no podrá comprar nuevas aplicaciones, música o películas en la Tienda sin conocer la contraseña de su cuenta de Microsoft. Esta es la razón por la que la aplicación Store le pide que ingrese su contraseña mientras compra.
Notas importantes:
Ahora puede prevenir los problemas del PC utilizando esta herramienta, como la protección contra la pérdida de archivos y el malware. Además, es una excelente manera de optimizar su ordenador para obtener el máximo rendimiento. El programa corrige los errores más comunes que pueden ocurrir en los sistemas Windows con facilidad - no hay necesidad de horas de solución de problemas cuando se tiene la solución perfecta a su alcance:
- Paso 1: Descargar la herramienta de reparación y optimización de PC (Windows 11, 10, 8, 7, XP, Vista - Microsoft Gold Certified).
- Paso 2: Haga clic en "Start Scan" para encontrar los problemas del registro de Windows que podrían estar causando problemas en el PC.
- Paso 3: Haga clic en "Reparar todo" para solucionar todos los problemas.
Si suele comprar aplicaciones, música y películas en la Tienda Windows 10, es posible que desee evitar que la Tienda le solicite su contraseña cada vez que intente comprar algo, incluidas las compras dentro de la aplicación.
Aquellos de ustedes que quieran evitar que la Tienda solicite una contraseña mientras compran, pueden seguir las instrucciones que se dan a continuación para evitar que la Tienda solicite una contraseña antes de completar la compra.
Evitar que Store solicite la contraseña
Importante: le recomendamos que no cambie esta configuración predeterminada a menos que no haya guardado la información de su tarjeta de crédito en la aplicación Store. Por ejemplo, si ha guardado la información de su tarjeta de crédito en la aplicación de la Tienda, cualquier persona que tenga acceso a su PC podrá comprar aplicaciones, música y películas en la Tienda si ha configurado la Tienda para que no solicite su contraseña. mientras realiza una compra.
Y si ha guardado la información de la tarjeta de crédito en la aplicación Store, le recomendamos que cierre sesión en la aplicación Store después de comprar una aplicación.
Paso 1: abre la aplicación Store. Puede hacerlo haciendo clic en el ícono de Tienda en la barra de tareas o usando Inicio / búsqueda en la barra de tareas.
Paso 2: una vez que se inicia la aplicación Store, haga clic en los tres puntos horizontales (que aparecen junto al cuadro de búsqueda) y luego haga clic en la opción Configuración .
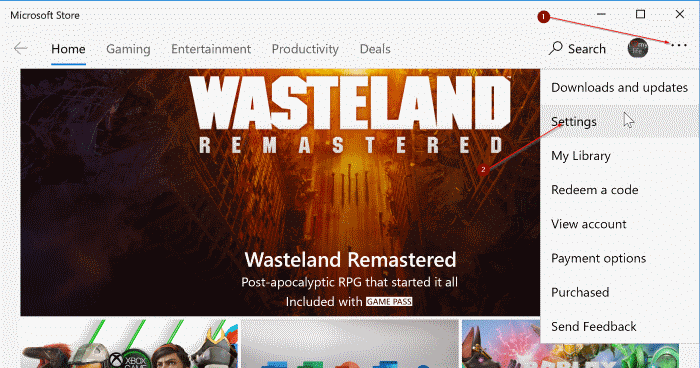
Paso 3: en la sección Inicio de sesión de compra , active la opción Quiero comprar sin contraseña, para un pago más rápido .
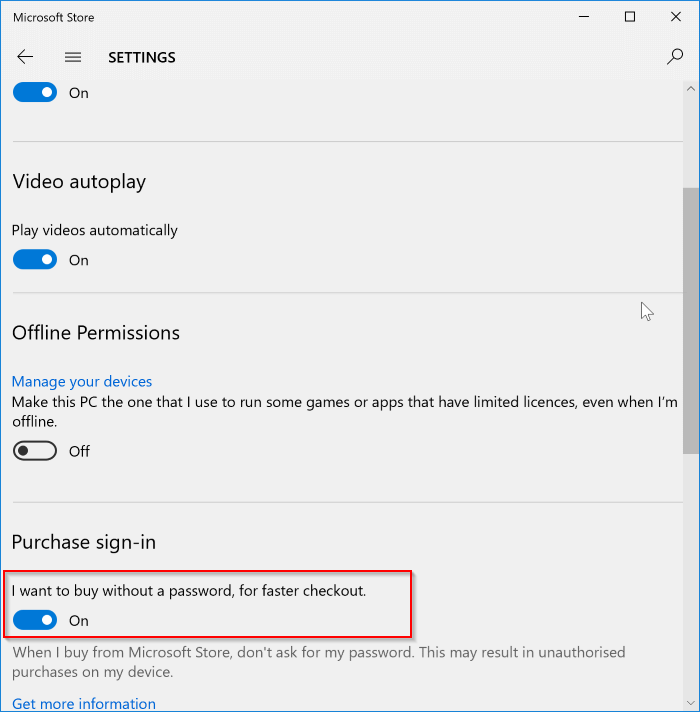
Paso 4: Verá el siguiente cuadro de diálogo donde debe ingresar la contraseña o PIN de su cuenta de Microsoft (si ha habilitado el PIN para iniciar sesión en Windows 10). Si ha configurado el lector de huellas digitales de Windows Hello, se le pedirá que deslice el dedo sobre la huella digital para verificar su identidad.
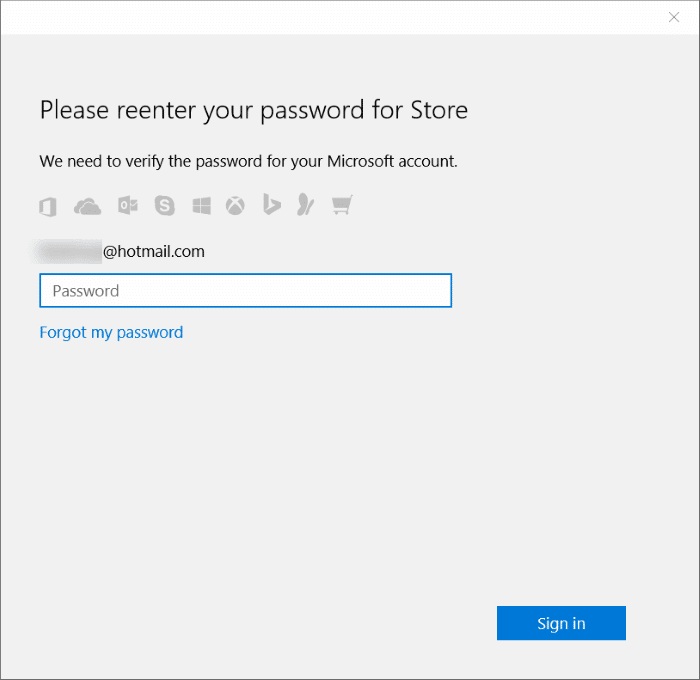
\u0026 nbsp;
NOTA: Debes ingresar la contraseña de tu cuenta de Microsoft que usaste para iniciar sesión en la Tienda y no la contraseña de la cuenta de usuario local (se aplica solo a aquellos que usan una cuenta local en Windows 10). Los usuarios que utilicen una cuenta de Microsoft para iniciar sesión en Windows 10 deberán ingresar la misma contraseña que ingresaron en la pantalla de inicio de sesión.

