Compruebe la fecha de instalación de las aplicaciones y amp; Programas en Windows 10
Actualizado 2023 de enero: Deje de recibir mensajes de error y ralentice su sistema con nuestra herramienta de optimización. Consíguelo ahora en - > este enlace
- Descargue e instale la herramienta de reparación aquí.
- Deja que escanee tu computadora.
- La herramienta entonces repara tu computadora.
¿Quiere saber la fecha de instalación de una aplicación instalada desde la Tienda Windows en Windows 10 para poder determinar cuándo expira el período de prueba? ¿Quiere comprobar la fecha de instalación de un programa tradicional que descargó de la web? En esta guía, veremos cómo verificar la fecha de instalación de aplicaciones y programas en Windows 10.
Hay dos formas de verificar la fecha de instalación de los programas en Windows 10. Puede usar la nueva aplicación Configuración o el Panel de control clásico para determinar la fecha de instalación de las aplicaciones. Sin embargo, dado que el Panel de control solo admite programas de escritorio tradicionales, debe usar la aplicación Configuración para conocer la fecha de instalación de las aplicaciones instaladas desde la Tienda.
Las siguientes son las dos formas de verificar la fecha de instalación de aplicaciones y programas en Windows 10.
Verifique la fecha de instalación de aplicaciones y programas en Configuración
Paso 1: abra la aplicación Configuración, ya sea haciendo clic en su icono en el lado izquierdo del menú Inicio o presionando simultáneamente el logotipo de Windows y las teclas I en el teclado.
Notas importantes:
Ahora puede prevenir los problemas del PC utilizando esta herramienta, como la protección contra la pérdida de archivos y el malware. Además, es una excelente manera de optimizar su ordenador para obtener el máximo rendimiento. El programa corrige los errores más comunes que pueden ocurrir en los sistemas Windows con facilidad - no hay necesidad de horas de solución de problemas cuando se tiene la solución perfecta a su alcance:
- Paso 1: Descargar la herramienta de reparación y optimización de PC (Windows 11, 10, 8, 7, XP, Vista - Microsoft Gold Certified).
- Paso 2: Haga clic en "Start Scan" para encontrar los problemas del registro de Windows que podrían estar causando problemas en el PC.
- Paso 3: Haga clic en "Reparar todo" para solucionar todos los problemas.
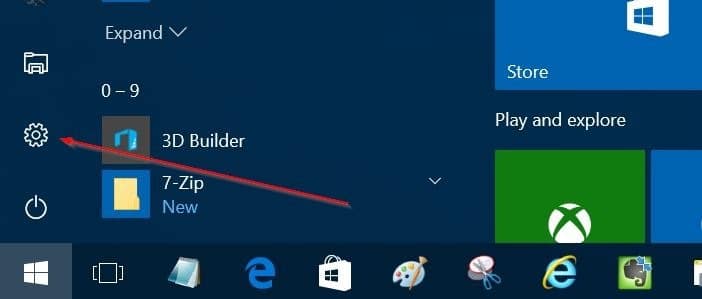
Paso 2: en la pantalla de inicio de la aplicación Configuración, haga clic en Aplicaciones y luego en Aplicaciones \u0026 amp; características.
Paso 3: las Aplicaciones \u0026 amp; La página Características muestra todas las aplicaciones y programas instalados con la fecha de instalación. Si primero desea ver los programas y aplicaciones instalados recientemente, seleccione Ordenar por fecha de instalación en el menú desplegable.
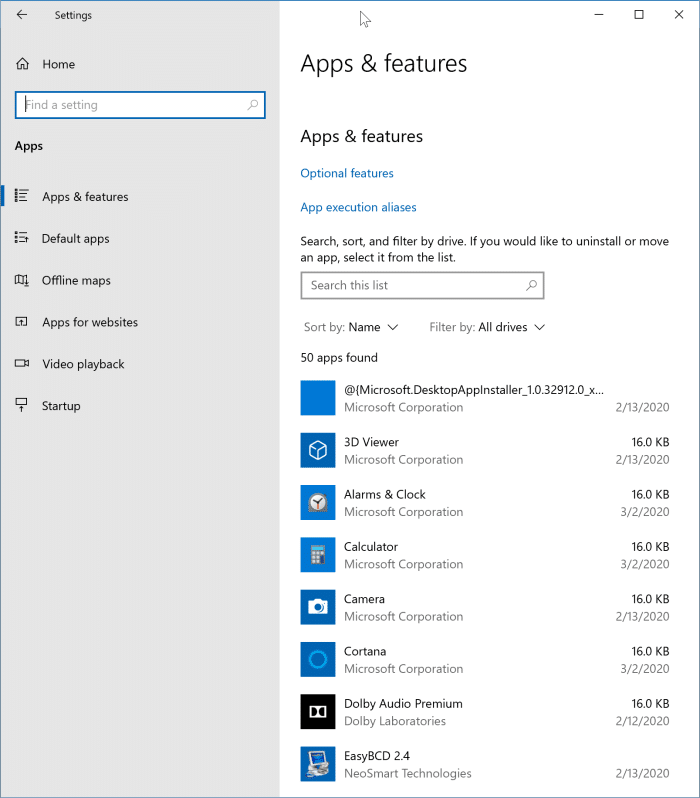
Como puede ver en la imagen de arriba, la fecha de instalación de una aplicación aparece junto al nombre de la aplicación.
Tenga en cuenta que la aplicación Configuración muestra la última fecha de actualización como fecha de instalación. Por ejemplo, si instaló un programa o aplicación el 28 de abril th y se actualiza el th de mayo, la aplicación Configuración muestra el 5 de mayo como la fecha de instalación de la aplicación. .
Verifique la fecha de instalación de los programas en el Panel de control
Este es el método tradicional de conocer la fecha de instalación de las aplicaciones. Tenga en cuenta que este método solo se aplica a los programas de escritorio clásicos y no se puede utilizar para verificar la fecha de instalación de las aplicaciones instaladas desde la Tienda.
Paso 1: escriba Panel de control en el menú Inicio o en el cuadro de búsqueda de la barra de tareas y luego presione la tecla Intro para abrir el Panel de control.
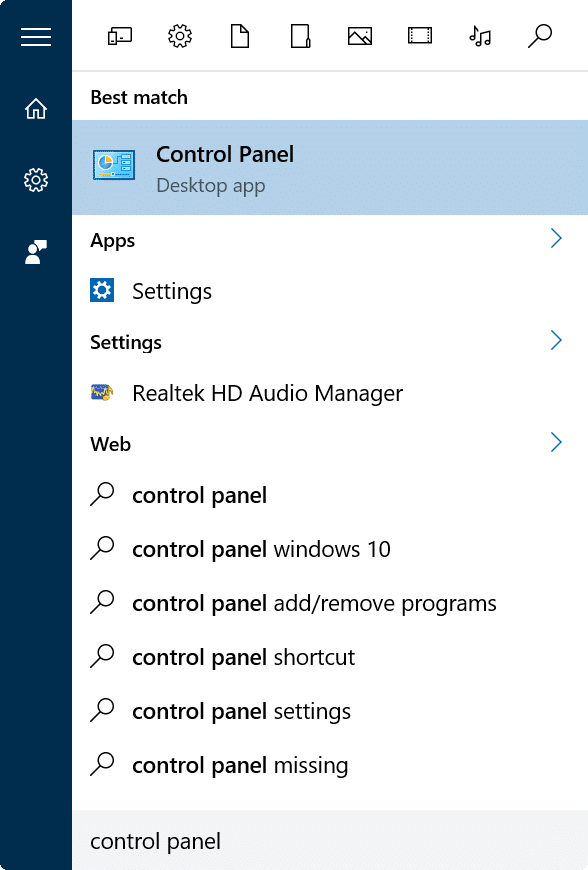
Paso 2: cambie Ver por a Iconos pequeños y luego haga clic en Programas y funciones .

Paso 3: aquí, puede ver la fecha de instalación de todos los programas instalados. Si no puede ver la columna Fecha de instalación como se muestra a continuación, haga clic en Más opciones (vea la imagen a continuación) y luego seleccione la vista Detalles . Y si la columna Detalles no aparece ni siquiera en la vista Detalles, haga clic con el botón derecho en la barra de herramientas y luego haga clic en Instalado en.


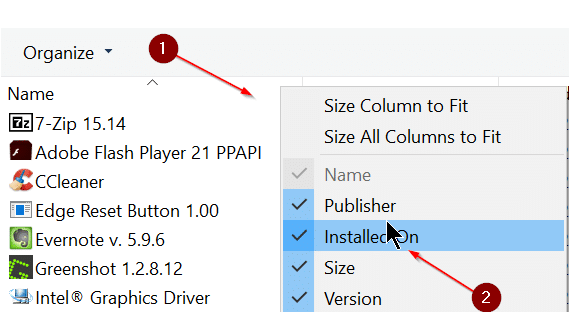
¡Buena suerte!

