Conexión WiFi pero sin solución de acceso a Internet para Windows 10 (solución 2021)
Actualizado 2023 de enero: Deje de recibir mensajes de error y ralentice su sistema con nuestra herramienta de optimización. Consíguelo ahora en - > este enlace
- Descargue e instale la herramienta de reparación aquí.
- Deja que escanee tu computadora.
- La herramienta entonces repara tu computadora.
¡Seamos realistas! Ya no podemos vivir sin Wifi, ¿verdad? No, no podemos. Estamos tan conectados que lo necesitamos todo el tiempo para mantenernos al día. Muchas personas se han quejado de que su Wifi no funciona, por lo que le mostraremos las 9 mejores formas de arreglar Wifi conectado pero sin acceso a Internet. Esta solución funciona para Windows 10, Windows 8 y Windows 7.
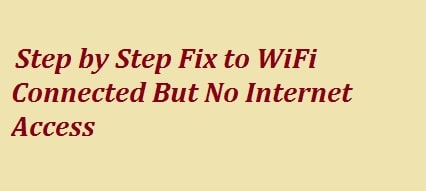
A menudo parece una situación muy terrible y difícil cuando tienes el Wifi conectado pero no hay error de acceso a Internet. Ahora, este problema puede estar relacionado con la configuración de su sistema operativo o incluso con el enrutador. En los últimos años, hemos visto con frecuencia este 'Wifi conectado pero sin error de Internet', y hemos preparado para ti una guía paso a paso para ayudarte a solucionar este problema . Ahora la pregunta que nos surge es dónde buscar. Bueno, debes buscar en dos lugares:
- El enrutador
- El dispositivo en sí
- Problema de DNS
- Problemas de caché
- El ISP
- Controladores de red
Si no ve su conexión a Internet a diferentes dispositivos conectados a la red, entonces puede haber posibilidades que hay un problema con su módem o enrutador. Además, también puede echar un vistazo rápido al cable ADSL para ver si está torcido o roto.
Si de alguna manera Internet no funciona en un solo dispositivo, entonces podría haber posibilidades con el adaptador de el Wifi que le está dando al dispositivo un momento difícil para comunicarse con el enrutador. Siga la guía para conocer las diferentes formas de reparar el Wifi que está conectado pero no hay errores de Internet.
Notas importantes:
Ahora puede prevenir los problemas del PC utilizando esta herramienta, como la protección contra la pérdida de archivos y el malware. Además, es una excelente manera de optimizar su ordenador para obtener el máximo rendimiento. El programa corrige los errores más comunes que pueden ocurrir en los sistemas Windows con facilidad - no hay necesidad de horas de solución de problemas cuando se tiene la solución perfecta a su alcance:
- Paso 1: Descargar la herramienta de reparación y optimización de PC (Windows 11, 10, 8, 7, XP, Vista - Microsoft Gold Certified).
- Paso 2: Haga clic en "Start Scan" para encontrar los problemas del registro de Windows que podrían estar causando problemas en el PC.
- Paso 3: Haga clic en "Reparar todo" para solucionar todos los problemas.
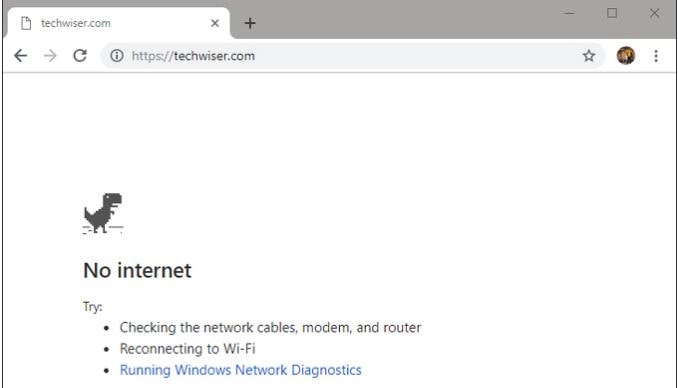
9 Best Formas de arreglar Wifi conectado pero sin error de acceso a Internet en Windows 10/8/7 2021
Hemos compilado para usted diferentes formas en las que puede arreglar su Wifi conectado, pero no hay Internet error de acceso. Estos son los siguientes:
Verifica la luz del módem/enrutador: verde es bueno, rojo es malo
Ahora puede haber un problema con tu Internet conexión a pesar de los diferentes dispositivos que están conectados. Para confirmar esto, debe verificar la luz WAN en el enrutador para asegurarse de que esté parpadeando. Debe asegurarse de que la luz WAN no esté siempre encendida o completamente apagada.
Idealmente, en algunos casos, las luces DSL deben estar ENCENDIDAS, mientras que las luces indicadoras Wifi deben parpadear. Si no sabe cómo lo va a comprobar, puede ponerse en contacto con el servicio de atención al cliente del ISP y confirmar el problema de Internet en curso. Debe preguntarles cuánto tiempo llevará solucionar un problema subyacente.
Reinicie su enrutador o módem: encender y apagar es clave
Lo más común que hace la mayoría de las personas es reiniciar el dispositivo de Internet. El método de reinicio se utiliza para obligar a los dispositivos de red a actualizar sus tablas de IP y recargar los archivos de configuración. Para esto, debe apagar tanto el módem como el enrutador en caso de que tenga uno.
Luego debe esperar unos 30 segundos antes de reiniciarlo, además también debe reiniciar su computadora sistema para asegurarse de que las cosas estén limpias. Una vez que los dispositivos se restablecen, puede intentar volver a conectarse para ver si funciona para usted.
Verifique sus programas antivirus o cortafuegos
En el pasado , se pensaba que el software antivirus causaba problemas en Internet. Para ello, es bueno que desactive todos los antivirus y otras aplicaciones de seguridad como el malware y compruebe si soluciona el Wifi conectado pero no hay error de Internet. Si es así, entonces sabe dónde buscar a continuación, si no, entonces necesita continuar
En este punto, le recomendaremos que ejecute un análisis de bytes antivirus y de malware completo o completo para asegurarse de que está no infectado con nada peligroso que pueda estar causando tal problema.
Verificar el estado del ISP
También puede visitar el detector de caídas desde sus datos móviles y busque su ISP. Ahora digamos que es AT \u0026 amp; T. También puede buscar el ISP más popular aquí y verificar si sus servicios están inactivos o enfrentan una interrupción. Este es un dispositivo conveniente que se utiliza para rastrear la cobertura en todo el mundo; por lo tanto, puede comprobarlo según su ubicación.
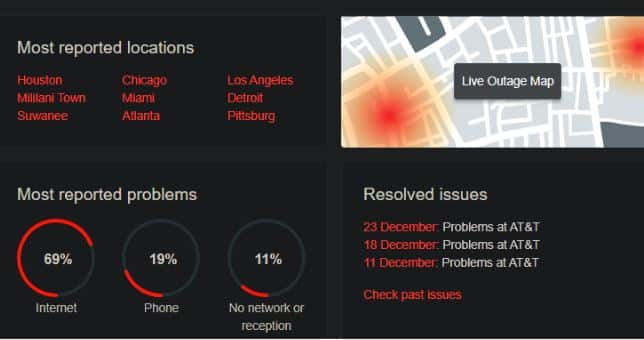
Puede hacer clic en la opción de interrupción en vivo para saber si está en su parte del mundo. Las búsquedas simples en sitios web de redes sociales como Twitter ayudan a comprender si otros usuarios enfrentan problemas que son muy similares donde el Wifi puede estar conectado, pero no hay Internet.
Es siempre DNS-Flushing su DNS también puede arreglarlo
A veces, el conflicto de la caché de DNS también puede llevar a que el Wifi esté conectado pero no a un error de acceso a Internet. Necesita vaciar el DNS para asegurarse de que no está causando ningún problema. Para ello, debe seguir los pasos a continuación:
- En el primer paso, debe ir al menú de inicio de Windows o hacer (Win Key + R) , escriba cmd para abrir el símbolo del sistema y luego ejecútelo con los derechos de administrador.
- Debe escribir el siguiente comando y luego presionar el botón Intro para limpiar el DNS :
Ipconfig/flushdns
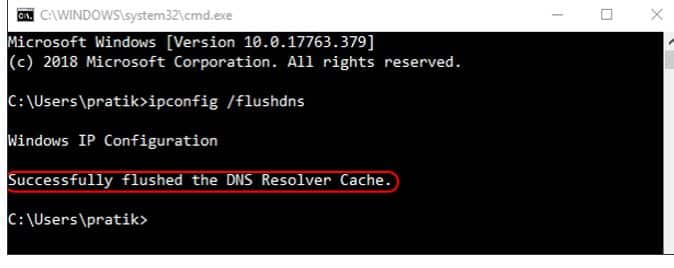
- Ahora, algunos comandos más del símbolo del sistema pueden ayudarlo a resolver el Wifi y otros problemas relacionados con el problema de la red.
- Luego, debe restablecer los archivos almacenados por Windows para acceder a Internet :
- Netsh winsock reset
- Netsh int ip reset
- Después de esto, debe liberar su antiguo Dirección IP y establezca una nueva automáticamente:
- Ipconfig/release </×
- Ipconfig/renew
Si esto no funciona, puede intentar lo siguiente comandos uno después del otro:
- ipconfig/flushdns
- nbtstat-R
- nbtstat-RR
- netsh int ip reset c:\\resetlog.txt
- reiniciar netsh winsock
Usar Solución de problemas incorporada de Windows
Si de alguna manera Internet es excelente en el extremo del ISP y funciona en al menos uno de los dispositivos conectados, es posible que haya un problema con el Adaptador wifi. Esto se puede solucionar muy fácilmente con la ayuda de un solucionador de problemas integrado que viene con mac y windows.
Debe hacer clic derecho en el ícono de red que se encuentra en la barra de tareas y seleccionar 'solucionar problemas'. Las redes buscarán los problemas de la red y también los solucionarán. Si no se soluciona, le informará cuál es el problema principal. Puede buscar la solución en línea o hacernos la pregunta en los comentarios a continuación.7.
Llame a su ISP-Final Hope
De hecho, es el trabajo del ISP que es el proveedor de servicios de Internet para asegurarse de que está conectado a Internet todo el tiempo, principalmente si le han proporcionado el módem o el enrutador. Si ninguno de los métodos mencionados anteriormente ha funcionado, debe llamar al ISP y decirles el problema exacto. Ellos le proporcionarán las instrucciones de guardia para solucionar el problema. Si no pueden solucionarlo durante una llamada, también puede solicitarles que envíen un agente para inspeccionar el dispositivo.
Cambiar proveedores de DNS
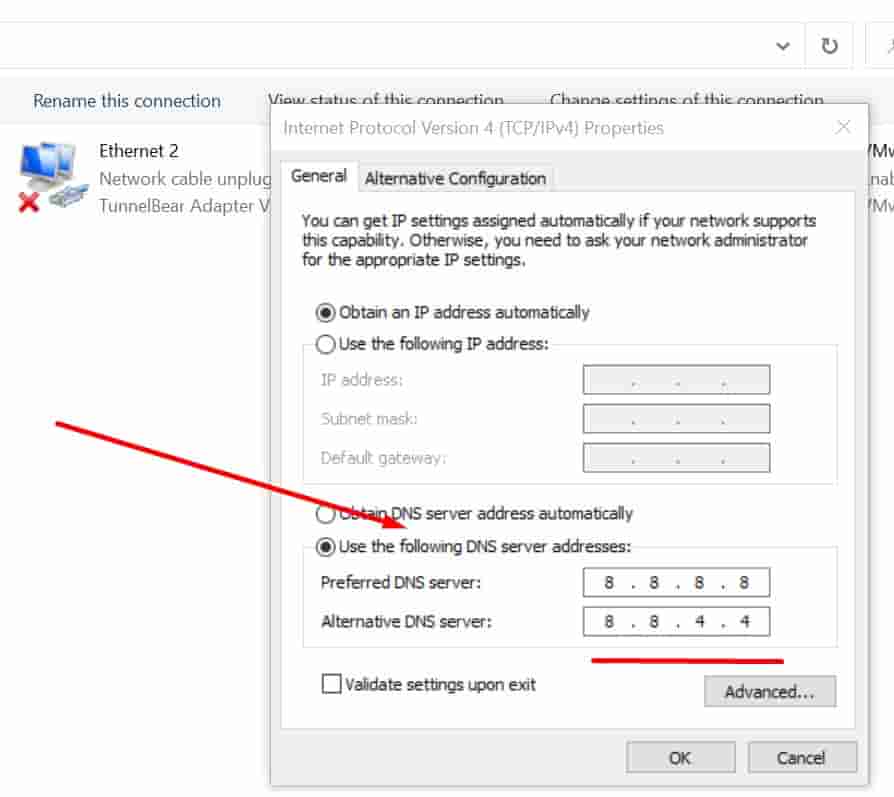
La mayoría de las veces, la conexión Wifi pero ningún error de Internet se puede solucionar simplemente cambiando los servidores DNS. Automáticamente, su computadora está configurada para obtener automáticamente su dirección IP y DNS de su enrutador, que usa el DNS proporcionado por el ISP como predeterminado. El DNS del ISP puede fallar y hacer que su Wifi no funcione. Un simple cambio de los proveedores de DNS del uso de Google Public DNS o Cloudflare DNS puede solucionar este problema.
Así es como puede cambiar su DNS en la PC:
- Vaya a su inicio y haga clic derecho en el 'Botón de Windows' y seleccione 'Conexiones de red'.
- Ahora, cuando se abra la nueva ventana, haga clic en 'Cambiar opciones del adaptador'.
- Ahora vea una lista de todas las redes wifi disponibles, seleccione el sistema al que tiene problemas para conectarse, haga clic con el botón derecho y vaya a 'propiedades'.
- Ahora se abrirá una nueva ventana, busque 'Protocolo de Internet versión 4 (TCP/IPv4) y vaya a 'propiedades'.
- Ahora busque 'Usar las siguientes direcciones de servidor DNS' y puede escribir los siguientes servidores DNS según lo desee.
DNS público de Google:
- 8.8.8.8
- 8.8.4.4
DNS de Cloudflare:
- 1.1.1.1
Recomendaría realizar una prueba de velocidad de Internet después de cambiar de proveedor de DNS para ver cuál fue más rápido para comparación. Según Cloudflare, su ping es de '14,8 ms' en comparación con el DNS público de Google, que tiene un ping de '34,73 ms'.
Compruebe y corrija sus controladores de red
Los controladores se corrompen todo el tiempo debido a actualizaciones y binarios rotos. Para arreglar sus controladores de red, siga los pasos a continuación:
- Deberá abrir la ventana 'Ejecutar', para hacer esto presione (tecla de Windows + R) en su teclado.
- Una vez que 'Ejecutar' esté abierto, escriba 'devmgmt.msc'.
- Esto abrirá su 'Administrador de dispositivos', ahora desplácese hacia abajo/arriba y busque 'Adaptadores de red'.
- Verá una lista de los 'adaptadores de red' que están disponibles en su computadora. Seleccione el adaptador de red inalámbrica.
- Ábralo y haga clic en 'Buscar automáticamente el software del controlador actualizado' y automáticamente descargará, instalará y arreglará los controladores de red para su wifi.
Otros tutoriales para solucionar problemas en Windows 10/8/7:
- Cómo solucionar el error de comprobación de seguridad del kernel en Windows 10.
- Cómo reparar el error NW-2-5 de Netflix fácilmente para PS4, Xbox y Smart TV.
- Cómo solucionar el error “INET_E_Resource_NOT_Found” en Windows 10.
¿Está tu Wifi conectado pero no se corrigió ningún error de Internet ahora?
Espero no haberte aburrido con tanta información sobre cómo arreglar Wifi conectado pero sin error de acceso a Internet en Windows 10, Windows 7 y Windows 8. Ahora es tu turno de decirme cuál de los pasos anteriores te ayudó a arreglar tu Wifi que no se conecta para que pueda ayudar a otros también.

