Configure diferentes dispositivos de salida de audio para diferentes programas en Windows 10
Actualizado 2023 de enero: Deje de recibir mensajes de error y ralentice su sistema con nuestra herramienta de optimización. Consíguelo ahora en - > este enlace
- Descargue e instale la herramienta de reparación aquí.
- Deja que escanee tu computadora.
- La herramienta entonces repara tu computadora.
La mayoría de los usuarios de PC utilizan auriculares o el altavoz integrado de la PC como dispositivo de salida de audio predeterminado. Pero luego están los usuarios de PC, como los jugadores, a quienes les gustaría usar diferentes dispositivos de salida de audio para diferentes aplicaciones.
Hay muchos usuarios que prefieren configurar diferentes dispositivos de salida de audio para diferentes programas. Por ejemplo, es posible que desee establecer una configuración de sonido envolvente 5.1 para VLC Media Player (para ver películas) y auriculares como dispositivo de audio predeterminado para aplicaciones como Groove Music (para escuchar música).
Hasta ahora, no había una manera fácil de configurar diferentes dispositivos de salida de audio para diferentes aplicaciones. Pero ahora puede configurar diferentes dispositivos de audio para diferentes aplicaciones en Windows 10 sin la ayuda de aplicaciones de terceros. Además, también puede establecer diferentes niveles de sonido para diferentes aplicaciones.
La opción para configurar diferentes dispositivos de audio para diferentes aplicaciones se introdujo con Windows 10 Redstone 4. Por lo tanto, debe ejecutar la Actualización de abril de 2018 para Windows 10 (versión 1803) o posterior para poder utilizar esta nueva función.
Notas importantes:
Ahora puede prevenir los problemas del PC utilizando esta herramienta, como la protección contra la pérdida de archivos y el malware. Además, es una excelente manera de optimizar su ordenador para obtener el máximo rendimiento. El programa corrige los errores más comunes que pueden ocurrir en los sistemas Windows con facilidad - no hay necesidad de horas de solución de problemas cuando se tiene la solución perfecta a su alcance:
- Paso 1: Descargar la herramienta de reparación y optimización de PC (Windows 11, 10, 8, 7, XP, Vista - Microsoft Gold Certified).
- Paso 2: Haga clic en "Start Scan" para encontrar los problemas del registro de Windows que podrían estar causando problemas en el PC.
- Paso 3: Haga clic en "Reparar todo" para solucionar todos los problemas.
A continuación se muestran las instrucciones paso a paso para configurar diferentes dispositivos de salida de audio para diferentes aplicaciones y juegos en Windows 10.
Configure diferentes dispositivos de audio para diferentes aplicaciones en Windows 10
Paso 1: navegue a la aplicación Configuración \u0026 gt; Sistema \u0026 gt; Sonido .
Paso 2: en la sección Otras opciones de sonido , haz clic en la opción Volumen de la aplicación y preferencias del dispositivo . Al hacer clic en la opción, se abre la página de preferencias del dispositivo y el volumen de la aplicación.
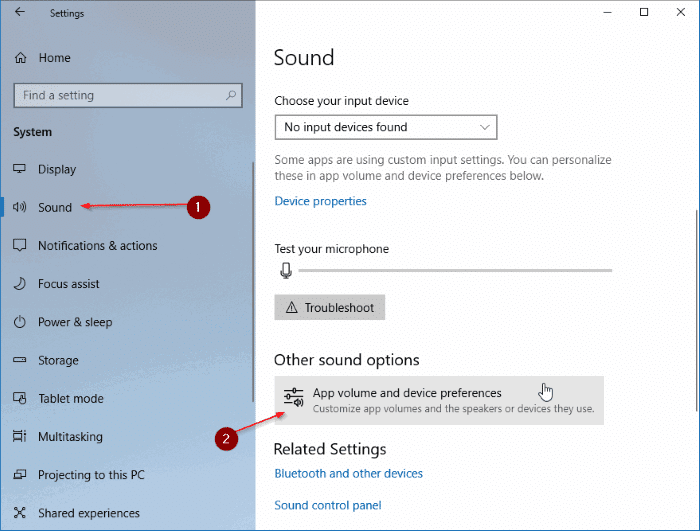
Paso 3: como puede ver en la imagen siguiente, la página muestra todas las aplicaciones y juegos que se están ejecutando actualmente en el lado izquierdo. Si el programa o la aplicación para la que desea configurar el dispositivo de salida de audio predeterminado no aparece, asegúrese de que la aplicación o el programa se esté ejecutando. Si ya se está ejecutando, reinícielo.
Si hay varias pestañas que reproducen audio en un navegador web, todas las pestañas se mostrarán como entradas independientes.
Paso 4: para configurar un dispositivo de salida de audio predeterminado para una aplicación, haga clic en seleccionar un dispositivo de audio en el menú desplegable Salida junto a la entrada de la aplicación.

También puede establecer diferentes niveles de volumen para diferentes aplicaciones desde esta página. Simplemente mueva el control deslizante junto a la entrada de una aplicación para establecer el nivel de volumen predeterminado para esa aplicación.
Por supuesto, también puede configurar diferentes dispositivos de entrada para diferentes aplicaciones.
Es posible que también le guste leer cómo usar el altavoz y los auriculares al mismo tiempo en Windows 10.

