Configure diferentes fondos de pantalla para cada monitor en Windows 10
Actualizado 2023 de enero: Deje de recibir mensajes de error y ralentice su sistema con nuestra herramienta de optimización. Consíguelo ahora en - > este enlace
- Descargue e instale la herramienta de reparación aquí.
- Deja que escanee tu computadora.
- La herramienta entonces repara tu computadora.
Configurar varios monitores en Windows 10 es bastante fácil y se puede hacer en cinco minutos. Después de configurar un monitor doble o múltiple, la mayoría de los usuarios prefieren usar fondos de pantalla individuales separados para cada escritorio / monitor / pantalla.
Afortunadamente, asignar diferentes fondos de pantalla para cada monitor es bastante fácil en Windows 10. Puede configurar diferentes fondos de pantalla para varios monitores sin tener que instalar software de terceros.

Complete las instrucciones que se indican a continuación para configurar diferentes fondos de pantalla para monitores duales o múltiples en Windows 10.
Notas importantes:
Ahora puede prevenir los problemas del PC utilizando esta herramienta, como la protección contra la pérdida de archivos y el malware. Además, es una excelente manera de optimizar su ordenador para obtener el máximo rendimiento. El programa corrige los errores más comunes que pueden ocurrir en los sistemas Windows con facilidad - no hay necesidad de horas de solución de problemas cuando se tiene la solución perfecta a su alcance:
- Paso 1: Descargar la herramienta de reparación y optimización de PC (Windows 11, 10, 8, 7, XP, Vista - Microsoft Gold Certified).
- Paso 2: Haga clic en "Start Scan" para encontrar los problemas del registro de Windows que podrían estar causando problemas en el PC.
- Paso 3: Haga clic en "Reparar todo" para solucionar todos los problemas.
NOTA: Suponemos que ya ha conectado y configurado monitores duales o múltiples.
<× Método 1 de 3
Configure diferentes fondos de pantalla para cada monitor a través de Configuración
Paso 1: Haga clic con el botón derecho en el área vacía del escritorio y luego haga clic en la opción Personalizar para abrir la aplicación Configuración y navegar a la sección Fondo. .
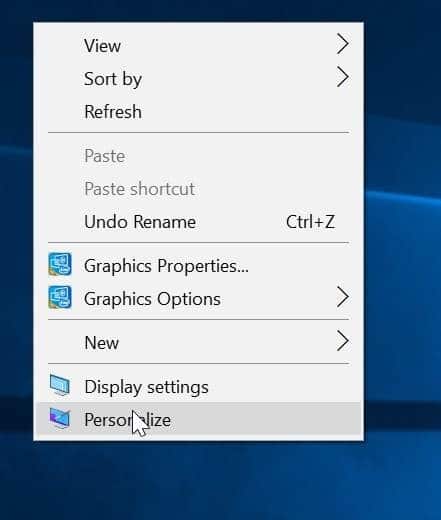
Paso 2: aquí, en la sección Elija su imagen , haga clic con el botón derecho en una imagen que desee establecer como fondo de escritorio para uno de sus monitores para ver un menú contextual y luego haga clic en la opción Establecer para el monitor 1 , Establecer para el monitor 2 o Establecer para el monitor 3 .
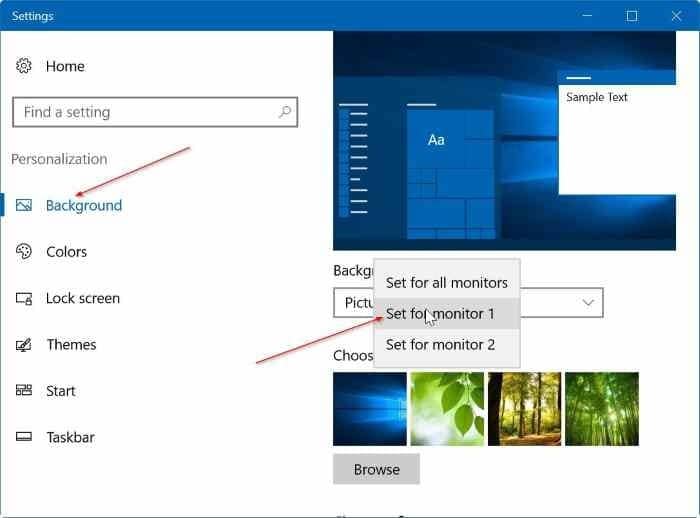
Si desea establecer una nueva imagen como fondo de escritorio para un monitor, haga clic en el botón Examinar para buscar la imagen que desea establecer como fondo de pantalla para uno de los monitores, haga clic en Elegir imagen para agregarla a la sección Elija su imagen (esto también establecerá la imagen como fondo de pantalla para la pantalla principal), haga clic derecho en la imagen ahora (vea la imagen a continuación) y luego haga clic en Establecer para monitor 1 , 2 o 3 .



Dado que solo he conectado un monitor a mi computadora portátil con Windows 10, la aplicación Configuración solo muestra las opciones Configurar para el monitor 1 y Configurar para el monitor 2. Utilice la opción Establecer para el monitor 1 para establecer un fondo de pantalla para la pantalla principal.
Si hace clic en la opción Establecer para el monitor 2, el fondo de pantalla seleccionado se establecerá como fondo de escritorio para el segundo monitor. Obviamente, dependiendo del número de monitores, en el menú contextual aparecerán las opciones Set for monitor 3 o Set for monitor 4. Y use la opción Establecer para todos los monitores si prefiere el mismo fondo de pantalla para todos los monitores.
Importante: Si el menú contextual no aparece con las opciones Establecer para el monitor 1 y Establecer para el monitor 2, es porque el segundo monitor se está utilizando para duplicar el principal. monitor. En resumen, cuando ha configurado la opción Duplicar estas pantallas en Configuración, Windows 10 simplemente muestra el contenido en la pantalla principal en la pantalla secundaria.
Entonces, para usar el segundo monitor como pantalla extendida, haga clic con el botón derecho en el escritorio, haga clic en Configuración de pantalla , en la sección de múltiples pantallas, seleccione Extender estas muestra y luego haga clic en el botón Aplicar.
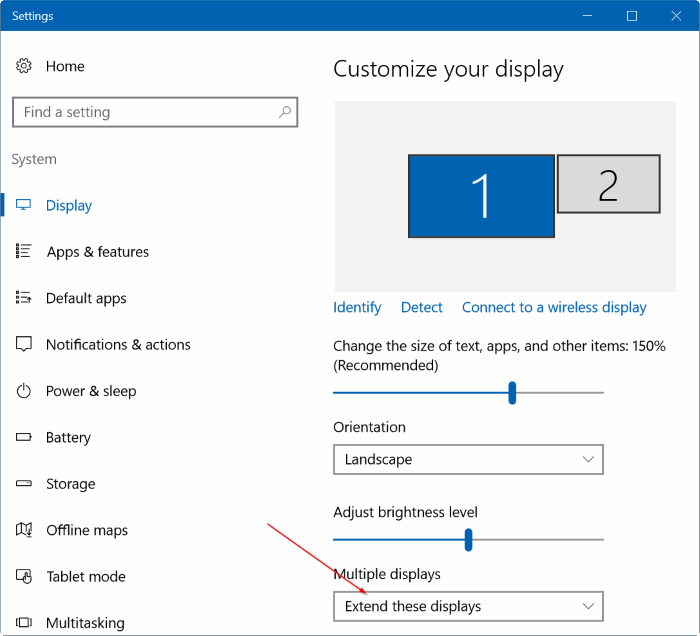
\u0026 nbsp;
<× Método 2 de 3
Establezca un fondo de pantalla diferente para cada monitor mediante el Panel de control
Paso 1: presione simultáneamente las teclas logotipo de Windows y R para abrir el cuadro de comando Ejecutar. Si utiliza con frecuencia el comando Ejecutar, le recomendamos que agregue el comando Ejecutar al menú Inicio para acceder rápidamente.
Paso 2: en el cuadro de comando Ejecutar, pegue el siguiente comando y luego presione la tecla Intro para abrir la ventana Fondo de escritorio .
control / nombre Microsoft.Personalization / page pageWallpaper
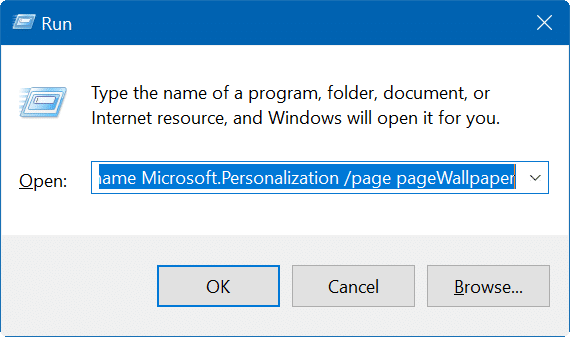
Paso 3: ahora, haga clic con el botón derecho en una imagen que desee establecer como fondo de escritorio para un monitor y, a continuación, haga clic en Establecer para el monitor 1 Opción , 2 , 3 o 4 .

Si el menú contextual no aparece cuando hace clic con el botón derecho en una imagen, consulte las instrucciones mencionadas anteriormente para configurar su monitor secundario como pantalla extendida.
<× Método 3 de 3
Configure diferentes fondos de pantalla para varios monitores mediante el Explorador de archivos
Muy pocos usuarios de PC conocen esta función oculta. Además de la Configuración y el Panel de control, también puede usar el Explorador de archivos para configurar fondos de pantalla separados para cada una de sus pantallas en Windows 10. A continuación se explica cómo hacerlo:
Paso 1: navega a la carpeta donde guardaste tus fondos de pantalla.
Paso 2: Seleccione dos imágenes (si tiene dos monitores), haga clic con el botón derecho y, a continuación, haga clic en Establecer como fondo de escritorio para establecer fondos de pantalla separados para cada una de sus pantallas.
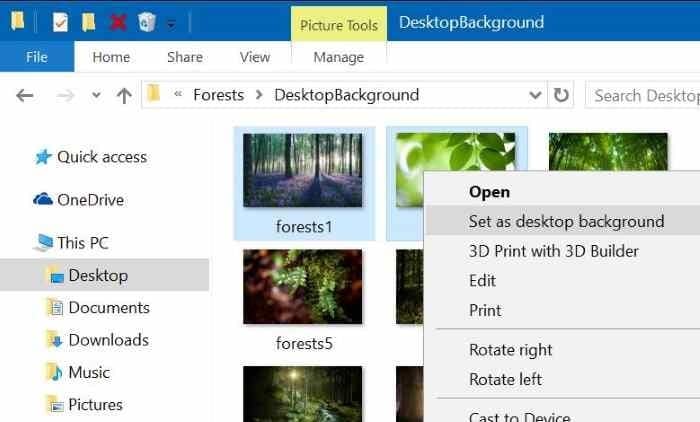
La primera imagen seleccionada aparecerá en la pantalla secundaria, mientras que la última imagen seleccionada se establecerá como fondo de pantalla principal. Windows 10 rota automáticamente estas imágenes cada treinta minutos con la configuración predeterminada.

