Consejos para buscar más rápido con el menú Inicio de Windows 10
Actualizado 2023 de enero: Deje de recibir mensajes de error y ralentice su sistema con nuestra herramienta de optimización. Consíguelo ahora en - > este enlace
- Descargue e instale la herramienta de reparación aquí.
- Deja que escanee tu computadora.
- La herramienta entonces repara tu computadora.
Si ha estado utilizando Windows 10 como su sistema operativo principal durante meses, es probable que sepa cómo utilizar eficazmente el menú Inicio para buscar aplicaciones rápidamente. Dicho esto, estamos seguros de que la mayoría de ustedes no conocen al menos uno de los consejos compartidos en este artículo.
La búsqueda de un archivo, carpeta o programa no ha cambiado con el nuevo menú Inicio de Windows 10. Sin embargo, Microsoft ha facilitado la búsqueda rápida y la búsqueda de lo que busca. Los siguientes son los tres consejos que puede usar en una PC o tableta con Windows 10 para buscar e iniciar aplicaciones rápidamente.

Recomendado: le sugerimos que lea cómo hacer que el menú Inicio se abra más rápido en la guía de Windows 10 antes de continuar.
Notas importantes:
Ahora puede prevenir los problemas del PC utilizando esta herramienta, como la protección contra la pérdida de archivos y el malware. Además, es una excelente manera de optimizar su ordenador para obtener el máximo rendimiento. El programa corrige los errores más comunes que pueden ocurrir en los sistemas Windows con facilidad - no hay necesidad de horas de solución de problemas cuando se tiene la solución perfecta a su alcance:
- Paso 1: Descargar la herramienta de reparación y optimización de PC (Windows 11, 10, 8, 7, XP, Vista - Microsoft Gold Certified).
- Paso 2: Haga clic en "Start Scan" para encontrar los problemas del registro de Windows que podrían estar causando problemas en el PC.
- Paso 3: Haga clic en "Reparar todo" para solucionar todos los problemas.
Buscar sin el cuadro de búsqueda
En uno de nuestros artículos anteriores titulado cómo usar la búsqueda del menú Inicio sin el cuadro de búsqueda, le dijimos que el cuadro de búsqueda en la barra de tareas o el icono de búsqueda pequeño no es necesario para iniciar una búsqueda.
Para buscar algo, haga clic en el botón Inicio o presione la tecla del logotipo de Windows en el teclado y luego comience a escribir para ver los resultados de la búsqueda. Es decir, para iniciar el programa TeamViewer, debe abrir el menú Inicio y luego comenzar a escribir TeamViewer. La IU de búsqueda aparecerá automáticamente con los resultados que está buscando.
Al adoptar este método, puede ahorrar un valioso espacio en la barra de tareas.
Una forma sencilla de buscar aplicaciones con nombres largos
¿Cómo se busca un programa llamado Kaspersky Internet Security mediante la búsqueda del menú Inicio? La mayoría de los usuarios escriben Kaspersky Internet Security y presionan la tecla Intro para abrirlo. ¿Sabía que el mismo programa puede iniciarse simplemente escribiendo k i s en el cuadro de búsqueda del menú Inicio?
Sí, para iniciar un programa con un nombre largo, escriba la primera letra de cada palabra en el menú Inicio con un espacio entre ellas. Por ejemplo, para abrir la herramienta Recortes, simplemente escriba S T (no es necesario escribir con mayúsculas).
Navegue rápidamente a las aplicaciones que está buscando
Por ejemplo, si desea ver rápidamente todos los programas instalados que comienzan con la letra W, abra el menú Inicio, haga clic o toque Todas las aplicaciones, y luego haga clic en una letra (consulte la imagen a continuación), y luego haga clic o toque el Letra W para ver todos los programas que utilizan 'W' como letra inicial.
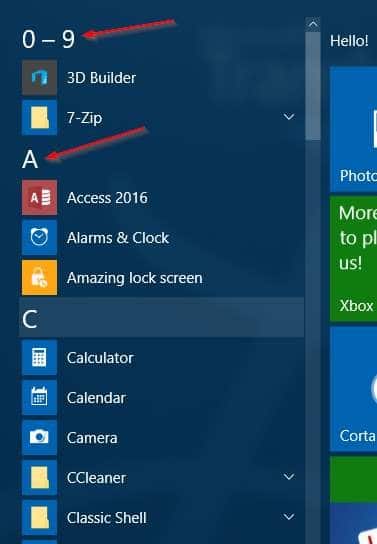

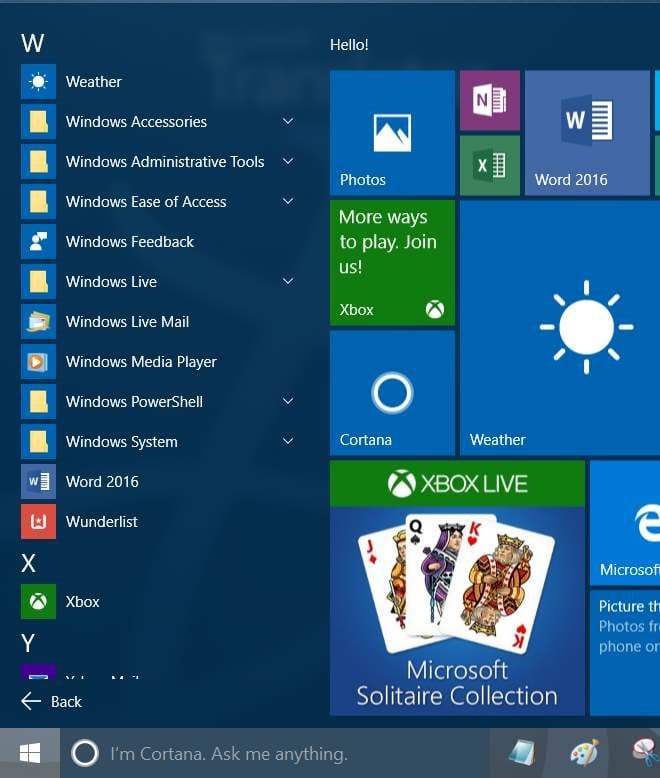
Utilice la búsqueda del menú Inicio como una calculadora
No todo el mundo sabe que la búsqueda del menú Inicio también se puede utilizar para realizar cálculos básicos. Aunque solo funciona cuando su PC está conectada a Internet, puede hacer sumas, restas, multiplicaciones y divisiones directamente desde la búsqueda del menú Inicio. Por ejemplo, abra el menú Inicio y escriba 5 + 5 para obtener 10 en los resultados de búsqueda al instante.
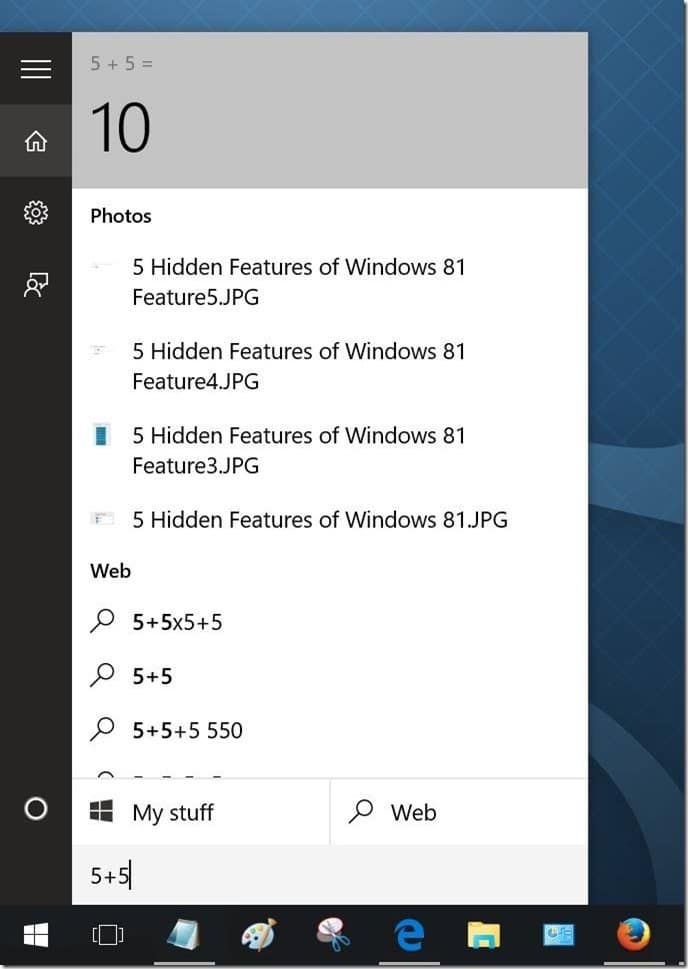
¿Compartiste alguno o todos los consejos en este artículo? Háganos saber en los comentarios.

