Consejos y amp; Trucos para Snip u0026 amp; Boceto en Windows 10
Actualizado 2023 de enero: Deje de recibir mensajes de error y ralentice su sistema con nuestra herramienta de optimización. Consíguelo ahora en - > este enlace
- Descargue e instale la herramienta de reparación aquí.
- Deja que escanee tu computadora.
- La herramienta entonces repara tu computadora.
Recorte \u0026 amp; Sketch está reemplazando la clásica herramienta de recorte con la que todos estamos familiarizados. En resumen, Snip \u0026 amp; Sketch es la nueva herramienta de recorte en Windows 10 a partir de Redstone 5 (versión 1803).
Si suele utilizar Snip \u0026 amp; Dibuja para capturar capturas de pantalla y te encanta hacer las cosas con los atajos de teclado, te pueden gustar los siguientes consejos trucos para Snip \u0026 amp; Dibuja en Windows 10.

A continuación, se incluyen algunos de los consejos que pueden resultarle útiles al utilizar Snip \u0026 amp; Aplicación Sketch en Windows 10.
Notas importantes:
Ahora puede prevenir los problemas del PC utilizando esta herramienta, como la protección contra la pérdida de archivos y el malware. Además, es una excelente manera de optimizar su ordenador para obtener el máximo rendimiento. El programa corrige los errores más comunes que pueden ocurrir en los sistemas Windows con facilidad - no hay necesidad de horas de solución de problemas cuando se tiene la solución perfecta a su alcance:
- Paso 1: Descargar la herramienta de reparación y optimización de PC (Windows 11, 10, 8, 7, XP, Vista - Microsoft Gold Certified).
- Paso 2: Haga clic en "Start Scan" para encontrar los problemas del registro de Windows que podrían estar causando problemas en el PC.
- Paso 3: Haga clic en "Reparar todo" para solucionar todos los problemas.
Utilice Imprimir pantalla para iniciar Snip \u0026 amp; Recorte de croquis
El atajo de teclado predeterminado para iniciar una instancia de Snip \u0026 amp; Sketch snip es Windows + Shift + S. Dado que el atajo de teclado predeterminado requiere presionar tres teclas simultáneamente, es mejor configurar la tecla Imprimir pantalla (PrtScn) para abrir Snip \u0026 amp; Recorte de croquis.
Vaya a la aplicación Configuración \u0026 gt; Facilidad de acceso \u0026 gt; Teclado y active Utilice el botón PrtScn para abrir la opción de recorte de pantalla .

Cree un acceso directo en el escritorio para Snip \u0026 amp; Recorte de croquis
¡Este consejo es para usuarios que usan el mouse más que el teclado! Crear un acceso directo de escritorio para Snip \u0026 amp; La aplicación Sketch no es útil, ya que no le ayudará a iniciar Snip \u0026 amp; Haz un recorte rápido. Debes crear un acceso directo en el escritorio para Snip \u0026 amp; Sketch snip en lugar de la aplicación. Para hacer eso:
Paso 1: haga clic con el botón derecho en el escritorio \u0026 gt; haga clic en Nuevo \u0026 gt; haga clic en Acceso directo.
Paso 2: escriba la siguiente ruta en el campo de ubicación. Haga clic en Siguiente.
<× explorer.exe ms-screenclip:
Paso 3: ingrese un nombre para el acceso directo. Haga clic en el botón Finalizar para crear el acceso directo en el escritorio.
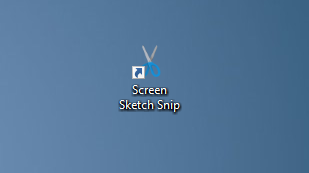
21 métodos abreviados de teclado para Snip \u0026 amp; Bosquejo
Si te encanta usar el teclado para acceder a varias herramientas disponibles en Snip \u0026 amp; Dibuje rápidamente, le alegrará saber que hay más de 21 atajos de teclado útiles disponibles en Snip \u0026 amp; Bosquejo.
Dirígete a nuestros 21 atajos de teclado útiles para Snip \u0026 amp; Haz un boceto en el artículo de Windows 10 para conocerlos todos.
Abrir recorte \u0026 amp; Recorte de boceto del cuadro de comando Ejecutar
Además de los atajos de teclado y otros métodos, también puede iniciar Snip \u0026 amp; Recorte de boceto del cuadro de comando Ejecutar. Simplemente escriba el siguiente comando para abrir Snip \u0026 amp; Recorte de croquis.
<×ms-screenclip:?source=QuickActions</×
Pin Snip \u0026 amp; Recorte de boceto en la barra de tareas
Puedes fijar Snip \u0026 amp; Dibuja la aplicación en la barra de tareas con facilidad, pero no te ayudará a iniciar el recorte (en su lugar, abre la aplicación).
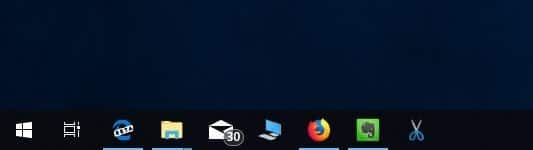
Si desea fijar el acceso directo a Snip \u0026 amp; Sketch snip, consulte las instrucciones dadas anteriormente para crear un acceso directo en el escritorio para Screen Sketch snip y luego arrastre y suelte el acceso directo a la barra de tareas para fijarlo.

