Copia de seguridad de iPhone en disco duro externo usando iTunes en Windows 10
Actualizado 2023 de enero: Deje de recibir mensajes de error y ralentice su sistema con nuestra herramienta de optimización. Consíguelo ahora en - > este enlace
- Descargue e instale la herramienta de reparación aquí.
- Deja que escanee tu computadora.
- La herramienta entonces repara tu computadora.
Una cantidad significativa de usuarios de iPhone ejecutan el sistema operativo Windows 10 en sus computadoras. La mayoría de estos usuarios utilizan el software oficial de iTunes para realizar copias de seguridad del iPhone en una PC con Windows 10.

Con la configuración predeterminada, iTunes guarda la copia de seguridad de los datos del iPhone en la misma unidad donde está instalado Windows 10. La ubicación real de la carpeta de respaldo es:
Si iTunes está instalado desde Store:
Notas importantes:
Ahora puede prevenir los problemas del PC utilizando esta herramienta, como la protección contra la pérdida de archivos y el malware. Además, es una excelente manera de optimizar su ordenador para obtener el máximo rendimiento. El programa corrige los errores más comunes que pueden ocurrir en los sistemas Windows con facilidad - no hay necesidad de horas de solución de problemas cuando se tiene la solución perfecta a su alcance:
- Paso 1: Descargar la herramienta de reparación y optimización de PC (Windows 11, 10, 8, 7, XP, Vista - Microsoft Gold Certified).
- Paso 2: Haga clic en "Start Scan" para encontrar los problemas del registro de Windows que podrían estar causando problemas en el PC.
- Paso 3: Haga clic en "Reparar todo" para solucionar todos los problemas.
Usuarios \\ (nombre de usuario) \\ AppData \\ Roaming \\ Apple \\ MobileSync \\ Backup
Si iTunes está instalado fuera de la Tienda:
Usuarios \\ (nombre de usuario) \\ AppData \\ Roaming \\ Apple \\ MobileSync \\ Backup
El problema con esta ubicación predeterminada es que se encuentra en la unidad donde está instalado Windows 10. Si ha instalado Windows 10 en un SSD relativamente pequeño que no tiene suficiente espacio libre para hacer una copia de seguridad de su iPhone, es posible que desee hacer una copia de seguridad de su iPhone en un disco duro externo.
La versión actual de iTunes para el sistema operativo Windows no ofrece una opción para cambiar la ubicación predeterminada de la copia de seguridad. Entonces, ¿cómo hacer una copia de seguridad del iPhone en un disco duro externo?
Tendremos que usar la función de enlace simbólico presente en el sistema operativo Windows para cambiar la ubicación predeterminada de la copia de seguridad del iPhone en Windows 10. Requiere ejecutar un comando desde el símbolo del sistema elevado.
Copia de seguridad de iPhone en un disco duro externo en Windows 10 usando iTunes
Entonces, aquí se explica cómo hacer una copia de seguridad del iPhone en el disco duro externo usando iTunes en Windows 10.
Paso 1: conecta tu disco duro externo a tu PC con Windows 10 y asegúrate de que aparezca en esta PC. Si no aparece, revise nuestro disco externo que no aparece en la guía del Explorador de archivos.
Paso 2: navegue a esta PC y abra la raíz del disco duro externo haciendo doble clic en el icono de su unidad.
Paso 3: en la raíz del disco duro externo, cree una nueva carpeta llamada MobileSync. Por ejemplo, si la letra de la unidad de su disco duro externo es 'D', entonces la ruta a la carpeta MobileSync sería D: \\ MobileSync.
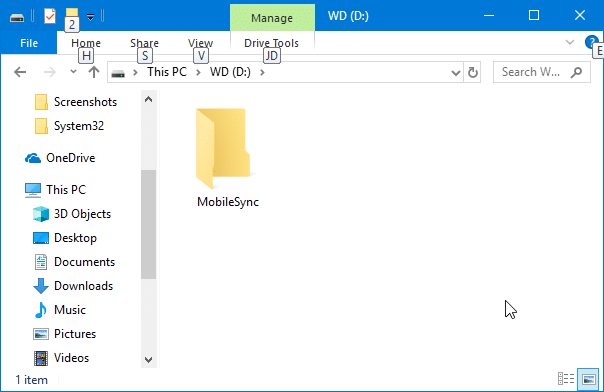
Paso 4: luego, navegue a una de las siguientes ubicaciones:
Si iTunes está instalado desde la Tienda Windows 10:
C:\\Users\\UserName\\Apple\\MobileSync
Para la versión clásica de iTunes para escritorio:
C: \\ Users \\ UserName \\ AppData \\ Roaming \\ Apple Computer \\ MobileSync
Paso 5: corte (no copie) la carpeta Backup de esa ubicación y péguela en la nueva carpeta MobileSync que creó en la raíz del disco duro externo. Entonces, la ruta a la carpeta de respaldo sería:
D: \\ MobileSync \\ Backup
Donde 'D' es la letra de la unidad.
Paso 6: ejecute el símbolo del sistema como administrador. Para hacerlo, escriba CMD en la búsqueda, haga clic con el botón derecho en Símbolo del sistema en los resultados de la búsqueda y luego haga clic en la opción Ejecutar como administrador.
Haga clic en el botón Sí cuando aparezca la pantalla Control de cuentas de usuario.
Paso 7: finalmente, ejecute el siguiente comando:
Si iTunes está instalado desde la tienda:
MkLink / J “C: \\ Users \\ UserName \\ Apple \\ MobileSync \\ Backup” “D: \\ MobileSync \\ Backup”
Si iTunes está instalado fuera de la Tienda (usando el archivo de configuración):
MkLink / J “C: \\ Users \\ UserName \\ AppData \\ Roaming \\ Apple Computer \\ MobileSync \\ Backup” “D: \\ MobileSync \\ Backup”
En los comandos anteriores, 'C' es la letra de la unidad de Windows 10, UserName es su nombre de usuario real en su PC y 'D' es la letra de la unidad de disco duro externo (nueva ubicación) que debería le gusta usar para hacer una copia de seguridad de su iPhone.

Ahora puede conectar el iPhone a su PC, iniciar iTunes y crear una copia de seguridad

