Corrección - Código de error 0x0000011B al utilizar impresoras de red
Actualizado 2023 de enero: Deje de recibir mensajes de error y ralentice su sistema con nuestra herramienta de optimización. Consíguelo ahora en - > este enlace
- Descargue e instale la herramienta de reparación aquí.
- Deja que escanee tu computadora.
- La herramienta entonces repara tu computadora.
Las impresoras compartidas en una red de oficina suelen funcionar de forma eficiente independientemente del sistema operativo utilizado en el sistema. Pero, a veces, mientras se imprimen algunos documentos, puede aparecer el mensaje de error 'La operación no ha podido completarse (error 0x0000011b)'. La razón detrás de este problema es bastante complicada, pero el problema principal radica en el conflicto entre la actualización de Windows con el nivel de autenticación TPC para la impresora. Puedes resolver este problema fácilmente con un hack del registro.
Solución 1 - Añadir un nuevo valor de registro
Tienes que añadir un nuevo valor al registro para solucionar este problema.
1. Al principio, pulse la teclaTecla Windows+Rllaves juntas.
2. A continuación, escriba "regedit" y haga clic en "OK" para acceder al Editor del Registro.
Notas importantes:
Ahora puede prevenir los problemas del PC utilizando esta herramienta, como la protección contra la pérdida de archivos y el malware. Además, es una excelente manera de optimizar su ordenador para obtener el máximo rendimiento. El programa corrige los errores más comunes que pueden ocurrir en los sistemas Windows con facilidad - no hay necesidad de horas de solución de problemas cuando se tiene la solución perfecta a su alcance:
- Paso 1: Descargar la herramienta de reparación y optimización de PC (Windows 11, 10, 8, 7, XP, Vista - Microsoft Gold Certified).
- Paso 2: Haga clic en "Start Scan" para encontrar los problemas del registro de Windows que podrían estar causando problemas en el PC.
- Paso 3: Haga clic en "Reparar todo" para solucionar todos los problemas.

Advertencia: Antes de modificar el registro de su ordenador, debería crear una copia de seguridad del registro en su sistema. Por lo tanto, preste mucha atención a estas instrucciones.
Cuando se abra el Editor del Registro, haga clic en "Archivo". A continuación, pulse sobre "Exportar" para crear una nueva copia de seguridad del registro en su sistema.
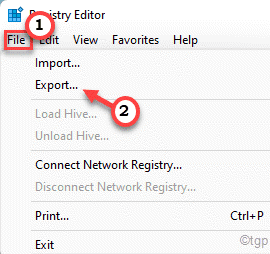
3. En el lado izquierdo, expande el lado izquierdo de esta manera ~
HKEY_LOCAL_MACHINE\NSistema\NControlactualSet\NControl\NPrint
4. A continuación, en el panel derecho, haga clic con el botón derecho del ratón sobre el espacio y pulse sobre "Nuevo>" y haga clic en "Valor DWORD (32 bits)".
5. Ahora, nombra este valor como "RpcAuthnLevelPrivacyEnabled".
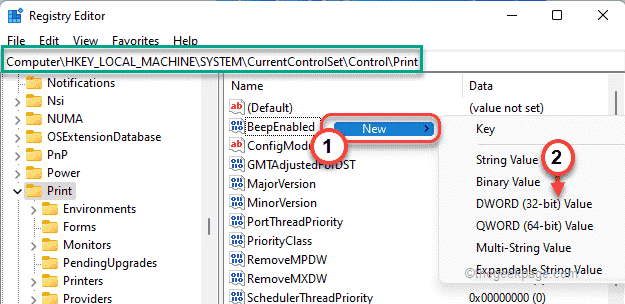
6. Siguiente,doble clicsobre el valor para editarlo.
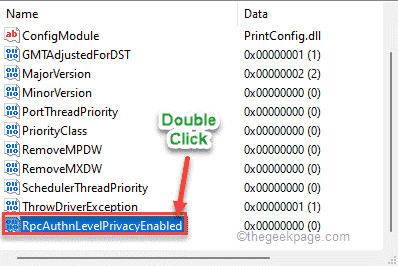
7. A continuación, ajuste el valor a "0".
8. Por último, haga clic en "OK" para guardar los cambios.
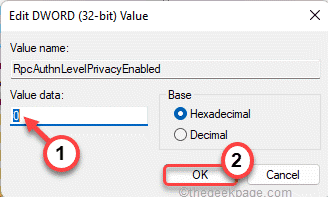
Después, cierre la pantalla del Editor del Registro yreiniciarel sistema de una vez. Después de reiniciar el sistema, intente imprimir algo. Comprueba si te funciona.
Solución 2 - Utilizar el controlador de la impresora local para el puerto local
Puede añadir una nueva impresora utilizando el puerto local desde el Panel de Control.
1. Al principio, pulse la teclaTecla de Windows+Rllaves juntas.
2. A continuación, escriba este código y haga clic en "OK".
impresoras de control
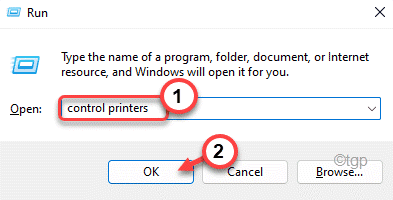
3. Cuando se abra Dispositivos e impresoras, pulse sobre "Añadir una impresora".
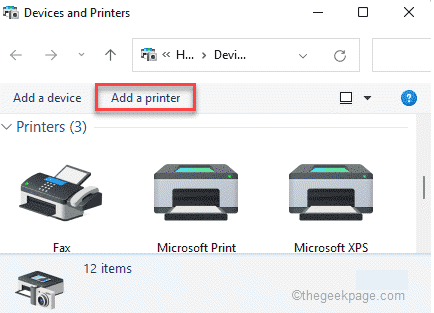
4. Espere a que Windows busque nuevos dispositivos de impresión. Una vez que lo haga, pulse el botón "La impresora que quiero no está en la lista".
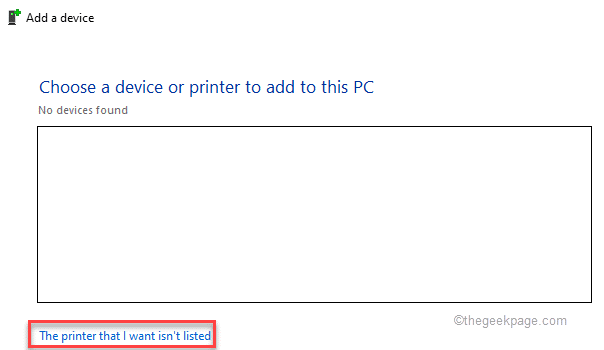
5. A continuación, seleccione la opción "Añadir una impresora local o de red con configuración manual".
6. A continuación, haga clic en "Siguiente".
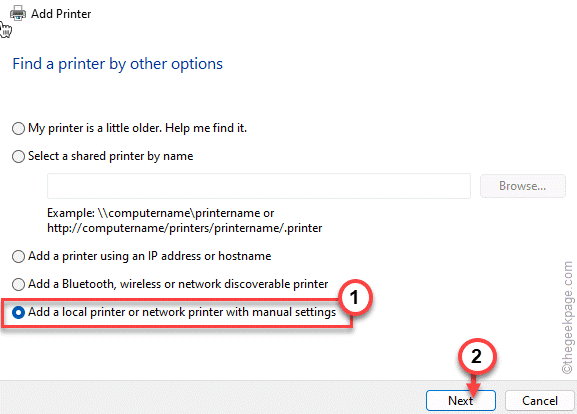
7. A continuación, haga clic en el botón de radio junto a "Crea un nuevo puerto:".
8. A continuación, seleccione la opción "Puerto local" de la lista desplegable.
9. A continuación, haga clic en "Siguiente" para seguir adelante.
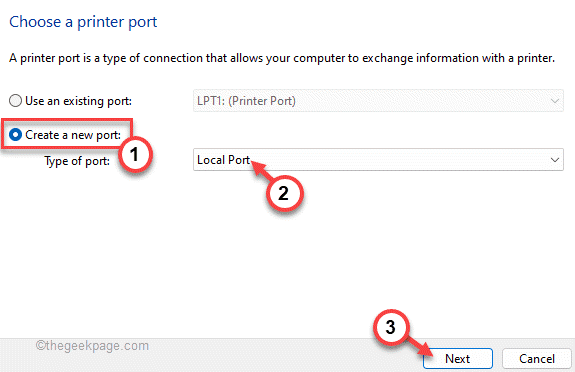
10. Ahora, sólo tienes que pegar la ruta de tu archivo seguida del nombre de la impresora de red en la casilla.
11. Por último, pulse sobre "OK".

Ahora, Windows encontrará la impresora en su red.
12. En la parte izquierda, pulse sobre el fabricante de la impresora.
13. A continuación, seleccione el controlador de impresora correcto en el panel derecho.
14. Por último, pulse sobre "Siguiente" para proceder a la instalación.
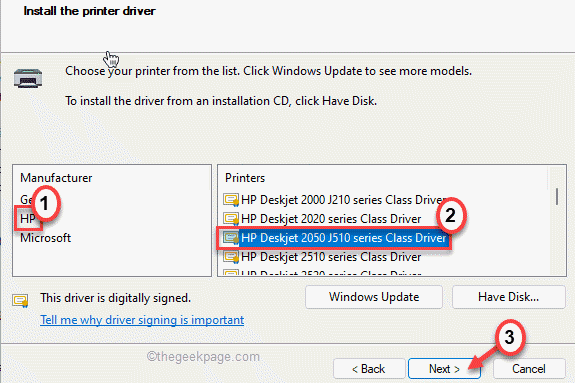
Verá que la impresora ha aparecido en la lista de dispositivos.
Cierre la ventana de Dispositivos e Impresoras. Intente imprimir cualquier cosa con la impresora y compruebe si funciona.
Solución 3 - Desinstalar la reciente actualización de Windows
Parece que la reciente actualización de Windows está causando este problema.
1. Al principio, pulse la teclaTecla Windows+Rllaves juntas.
2. A continuación, escriba "appwiz.cpl" y haga clic en "OK".
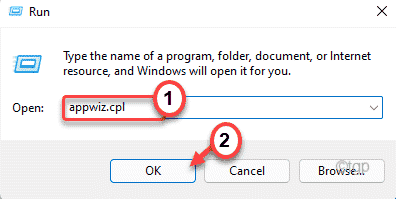
3. En la ventana Programa y características, pulse sobre "Ver las actualizaciones instaladas".
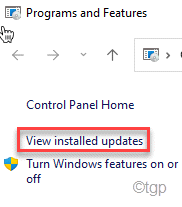
4. Ahora, verá la lista de actualizaciones instaladas en su sistema.
5. Ahora, haz clic con el botón derecho del ratón en la última actualización y haz clic en "Desinstalar".
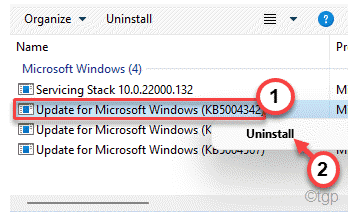
Siga las instrucciones en pantalla para desinstalar la actualización de su sistema.

