Corrección - Código de error MAXIMUM_WAIT_OBJECTS_EXCEED en Windows 11 , 10
Actualizado 2023 de enero: Deje de recibir mensajes de error y ralentice su sistema con nuestra herramienta de optimización. Consíguelo ahora en - > este enlace
- Descargue e instale la herramienta de reparación aquí.
- Deja que escanee tu computadora.
- La herramienta entonces repara tu computadora.
Después de instalar un nuevo controlador o actualizar uno existente, su ordenador puede entrar en la Pantalla Azul de la Muerte mostrando este mensaje de error 'MAXIMUM_WAIT_OBJECT_EXCEED' que contiene el valor 0x0000000C. Este problema se produce en realidad si ha instalado un controlador mal configurado o una versión incompatible del controlador. Tiene que deshacer la actualización o incluso puede haber desinstalado la actualización del controlador de su ordenador.
Arreglo 1 - Retirar cualquier hardware externo
Cualquier hardware externo conectado al sistema puede causar este problema.
1. En primer lugar, apague su sistema.
2. A continuación, retire cualquier hardware externo (cualquier dispositivo de almacenamiento externo como pen drive, HDDs) que haya conectado a su sistema.
Notas importantes:
Ahora puede prevenir los problemas del PC utilizando esta herramienta, como la protección contra la pérdida de archivos y el malware. Además, es una excelente manera de optimizar su ordenador para obtener el máximo rendimiento. El programa corrige los errores más comunes que pueden ocurrir en los sistemas Windows con facilidad - no hay necesidad de horas de solución de problemas cuando se tiene la solución perfecta a su alcance:
- Paso 1: Descargar la herramienta de reparación y optimización de PC (Windows 11, 10, 8, 7, XP, Vista - Microsoft Gold Certified).
- Paso 2: Haga clic en "Start Scan" para encontrar los problemas del registro de Windows que podrían estar causando problemas en el PC.
- Paso 3: Haga clic en "Reparar todo" para solucionar todos los problemas.
3. Una vez hecho esto, inicie su sistema.
Después de que el sistema se inicie, comprueba si te funciona.
Solución 2 - Retirar/desinstalar o desactivar el controlador recientemente actualizado
La razón principal de este problema es que el controlador está mal configurado, por lo que la reversión de las actualizaciones o la desinstalación del controlador deberían solucionar el problema.
Pasos para arrancar el ordenador en el entorno de recuperación de Windows -
a. Al principio, tienes que apagar el ordenador.
b. Simplemente pulse el botón de encendido para arrancar su sistema.
c. Entonces, cuando su sistema se inicie,pulsar-aguantar el botón de encendido de nuevo para forzar el apagado de su sistema tan pronto como haya visto el logotipo del fabricante.
d. Continúe esto durante 2-3 más veces y llegará automáticamente a la pantalla de reparación de inicio.
Cuando su ordenador se inicie, estará enEntorno de recuperación modo.
1. A continuación, haga clic en el botón "Opciones avanzadas".

2. A continuación, haga clic en el botón "Solucionar problemas" para solucionar este problema.
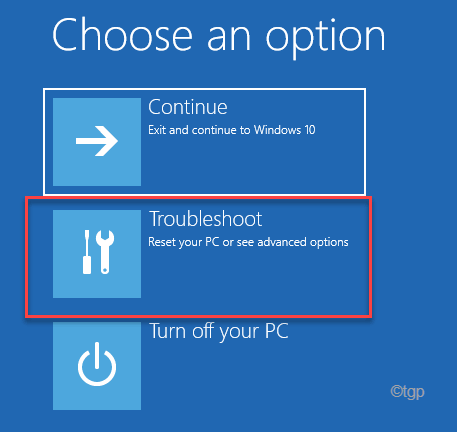
3. A continuación, pulse sobre el botón "Opciones avanzadas" para seguir adelante.
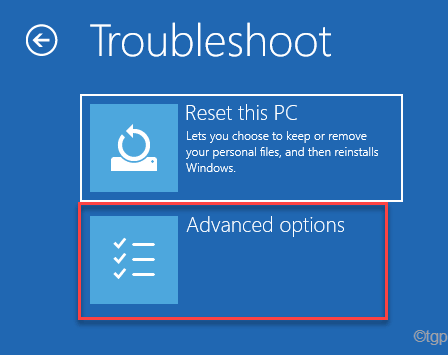
4. A continuación, pulse el botón "Configuración de inicio" para ver todos los ajustes de inicio disponibles.
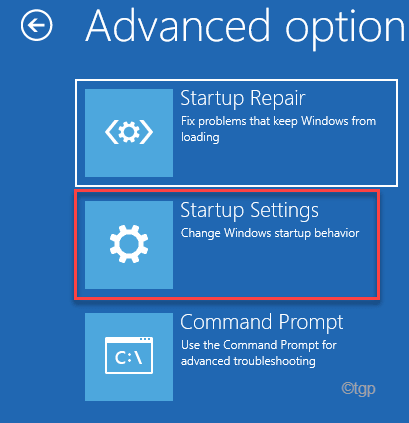
8. Ahora, haga clic en "Reiniciar" para reiniciar el sistema.
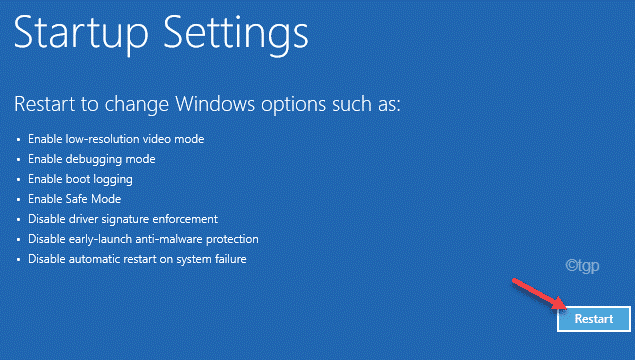
9. Aquí verá las 9 posibilidades de tipos de arranque.
10. A continuación, pulse el botónF4de su teclado para seleccionar el "Activar el modo seguro".

Una vez que el sistema se inicie en el modo seguro, la pantalla del escritorio se pondrá en negro intenso con unModo seguro' en las cuatro esquinas de la pantalla.
Retirar la actualización del controlador
Si un controlador de dispositivo específico ha recibido una actualización de controlador recientemente, deshaga la actualización del controlador.
1. Pulse el botón Tecla Windows+X llaves juntas.
2. A continuación, pulse sobre el botón "Administrador de dispositivos" para acceder a ella.

3. Entonces,Haga doble clic enen el conductor para ampliarlo.

4. A continuación, vaya a la sección "Conductores".
5. A continuación, pulse el botón "Conductor de retroceso" para deshacer la actualización del controlador defectuoso.
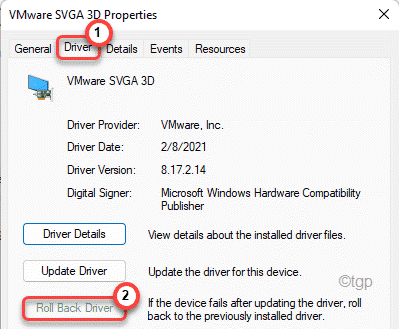
Después de hacer retroceder el controlador, se le pedirá quereiniciarsu ordenador.Reiniciarel sistema de una vez y comprobar.
Desinstalación del dispositivo
Si la reversión del controlador no funciona, tienes que desinstalar la actualización del controlador de tu ordenador.
1. Simplemente, haga clic con el botón derecho del ratón en elWindows clavey haga clic en el botón "Administrador de dispositivos".

2. A continuación, haga clic con el botón derecho en el controlador de dispositivo defectuoso y pulse sobre "Desinstalar el dispositivo".
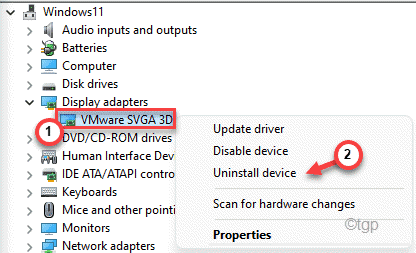
3. A continuación, de nuevo, haga clic en "Desinstalar" para desinstalar la actualización del controlador de su sistema.
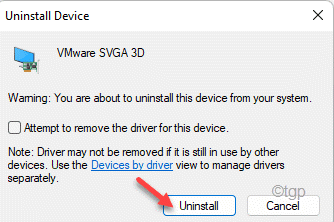
Justo después de desinstalar el dispositivo, reinicie su ordenador. Esto permitirá a Windows instalar el controlador por defecto para el dispositivo.
Desactivación del dispositivo
Si la desinstalación del dispositivo no funciona, no hay más remedio que desactivar el dispositivo.
1. Abra el Administrador de dispositivos.
2. A continuación, haga clic con el botón derecho del ratón sobre el controlador problemático y pulse sobre "Desactivar dispositivo".
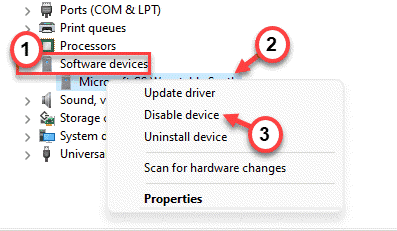
3. A continuación, haga clic en "Sí" para desactivar el dispositivo en su sistema.
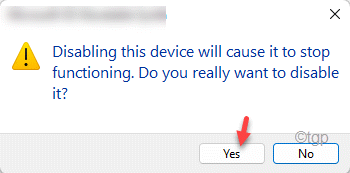
Después de esto, cierre la ventana del Administrador de dispositivos. A continuación,reiniciarel sistema yan no se enfrentará al problema de BSOD de nuevo.
Solución 3 - Utilizar la restauración del sistema
1. Abra el ordenador en el entorno de recuperación de Windows.
2. Una vez dentro, pulse sobre el botón "Opciones avanzadas".
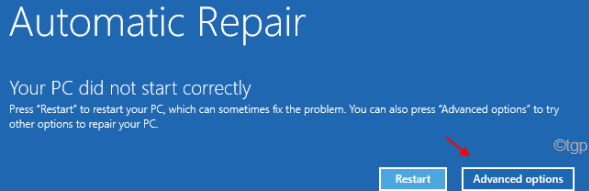
3. Entonces, dirígete hacia aquí �\xBD?/p>
Solucionar problemas > Opciones avanzadas
4. Ahora, haga clic en "Restauración del sistema".

Ahora, su ordenador arrancará con la misma pantalla de Restauración del Sistema que utiliza habitualmente.
5. Aquí hay dos opciones. O bien hay que utilizar el botón "Restauración recomendada:".
6. Si no, también puede seleccionar la opción "Elija un punto de restauración diferente".
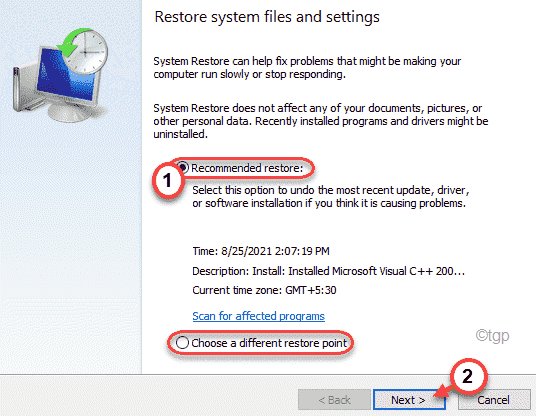
5. Puedegarrapatael "Mostrar más puntos de restauración" para ver más puntos de restauración.
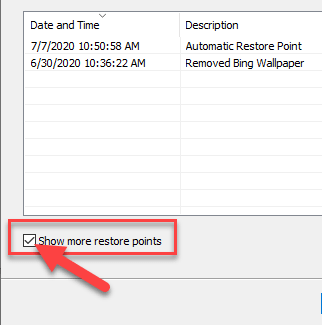
6. Aquí, elija el punto de restauración apropiado.
7. A continuación, haga clic en "Siguiente" para pasar al siguiente paso.
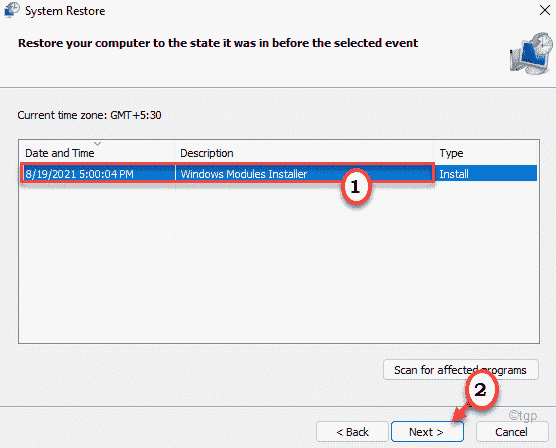
7. Para iniciar el proceso de restauración del sistema, pulse sobre "Acabado".
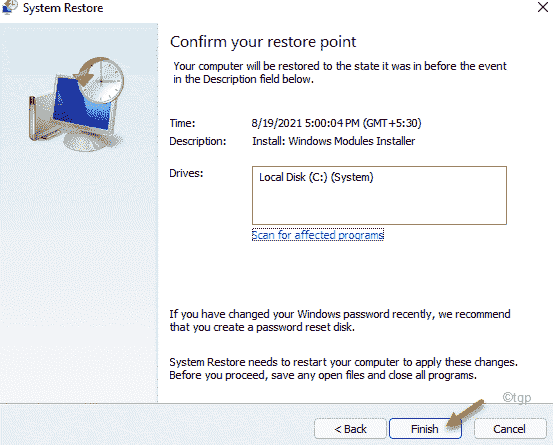
Por último, deje que su ordenador restaure el sistema al estado en el que no había ningún mensaje de error 'MAXIMUM_WAIT_OBJECT_EXCEED'.
Esto debería solucionar tu problema con seguridad.

