Corrección del error El procedimiento especificado no pudo ser encontrado
Actualizado 2023 de enero: Deje de recibir mensajes de error y ralentice su sistema con nuestra herramienta de optimización. Consíguelo ahora en - > este enlace
- Descargue e instale la herramienta de reparación aquí.
- Deja que escanee tu computadora.
- La herramienta entonces repara tu computadora.
¿Cuál es el error que ha provocado que no se encuentre el procedimiento especificado?¿Cómo solucionar este error?Este post le mostrará cómo resolver este problema.También puede visitar Techquack para encontrar más consejos y soluciones para Windows.
El error "Procedimiento especificado no encontrado" es un error de DLL.Suele ocurrir cuando Windows se inicia o se calienta.Este problema también puede ocurrir cuando se trabaja con varios programas o se intenta conectar a Internet.
Si ve un error de Windows El procedimiento especificado no se puede encontrar en su sistema operativo Windows 10, es posible que acabe de descargar algo o que tenga varias versiones del cliente de Oracle instaladas en su sistema.El instalador no puede encontrar la ruta y muestra este error.Para solucionar este error, debe utilizar uno de los métodos mencionados en este artículo El procedimiento especificado no puede ser encontrado por Windows.
¿A qué se debe el error "No se encuentra el procedimiento especificado"?

Notas importantes:
Ahora puede prevenir los problemas del PC utilizando esta herramienta, como la protección contra la pérdida de archivos y el malware. Además, es una excelente manera de optimizar su ordenador para obtener el máximo rendimiento. El programa corrige los errores más comunes que pueden ocurrir en los sistemas Windows con facilidad - no hay necesidad de horas de solución de problemas cuando se tiene la solución perfecta a su alcance:
- Paso 1: Descargar la herramienta de reparación y optimización de PC (Windows 11, 10, 8, 7, XP, Vista - Microsoft Gold Certified).
- Paso 2: Haga clic en "Start Scan" para encontrar los problemas del registro de Windows que podrían estar causando problemas en el PC.
- Paso 3: Haga clic en "Reparar todo" para solucionar todos los problemas.
Este error "Procedimiento especificado no encontrado" suele producirse al iniciar Windows o al ejecutar un programa específico.Normalmente se debe a que los archivos .dll están dañados o faltan.Puede ser causado por fallos en el registro de Windows causados por programas que no pueden ser eliminados correctamente.Las principales causas de este error son las siguientes:
- Archivos .dll corruptos o ausentes.
- Entradas del registro de Windows dañadas.
- Instalación o eliminación incorrecta del software.
- Infecciones maliciosas.
- Conductores obsoletos.
El error suele indicar de qué parte del sistema se trata y proporciona la ruta completa del archivo .dll exacto.Con esta información es más fácil resolver el problema, pero, como se ha mencionado anteriormente, el error puede ser causado no sólo por daños en el sistema, sino también por infecciones de malware.
Hay muchos programas que pueden reparar o limpiar el registro y detectar/eliminar automáticamente los virus de su ordenador, pero no son capaces de resolver todos los problemas.Por lo tanto, es posible que tenga que hacer algún trabajo manual.En la siguiente guía, describiremos diferentes métodos para solucionar el error "Procedimiento especificado no encontrado".
¿Cómo solucionar el error "Procedimiento especificado no encontrado"?
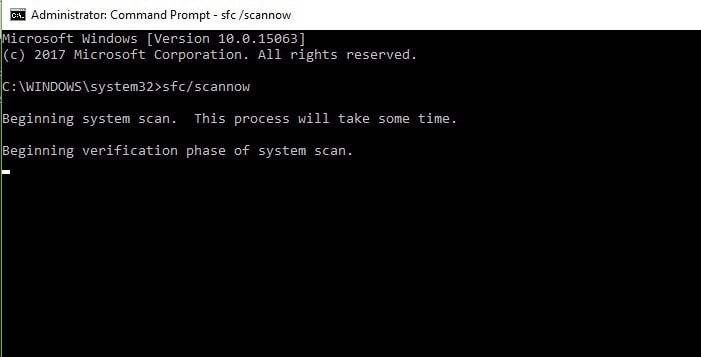
Búsqueda de malware en su ordenador
Hay varios casos en los que el error "No se puede encontrar el procedimiento especificado" se produce debido a una infección del conducto u otro malware.En algunos casos, los archivos maliciosos no se eliminan correctamente y los restos pueden causar varios problemas, incluido el error "No se puede encontrar el procedimiento especificado".Debe utilizar un software antivirus de confianza y realizar un análisis completo del sistema.
Existen muchas herramientas de seguridad gratuitas, así como el Windows Defender integrado.Elija el que mejor le funcione y luego escanee su sistema seleccionando la opción "Escaneo completo":
- Introduzca "Seguridad" en el cuadro de búsqueda de Windows y seleccione "Seguridad de Windows".
- Seleccione Protección contra virus y amenazas
- Vaya a las opciones de escaneo.
- Seleccione "Escaneo completo" y luego "Escanear ahora".
La tarea de eliminar el contenedor de fondo
- Pulse las teclas Win + R de su teclado.
- Escriba taskschd.msc y pulse la tecla Enter.
- En el Programador de Tareas, haga clic una vez en el botón Biblioteca del Programador de Tareas.
- Haga clic con el botón derecho del ratón en la tarea del contenedor de fondo y seleccione Eliminar.
Terminar el proceso .dll asociado
Si el mensaje de error "Procedimiento especificado no encontrado" indica qué archivo .dll ha causado el problema, puede encontrarlo y detener el proceso siguiendo estos pasos.Para la mayoría de los usuarios debería funcionar como una herramienta de diagnóstico "Procedimiento especificado no encontrado":
- Pulse Win + E para abrir el Explorador de archivos.
- Cuando esté en la configuración de la carpeta, vaya a la pestaña Vista.
- Busque en Archivos y carpetas ocultos y marque la opción Mostrar archivos y carpetas ocultos.
- A continuación, busque la opción Ocultar archivos protegidos del sistema operativo (recomendado) y desmarque la casilla.
- Haga clic en Aceptar.
- Haga clic con el botón derecho del ratón en Inicio y seleccione Configuración.
- Vaya a Actualización y Seguridad y seleccione Restaurar.
- En Inicio avanzado, haga clic en Reiniciar ahora.
- En la pantalla de opciones, seleccione Solución de problemas -> Opciones avanzadas -> Configuración de inicio y reinicio.
- Después de reiniciar Windows, pulse F5 o 5 para entrar en el modo de red seguro.
- Inicie sesión en su PC como administrador
- Abra el Administrador de tareas de Windows pulsando simultáneamente Ctrl+Alt+Supr (Ctrl+Mayús+Esc).
- Vaya a la pestaña "Procesos".
- En la lista de procesos, busque las entradas relacionadas con el error "Procedimiento especificado no encontrado" y haga clic en el botón de la tarea Terminada.
Utilice la función SFC desde la línea de comandos
Los archivos de sistema dañados pueden ser otra causa del problema, y System File Checker puede encontrarlos y arreglarlos.Así que invoca la línea de comandos para realizar una exploración:
- Escriba línea de comandos o cmd en el cuadro de búsqueda de Windows.
- Haga clic con el botón derecho del ratón en el símbolo del sistema y seleccione Ejecutar como administrador.
- Cuando se abra una nueva ventana, escriba el siguiente comando y pulse Intro: sfc /scan now
- Espere a que Windows termine el análisis e informe de los resultados.
Preguntas frecuentes
¿Cómo no encontrar el procedimiento especificado?
Debe ejecutar "sfc / scan now" en la línea de comandos extendida.Analiza su instalación de Windows en busca de archivos de sistema dañados y los sustituye por una nueva copia.Si la aplicación mencionada en el error es parte de Windows, como el Explorador, puede ejecutar el SFC en esa aplicación individual también.
¿Cómo deshacerse del error de Randle?
- Vuelva a instalar los programas que reportan el error DLL.
- Solucione el error de Rundll descargando una copia del archivo Rundll de Internet.
- Si tiene un ordenador en red con el mismo sistema operativo, intente encontrar y copiar el mismo archivo Rundll en ese ordenador para ver si puede solucionar el error.
¿Cómo puedo reparar el módulo USB especificado que no se ha encontrado?
Para reparar una unidad flash USB que no es legible en Windows 10, conecte el dispositivo en un puerto diferente, desconecte todos los demás dispositivos pero deje sólo la unidad flash, reinicie el equipo y compruebe si el sistema tiene malware.
¿Cómo deshacerse de los errores de RunDLL al inicio?
En la Biblioteca del Programador de Tareas, haga clic en la Biblioteca del Programador de Tareas y busque en la lista del medio la entrada que coincida con el archivo indicado en el mensaje de error RunDLL.Cuando encuentre la entrada, haga clic con el botón derecho y seleccione Desactivar.Una vez desactivado el proceso, puede cerrar con seguridad el Programador de Tareas.

