Corrección del lag de Sony Vegas en Windows 10
Actualizado 2023 de enero: Deje de recibir mensajes de error y ralentice su sistema con nuestra herramienta de optimización. Consíguelo ahora en - > este enlace
- Descargue e instale la herramienta de reparación aquí.
- Deja que escanee tu computadora.
- La herramienta entonces repara tu computadora.
Este problema se convirtió en una grave epidemia cuando la gente empezó a cambiar de cámaras de definición estándar a videocámaras AVCHD, pero seguía utilizando su viejo ordenador con procesador de doble núcleo.El vídeo Full HD 1080p tiene un tamaño hasta seis veces mayor que el vídeo de definición estándar utilizado en los DVD.Esto significa que tu CPU, el "CPU es el cerebro de tu ordenador", tiene que hacer seis veces más trabajo para reproducir vídeo cuando se edita con Vegas.En un ordenador antiguo, el vídeo HD de 1080p congelará casi todo el ordenador.
El otro gran problema de las videocámaras HD es el códec de vídeo que utilizan para almacenar el vídeo.La gran mayoría de las cámaras utilizan el códec de vídeo AVCHD H.264, que está muy comprimido.Esto significa que Vegas todavía tiene mucho trabajo que hacer para "decodificar" el vídeo mientras se transmite en tiempo real, lo que sin duda contribuye al problema del retraso.Si conviertes el vídeo AVCHD a un códec .avi sin comprimir antes de importarlo a Las Vegas, verás una gran mejora en la calidad de la reproducción, pero este método requiere un montón de espacio en el disco duro.Vídeo sin comprimir MASIVO – el tamaño de los archivos de vídeo AVCHD puede oscilar entre unos cientos de megabytes y gigabytes – esta es la verdadera situación de Catch 22.
Lo más importante que puedes hacer para mejorar la reproducción de Las Vegas es asegurarte de que tu ordenador tiene al menos un procesador moderno de 4 núcleos con una tasa de transferencia de GHz decente.Si estás utilizando un viejo trasto, es hora de comprar un nuevo ordenador si realmente quieres editar vídeo en alta definición.
El resto de componentes de tu ordenador también tienen un gran impacto en la calidad del vídeo en Sony Vegas.También debes buscar una GPU "procesador gráfico" decente, discos duros rápidos y limpios, y mucha "memoria" RAM.Cada vez más, Sony Vegas y otros programas de edición de vídeo utilizan la potencia de su GPU para acelerar el renderizado y mejorar la reproducción de la vista previa.
Notas importantes:
Ahora puede prevenir los problemas del PC utilizando esta herramienta, como la protección contra la pérdida de archivos y el malware. Además, es una excelente manera de optimizar su ordenador para obtener el máximo rendimiento. El programa corrige los errores más comunes que pueden ocurrir en los sistemas Windows con facilidad - no hay necesidad de horas de solución de problemas cuando se tiene la solución perfecta a su alcance:
- Paso 1: Descargar la herramienta de reparación y optimización de PC (Windows 11, 10, 8, 7, XP, Vista - Microsoft Gold Certified).
- Paso 2: Haga clic en "Start Scan" para encontrar los problemas del registro de Windows que podrían estar causando problemas en el PC.
- Paso 3: Haga clic en "Reparar todo" para solucionar todos los problemas.
¿Cuál es la causa del retraso de la vista previa de Sony Vegas?
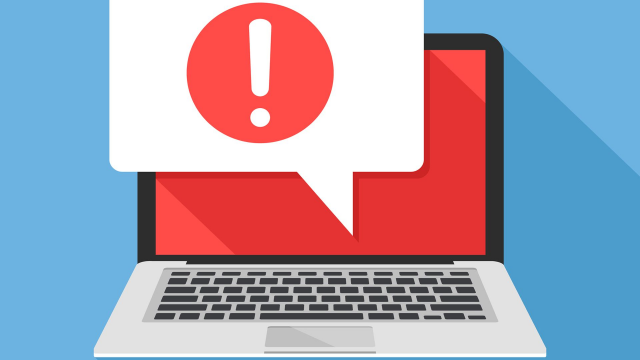
Hemos enumerado las causas de este problema después de revisar en detalle las reacciones de los usuarios y los técnicos.Este problema puede ser causado por una de las siguientes causas:
Bajo rendimiento de la CPU:Este problema se produjo cuando la gente empezó a actualizar sus cámaras de definición estándar a videocámaras AVCHD, pero sus ordenadores seguían funcionando con una CPU o un procesador Duo Core.El vídeo de definición estándar tiene un tamaño hasta seis veces menor que el vídeo HD de 1080p.Como resultado, cuando se edita en Vegas, la misma CPU tiene que trabajar seis veces más, lo que provoca latencia.
Códec de vídeo:La gran mayoría utiliza el códec de vídeo AVCHD H.264, especializado en guardar archivos de vídeo tras una alta compresión.Esto significa que Vegas Pro debe hacer mucho trabajo para decodificar el vídeo durante la reproducción en tiempo real.
Ancho de banda de la GPU:Como se ha explicado anteriormente, la gente actualiza constantemente la tecnología de las cámaras mientras ignora las especificaciones de su ordenador.La mayoría de las personas que sufren este problema tienen una GPU inferior o una GPU que no tiene la potencia de procesamiento gráfico necesaria para soportar el procesamiento de Vegas.
La memoria RAM y el disco duro:los conocemos todos; un ordenador necesita RAM para ejecutar varios procesos y un disco duro para almacenar datos.Por lo tanto, una memoria RAM baja puede causar este problema.Además, un disco duro con una velocidad de transferencia lenta (donde está instalado Vegas Pro) puede estar causando este problema.
¿Cómo puedo solucionar el retraso de la vista previa de Sony Vegas?
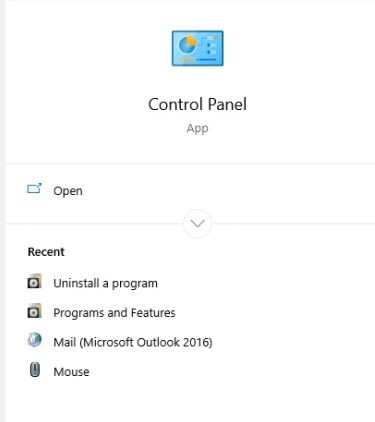
Cambiar la configuración de la vista previa
Para cambiar la configuración de la vista previa, siga las siguientes instrucciones:
- En primer lugar, haga clic en el icono de Windows para abrir la barra de búsqueda.
- A continuación, escriba "Vegas Pro" y pulse la tecla Enter.
- Una vez que encuentre el programa, láncelo.
- A continuación, haga clic en la opción "Archivo" y seleccione la opción "Importar".
- Navegue hasta la opción "Medios" y haga clic en ella.
- Ahora selecciona el archivo de vídeo que quieres editar.
- Tienes que mover el archivo de vídeo a la pila de vídeo.
- A continuación, seleccione una de las opciones Vista previa, Mejor o Buena.
- A continuación, seleccione la opción Trimestre.
- Por último, reproduce el archivo de vídeo.
Cambio del valor de la vista previa de la RAM dinámica
Para cambiar el valor de la vista previa de la RAM dinámica, siga las instrucciones siguientes:
- Haga clic en el botón Inicio para abrir la barra de búsqueda.
- Una vez que se abra, escribe "Vegas Pro".
- Una vez que tenga "Vegas Pro", láncelo.
- Es posible que tenga que importar algunos archivos de vídeo seleccionando la opción "Archivo".
- A continuación, haga clic en la opción "Importar".
- Navegue hasta la opción "Medios" y haga clic en ella.
- Seleccione el archivo de vídeo que desea editar.
- Ahora mueve el archivo de vídeo a la pista de vídeo.
- Vaya al botón de Preferencias y seleccione Preselecciones.
- Haz clic en la pestaña Vídeo.
- Posteriormente, cambie el valor de la vista previa máxima de la RAM dinámica (MB) a 0.
- A continuación, haga clic en Aplicar y en Aceptar para guardar los cambios.
- Por último, reproduzca el vídeo de su elección.
Activar el renderizado multihilo
Para activar el renderizado multihilo, siga las siguientes instrucciones:
- Reinicie "Vegas Pro" siguiendo las instrucciones anteriores.
- A continuación, añada varios archivos de vídeo seleccionando la opción Archivo.
- A continuación, seleccione la opción Importar.
- Desplácese hasta la opción Media y haga clic en ella.
- Ahora selecciona el archivo de vídeo deseado.
- Debe transferir el archivo de vídeo a la pista de vídeo.
- A continuación, seleccione el botón "Opciones" de su teclado y pulse las combinaciones de teclas "Ctrl" y "Shift" al mismo tiempo.
- A continuación, haga clic en la opción Preferencias.Esto activa una nueva pestaña interna en Opciones.
- Haga clic en la pestaña "Interno".
- A continuación, en "Mostrar sólo el prefijo que contiene", añada la opción "Activar Multi".
- Ahora introduzca un valor de "Verdadero" y haga clic en "Aplicar".
- Después, haga clic en el botón OK para aplicar los cambios.
- Por último, reproduzca el vídeo de su elección.
Reinstalación de Vegas Pro
Para reinstalar Vegas Pro, siga las siguientes instrucciones:
- En primer lugar, haga clic en el icono de Windows para que aparezca la barra de búsqueda.
- A continuación, escriba "Panel de control" y pulse la tecla Intro.
- En "Programas", seleccione "Desinstalar un programa".
- A continuación, busca "Vegas" en el cuadro de búsqueda y haz doble clic para desinstalarlo.
- Ahora instala 'Vegas Pro' y ejecútalo.
- Por último, reproduzca el vídeo de su elección en el proyecto Vegas.
Preguntas frecuentes
¿Por qué se retrasa mi vista previa en Sony Vegas?
264, que están muy comprimidos.Esto significa que Vegas tiene que hacer mucho más trabajo para "decodificar" el vídeo mientras se transmite en tiempo real, lo que sin duda contribuye al problema de la latencia.Todos los demás componentes del ordenador también tienen un gran impacto en la calidad de la reproducción de vídeo en Sony Vegas.
¿Cuánta memoria RAM necesita Sony Vegas?
No necesitas 16 GB para editar vídeos de juegos en Sony Vegas Pro, con 8 GB es suficiente. Además, 8 GB son suficientes para todos los juegos del mercado y lo seguirán siendo en los próximos años porque fueron diseñados originalmente para consolas.
¿Cómo puedo ponerme al día con el avance de Sony Vegas?
- Haga clic en Inicio, busque Vegas Pro y ejecútelo.
- Importe el archivo de vídeo haciendo clic en Archivo > Importar > Multimedia.
- Arrastre el archivo de vídeo a la pista de vídeo.
- Haga clic en Opciones > Preferencias.
- Haz clic en la pestaña Vídeo.
- Cambie el valor de Vista previa de RAM dinámica máxima (MB) a 0 (cero).
- Haga clic en Aplicar y en Aceptar.
¿Cómo puedo solucionar la falta de respuesta de Sony Vegas?
- Su versión de Vegas debe ser la oficial.
- Actualice Vegas Pro a la última versión.
- Desactivar la aceleración de la GPU.
- Desactivar el renderizado multinúcleo.
- Apaga el núcleo.
- No es necesario prever la RAM dinámica.
- Apaga el SO4.
- Reduce el número de hilos.

