Corrección - El paquete del controlador de la impresora no se puede instalar en Windows 11
Actualizado 2023 de enero: Deje de recibir mensajes de error y ralentice su sistema con nuestra herramienta de optimización. Consíguelo ahora en - > este enlace
- Descargue e instale la herramienta de reparación aquí.
- Deja que escanee tu computadora.
- La herramienta entonces repara tu computadora.
Al instalar el controlador de la impresora utilizando el paquete de controladores de la impresora, es posible que se encuentre con un molesto mensaje de error que dice: "El paquete de controladores de la impresora no se puede instalar". Si ve este mensaje de error, la instalación se detendrá a mitad de camino y tendrá que resolver el problema manualmente. Este error se produce principalmente si no hay suficiente espacio libre disponible en la unidad de Windows 11. Siga estas correcciones para encontrar una solución rápida a este problema.
Soluciones a los problemas-
1.Reiniciarsu ordenador una vez e intente instalar el controlador de la impresora una vez más.
2. Desactive cualquier software antivirus de terceros que esté utilizando. A veces bloquea algunos hilos del proceso de instalación.
Notas importantes:
Ahora puede prevenir los problemas del PC utilizando esta herramienta, como la protección contra la pérdida de archivos y el malware. Además, es una excelente manera de optimizar su ordenador para obtener el máximo rendimiento. El programa corrige los errores más comunes que pueden ocurrir en los sistemas Windows con facilidad - no hay necesidad de horas de solución de problemas cuando se tiene la solución perfecta a su alcance:
- Paso 1: Descargar la herramienta de reparación y optimización de PC (Windows 11, 10, 8, 7, XP, Vista - Microsoft Gold Certified).
- Paso 2: Haga clic en "Start Scan" para encontrar los problemas del registro de Windows que podrían estar causando problemas en el PC.
- Paso 3: Haga clic en "Reparar todo" para solucionar todos los problemas.
Solución 1 - Utilizar la limpieza del disco
Puede utilizar la herramienta Liberador de espacio en disco para eliminar los archivos basura innecesarios que ocupan espacio en la unidad C:.
1. PulseWindows+Rllaves juntas.
2. Después de eso,escribireste comando y pulseEntre en.
cleanmgr /low disk
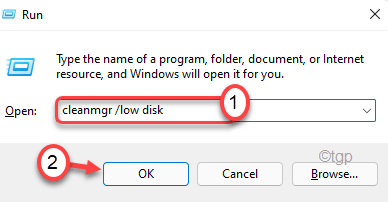
La limpieza del disco se abrirá la ventana.
3. Cuando elLimpieza de disco: Selección de unidadeshaga clic en el menú desplegable junto a "Unidades:" y elija la unidad "(C:)"conducir".
4. A continuación, haga clic en "OK".

Espere un tiempo para que su ordenador analice el número de archivos basura.
5. Ahora,comprobartodas las casillas, una por una, en la sección "Archivos a eliminar:".
6. A continuación, haga clic en "OK" para iniciar el proceso de limpieza.
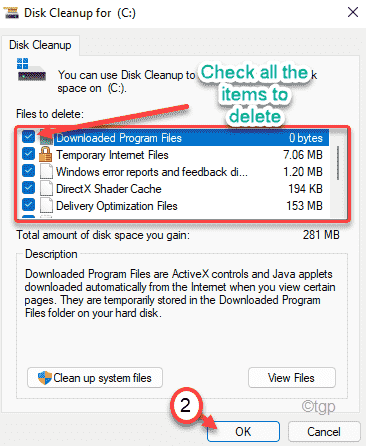
7. Verá un aviso que le pedirá permiso para eliminar los elementos.
8. Basta con hacer clic en el botón "Borrar archivos" para eliminarlas.
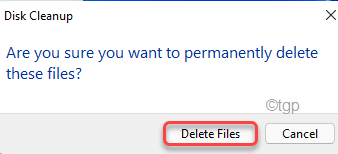
9. Ahora, abra de nuevo la herramienta de limpieza del disco.
10. A continuación, haga clic en "Limpiar los archivos del sistema" para limpiar los archivos del sistema.
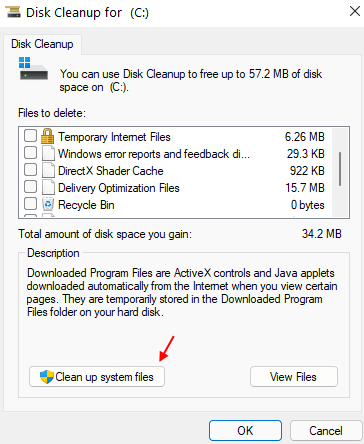
11. Seleccione de nuevo la unidad C.
12. A continuación, seleccione todos los archivos de instalación de Windows antiguos.
13. A continuación, pulse sobre "OK" para eliminar los archivos.
El Liberador de espacio en disco limpiará todos los archivos basura de la unidad C:.
Solución 2 - Vaciar las carpetas temporales
Las carpetas temporales almacenan los datos temporales de las aplicaciones. Despejarla debería funcionar para ti.
1. Al principio, pulse la teclaTecla de Windowsjunto con elR' llave.
2. Cuando elEjecutaraparece el terminal, escriba "%temp%.". Simplemente, golpeaEntre en.
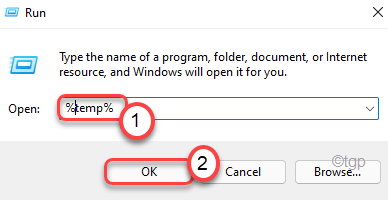
3. A continuación, pulse sobre "Continuar" si aparece un mensaje de advertencia.
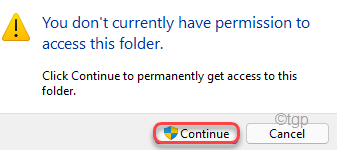
4. Ahora, seleccione todo el contenido de la carpeta utilizando el ratón.
5. A continuación, pulse el botónBorrar' para eliminar todo de Temp.
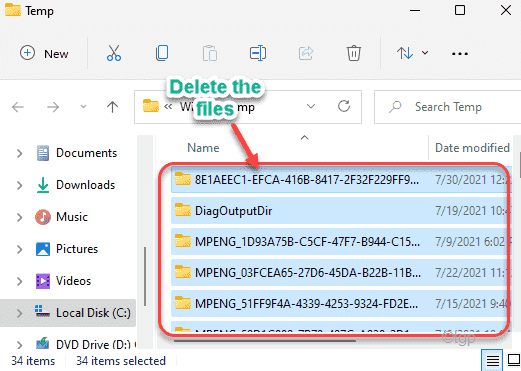
6. Ahora, vuelva a pulsar la teclaTecla Windows+R llaves juntas.
7. Además, escriba "temp" y haga clic en "OK".

8. Retire todo lo que hay dentro de la carpeta.
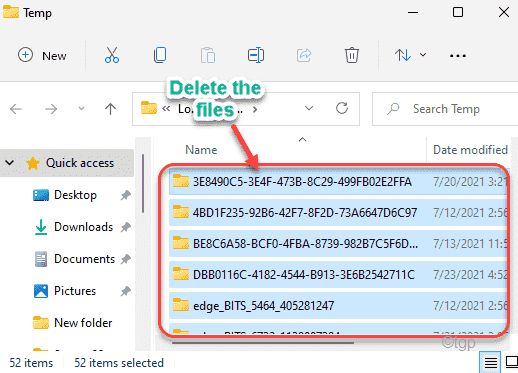
9. Una vez que haya terminado, pulse la tecla Tecla de Windows+R llaves de nuevo.
10. A continuación, escriba "prefetch" y pulseEntre en.

11. Seleccione todo el contenido dentro de la carpeta y pulse la tecla 'Borrarpara borrar todo el contenido.
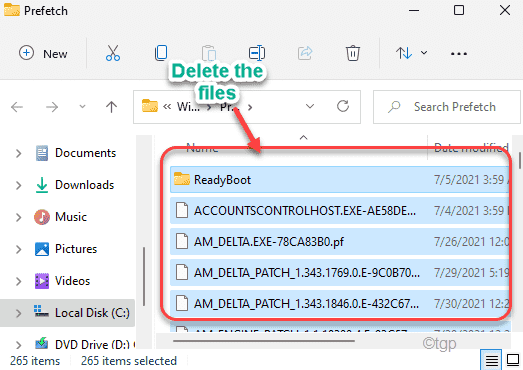
Después, cierre el Explorador de archivos.
Solución 3 - Eliminar los archivos de la impresora
Tienes que eliminar los archivos de la impresora existentes en tu ordenador.
1. Al principio, haga clic en la tecla de Windows y escriba "cmd".
2. A continuación, haga clic con el botón derecho del ratón en el botón "Indicación de comandos" y haga clic en "Ejecutar como administrador".
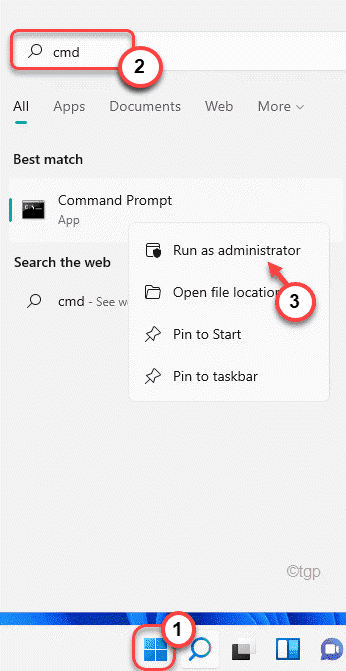
3. Simplemente, escriba este comando en el terminal y pulseEntre enpara detener el servicio de spooler.
net stop spooler

4. Después de detener el servicio de cola de impresión, pulse la tecla Tecla de Windows+E llaves juntas.
5. En el Explorador de Archivos, diríjase a esta ubicación ~
C:\N-Sistema de Windows32\N-Planeta de impresión
6. Se le avisará con un mensaje.
Sólo tiene que pulsar sobre "Continuar" para seguir adelante.
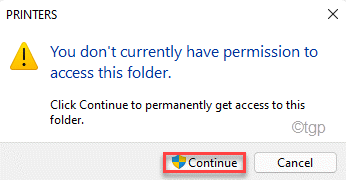
7. Aquí, pulseCtrl+Apara seleccionar todos los archivos/carpetas.
8. A continuación, pulse el botón "Borrar" para eliminar los archivos.

8. Una vez que haya terminado, tiene que reanudar el servicio de spooler de nuevo. Para ello,tipoeste código y pulseEntre en.
net start spooler
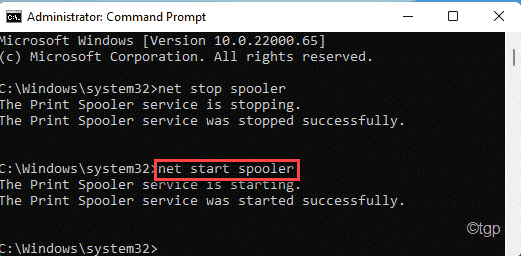
Por último, cierre la ventana del símbolo del sistema.Reiniciarsu ordenador e intente instalar el paquete del controlador de la impresora.
Solución 4 - Actualizar el controlador de la impresora
Intente actualizar el controlador de la impresora mediante el Administrador de dispositivos.
1. Pulse el botónTecla de Windows+R llaves juntas.
2. A continuación, escriba "devmgmt.msc" y haga clic en "OK".
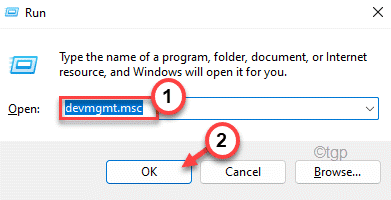
3. Ahora, amplíe el "Cola de impresión".
4. A continuación, haga clic con el botón derecho del ratón en el controlador de la impresora Canon y haga clic en "Actualizar el controlador".

5. Ahora, elija "Buscar controladores en mi ordenador".
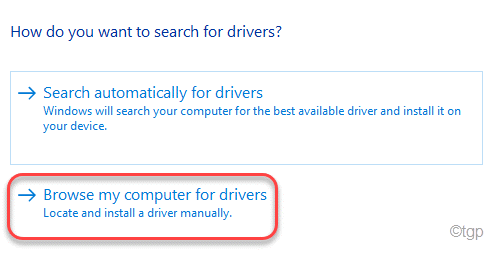
6. A continuación, pulse sobre "Visite".
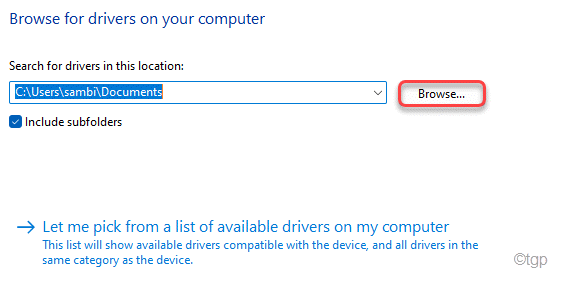
7. Ahora, expanda las unidades y seleccione la carpeta exacta donde tiene el paquete del controlador de la impresora.
8. Por último, haga clic en "OK".

Windows instalará el controlador de la impresora desde el paquete de controladores. Después de instalar el controlador,reiniciarsu ordenador.
Esto debería solucionar tu problema.

