Corrección Google Drive no muestra todos los archivos y carpetas
Actualizado 2023 de enero: Deje de recibir mensajes de error y ralentice su sistema con nuestra herramienta de optimización. Consíguelo ahora en - > este enlace
- Descargue e instale la herramienta de reparación aquí.
- Deja que escanee tu computadora.
- La herramienta entonces repara tu computadora.
Ah, la nube.Suena tan fácil, tan suave, tan libre de problemas, ¿no es así?Sin embargo, en el mundo real, los servicios en la nube no siempre son tan fáciles.Con Google Drive, en particular, es posible que te encuentres confundido a la hora de almacenar y gestionar contenidos multimedia o de editar documentos y hojas de cálculo.
Drive hace muchas cosas bien, pero también tiene su parte de, digamos, rarezas.Los he escuchado todos a lo largo de los años — y he reunido los problemas de conducción más comunes que he encontrado, así como soluciones rápidas y sencillas para resolverlos.
Lee estas soluciones, anota las que tienen sentido para ti y prepárate para deshacerte de tus preocupaciones relacionadas con la nube.
¿Cuál es la causa del problema "el disco no muestra todos los archivos y carpetas"?
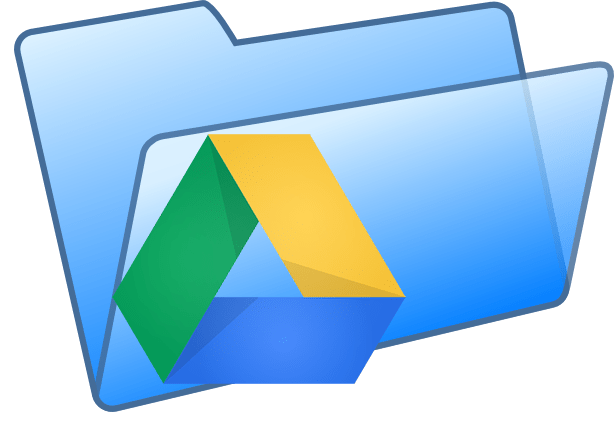
Notas importantes:
Ahora puede prevenir los problemas del PC utilizando esta herramienta, como la protección contra la pérdida de archivos y el malware. Además, es una excelente manera de optimizar su ordenador para obtener el máximo rendimiento. El programa corrige los errores más comunes que pueden ocurrir en los sistemas Windows con facilidad - no hay necesidad de horas de solución de problemas cuando se tiene la solución perfecta a su alcance:
- Paso 1: Descargar la herramienta de reparación y optimización de PC (Windows 11, 10, 8, 7, XP, Vista - Microsoft Gold Certified).
- Paso 2: Haga clic en "Start Scan" para encontrar los problemas del registro de Windows que podrían estar causando problemas en el PC.
- Paso 3: Haga clic en "Reparar todo" para solucionar todos los problemas.
No se puede negar que este problema es realmente molesto.Lo bueno es que se puede arreglar este problema en poco tiempo.Google Drive ofrece muchas opciones que vienen con algunas dificultades.Sin embargo, no hay que preocuparse, se puede resolver este problema.Esta guía está llena de soluciones.Sigue las instrucciones y disfruta resolviendo el problema de "La sincronización de Google Drive no funciona".
Google Drive maneja los archivos de una manera que Windows a veces entra en conflicto con ellos.Los permisos de seguridad también pueden causar este problema.Puede añadir manualmente el usuario a los directorios de nivel inferior.Si ves mensajes de error como "No tienes permiso para sincronizar este archivo" o "Sólo tienes permiso para ver este archivo, tus cambios no se pueden sincronizar", tienes que ponerte en contacto con el propietario de los archivos y carpetas para resolver el problema.
Para resolver el problema de que no se muestren todos los archivos y carpetas en la unidad
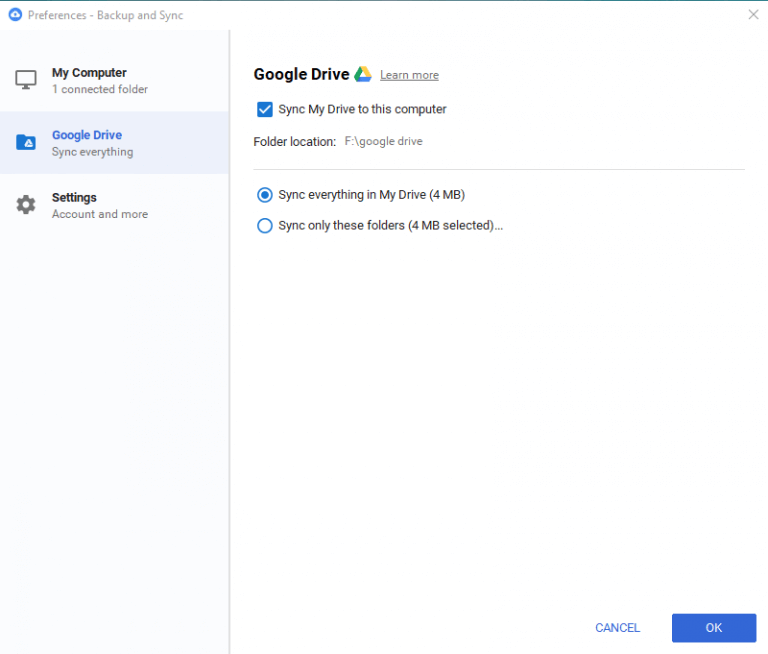
Pausa y reanudación de Google Drive
- Haz clic en el botón de Google Drive en la barra de tareas.
- Seleccione 3 puntos
- Seleccione Pausa.
- Espere unos segundos y vuelva a hacer clic en Reanudar.
Reiniciar Google Sync
- Haz clic en el botón de Google Drive en la barra de tareas.
- Cerrar.
- Reinícialo desde el menú Inicio.
Ejecuta la aplicación Google Backup como administrador
- Haga clic en Windows
- Haz clic con el botón derecho del ratón en Google Drive y selecciona la opción de ejecutarlo como administrador.
Cierre de sesión
Si tienes más de un usuario conectado a tu PC mediante Google Drive, cierra la sesión hasta que sólo quedes tú.
Ver en línea los archivos no sincronizados
- Haz clic con el botón derecho en el icono de Google Drive en la barra de tareas.
- Selecciona "Visita Google Drive online".
Asegúrese de que todas las carpetas están marcadas para la sincronización
- Abre el menú de Google Drive en la barra de tareas.
- Ir a la configuración
- Asegúrese de seleccionar Sincronizar todo en Mi Unidad, no sólo estas carpetas.
Cambie la configuración del cortafuegos
Asegúrate de que tu software antivirus permite que Google Drive se comunique con Internet; de lo contrario, no podrá sincronizar tus datos.Este proceso varía de un antivirus a otro, por lo que debe visitar el sitio web del desarrollador para obtener más información.
Si estas soluciones fallan, siempre puedes probar lo siguiente:
- Reinicie su ordenador.
- Reinstalar la copia de seguridad y la sincronización
- Cargar y descargar datos manualmente
- Obtenga más almacenamiento en la nube
- Acortar los nombres de archivos y carpetas (sólo se aplica si el nombre del archivo tiene más de 255 caracteres).
Si sigues estos pasos, ahora podrás ver todas las carpetas de Google Drive.
Preguntas frecuentes
¿Cómo puedo ver todas las carpetas de Google Drive?
- Para acceder a esta nueva vista, basta con hacer clic en una carpeta de Google Drive online y, a continuación, en la carpeta de la izquierda.
- Al seleccionar la opción "Abrir", se abrirá una nueva página en la que se mostrarán todos los elementos en modo de vista previa.
¿Cómo puedo ver todo en Google Drive?
- Ve a drive.google.com.
- Accede a tu cuenta de Google con tu nombre de usuario y contraseña.
- Haga doble clic en el archivo.
- Cuando abres un documento, una hoja de trabajo, una presentación, un formulario o un dibujo, Google abre esta aplicación.
¿Por qué no se sincronizan mis archivos en Google Drive?
- Si Google Drive no se sincroniza con la aplicación de Android, es muy importante mantener esta aplicación actualizada, ya que las actualizaciones a veces pueden corregir errores.
- Sólo tienes que ir a la Play Store -> menú de 3 líneas -> Mis aplicaciones y juegos.
- A continuación, comprueba si hay una actualización disponible para Google Drive.Si lo hay, actualízalo.
¿Por qué no veo las unidades compartidas en Google Drive?
Las unidades compartidas sólo están disponibles en las ediciones G Suite Enterprise, Business o Education.Si las unidades compartidas no aparecen en Google Drive, es posible que no estén disponibles para tu organización.Póngase en contacto con su administrador de G Suite para obtener más detalles.

