Corrección - Hubo un problema al iniciar StartupCheckLibrary.dll
Actualizado 2023 de enero: Deje de recibir mensajes de error y ralentice su sistema con nuestra herramienta de optimización. Consíguelo ahora en - > este enlace
- Descargue e instale la herramienta de reparación aquí.
- Deja que escanee tu computadora.
- La herramienta entonces repara tu computadora.
StartupCheckLibrary.dll es un archivo de sistema ubicado en la carpeta System32. Después de instalar una actualización en su Windows, puede ver este mensaje de error que ha aparecido de la nada - 'Hubo un problema al iniciar StartupCheckLibrary.dll' en su ordenador. El propio archivo puede causar este error si está corrupto en primer lugar. Pruebe estas soluciones para resolver el problema en su ordenador.
Solución 1 - Eliminar la tarea StartupCheck
Elimine la tarea StartupCheckLibrary de su ordenador para solucionar este problema.
1. Al principio, pulse la teclaTecla Windows+Sllaves juntas.
2. Escriba "Programador de tareas" en el cuadro de búsqueda y haga clic en "Programador de tareas".
Notas importantes:
Ahora puede prevenir los problemas del PC utilizando esta herramienta, como la protección contra la pérdida de archivos y el malware. Además, es una excelente manera de optimizar su ordenador para obtener el máximo rendimiento. El programa corrige los errores más comunes que pueden ocurrir en los sistemas Windows con facilidad - no hay necesidad de horas de solución de problemas cuando se tiene la solución perfecta a su alcance:
- Paso 1: Descargar la herramienta de reparación y optimización de PC (Windows 11, 10, 8, 7, XP, Vista - Microsoft Gold Certified).
- Paso 2: Haga clic en "Start Scan" para encontrar los problemas del registro de Windows que podrían estar causando problemas en el PC.
- Paso 3: Haga clic en "Reparar todo" para solucionar todos los problemas.
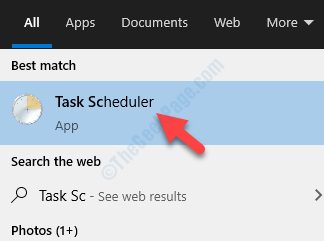
3. Cuando se abra el Programador de Tareas, vaya a esta ubicación en el panel de la izquierda,
Programador de tareas > Microsoft > Windows > Experiencia en aplicaciones
4. En el lado derecho, compruebe si aparece el símbolo "StartupCheckLibrary".
5. A continuación, haga clic con el botón derecho del ratón en la tarea concreta y pulse "Borrar" para eliminar la tarea de su sistema.
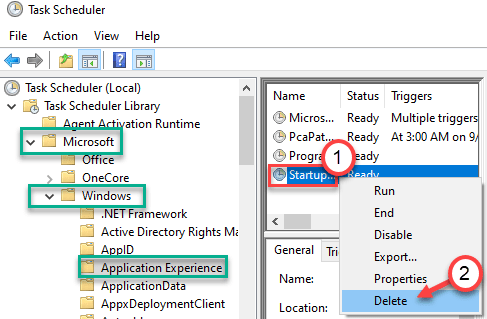
6. Después de eso, vaya a esta ubicación -
Programador de tareas > Microsoft > Windows > WDI
7. En el lado derecho, mira si puedes encontrar el "SrvHost".
8. Si lo encuentra, haga clic con el botón derecho del ratón y pulse "Borrar" para eliminarlo.
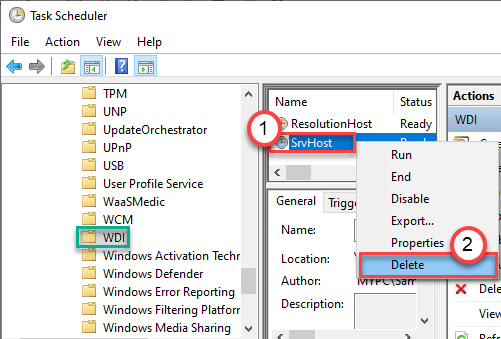
Una vez que haya hecho todo esto, cierre la ventana del Programador de tareas.
Solución 2 - Añadir el archivo dll a la lista de exclusión
Se puede añadir este archivo a la lista de exclusión para que elStartupCheckLibrary.dllEl archivo 'no debe ser puesto en cuarentena en el futuro'.
NOTA- Hemos explicado los pasos en Seguridad de Windows. Si tiene un antivirus dedicado instalado en su sistema, el método es casi similar.
1. En primer lugar, pulse la tecla Tecla Windows+Sy luego escriba 'Seguridad de Windows'.
2. A continuación, haga clic en el botón "Seguridad de Windows".
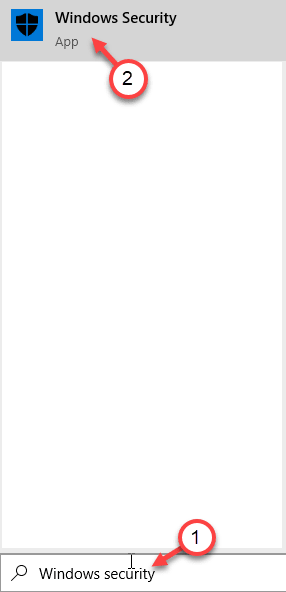
3. A continuación, haga clic en el botónicono de la casa". y luego haga clic en el botón "Protección contra virus y amenazas".
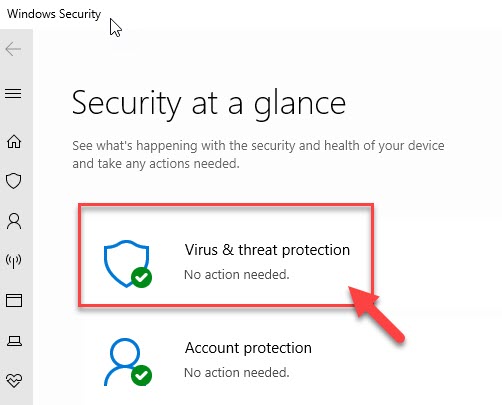
4. Desplácese hacia abajo en la ventana de Seguridad de Windows para localizarProtección contra virus y amenazasajustes.
5. A continuación, haga clic en el botón "Gestionar la configuración".
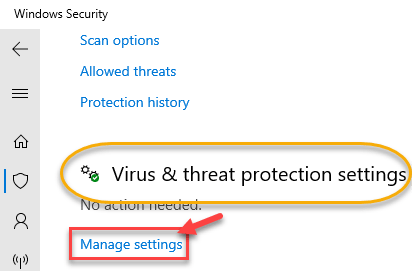
6. Haga clic en el botón "Añadir o eliminar exclusiones".
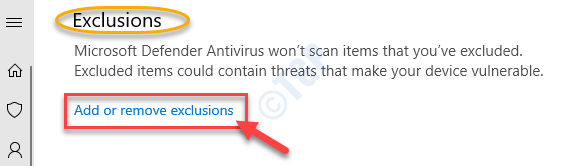
7. Desplácese hacia abajo hasta que identifique elExclusionesopción. Haga clic en el botón "Añadir una exclusión".
8. En el menú desplegable, seleccione la opción "Archivo"tipo.
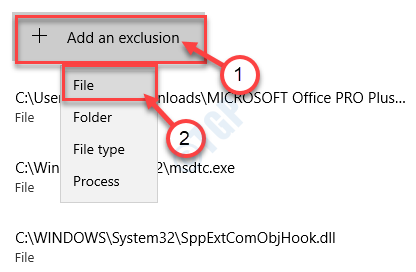
9. Ahora, navega a esta ubicación -
C:\NWindows\NSystem32
10. A continuación, elija la opción "StartupCheckLibrary.dll". Haga clic en "Abrir".
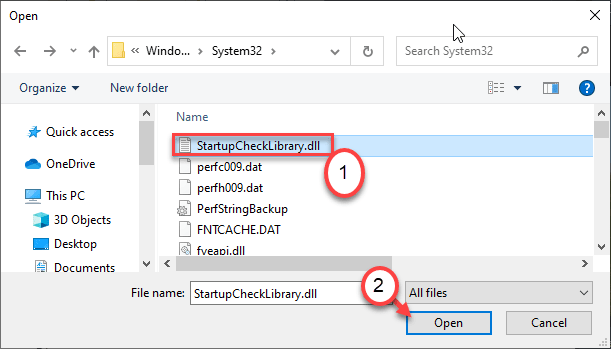
11. Observará que la aplicación ha aparecido en la lista de aplicaciones excluidas.
Cerrar elSeguridad de Windowsventana.
Esto asegurará que la Seguridad de Windows no ponga en cuarentena la 'StartupCheckLibrary.dll' de su ordenador.
Solución 3 - Comprobar el historial de protección
A veces la Seguridad de Windows puede eliminar el archivo de la carpeta del sistema.
1. Desconecte su ordenador de Internet.
2. Escribe "Seguridad de Windows" en el cuadro de búsqueda situado en la esquina inferior izquierda.
3. A continuación, haga clic en el botón "Windows Security".
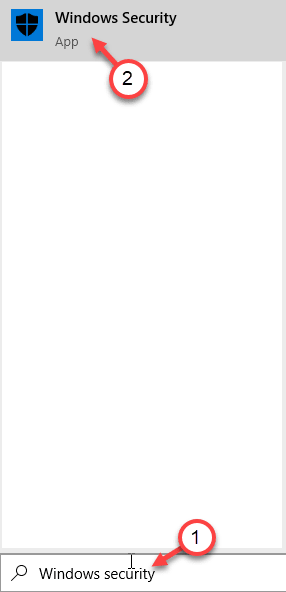
4. En Seguridad de Windows, haga clic en el botón "Protección contra virus y amenazas".
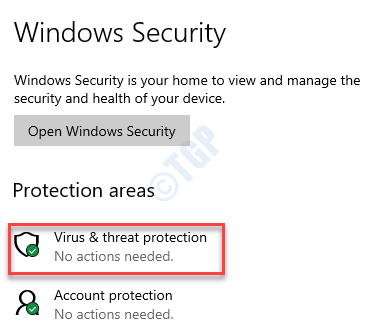
5. A continuación, haga clic en "Historial de protección" para comprobar si el antivirus ha eliminado el archivo dll.
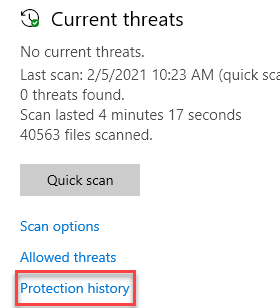
5. Si ve el mensajeStartupCheckLibrary.dll' en la lista de archivos en cuarentena, hay dos situaciones a las que puede enfrentarse
a. Si la dirección del archivo está en 'C:\NWindows\NSystem32', haga clic en el archivo en cuarentena y haga clic en "Acciones". Por último, haga clic en "Permitir en el dispositivo" para permitir el archivo dll en el dispositivo.
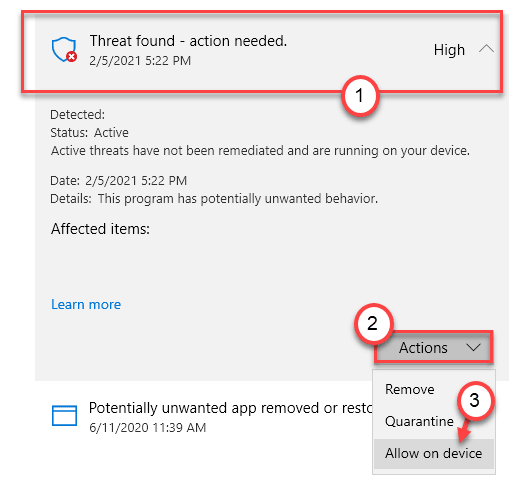
b. Si ve que el archivo que está en cuarentena no es del directorio - 'C:\NWindows\NSystem32', puede ser un malware/troyano, y mejor dejarlo ahí.
Esto restaurará el dll a su lugar correcto.
Arreglo 4 - Usar AutoRuns
Puede utilizar AutoRuns para identificar si StartupCheckLibrary se está ejecutando en el inicio y desactivarlo en consecuencia.
1. Vaya a este sitio web.
2. Aquí, desplácese hacia abajo y haga clic en "Descargar Autoruns y Autorunsc" para descargar la herramienta.
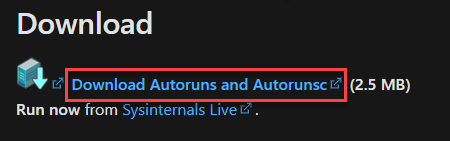
Después de descargar el paquete, cierre el navegador.
3.Extractola descarga de "Autoruns" en un lugar de su elección,

4. Una vez que haya extraído el archivo, vaya a la ubicación donde lo ha extraído.
5.Haga clic con el botón derecho del ratón enen "Autoruns64"(si está utilizando un64 bitsWindows) y luego haga clic en "Ejecutar como administrador".
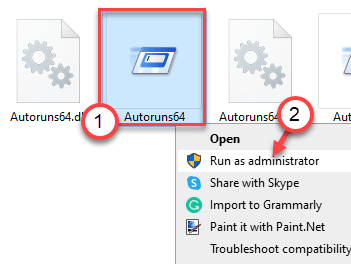
Nota-
Si utiliza un sistema de 32 bits, Haga clic con el botón derecho del ratón enen "Autoruns" y después de eso, haga clic en "Ejecutar como administrador".
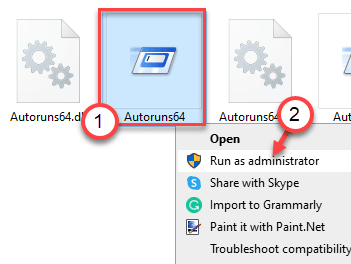
6. EnAcuerdo de licencia de AutoRunshaga clic en "De acuerdo" para aceptar el acuerdo de licencia.
7. Una vez que elAutorunshaga clic en la casilla que aparece junto a "Filtro:"
8. A continuación, escriba "StartupCheckLibrary" en el cuadro para ver la lista de procesos que utilizan la dll.
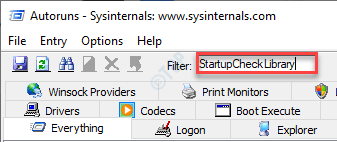
8. Una vez que hayas visto los procesos,Haga clic con el botón derecho del ratón enen el proceso que está utilizando el archivo dll, y luego haga clic en "Borrar" para borrarlo.
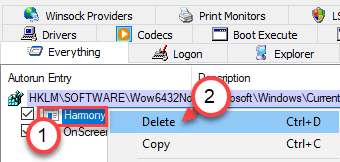
Una vez que haya eliminado el proceso de su ordenador, cierre elAutorunsventana.
Reiniciarsu ordenador.
Solución 5 - Desinstalar Windows Update
La reciente actualización de Windows puede causar este problema en su ordenador.
Paso 1 - Desinstalar la antigua Windows Update
1. Al principio, pulse la teclaTecla de Windows+R llaves juntas.
2. A continuación, escriba "appwiz.cpl" y haga clic en "OK".
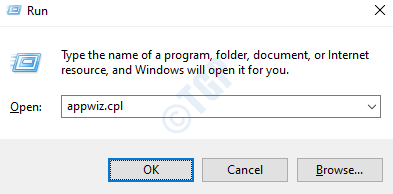
3. Después de que se abra la ventana de Programa y características, haga clic en "Ver las actualizaciones instaladas".
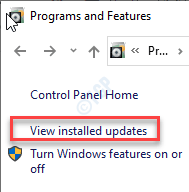
4. Ahora, simplemente desplázate hacia abajo para encontrar la actualización más reciente que puede haber causado el problema.
5. Haga clic con el botón derecho del ratón y pulse "Desinstalar".
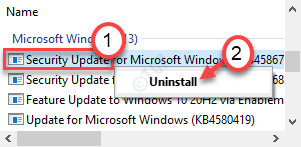
Esto desinstalará la actualización de su ordenador.Reiniciarsu ordenador.
Paso - 2 Instalar la actualización de MCT
1. Sólo tienes que ir a la página de descarga de software de Microsoft.
2. A continuación, haga clic en el botón "Descargue la herramienta ahora".
3. Elija una ubicación para guardar el archivo y luego, haga clic en "Guardar" para guardar el paquete.
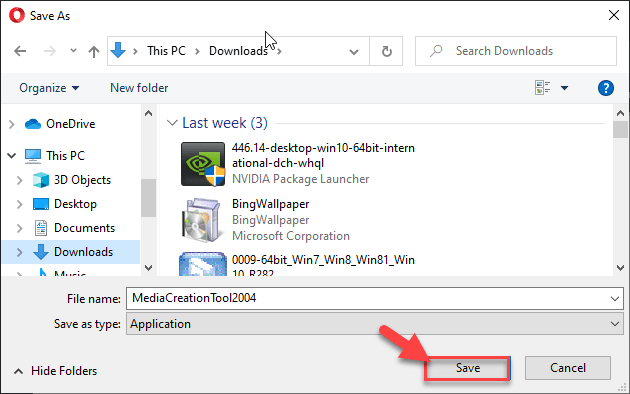
4. Una vez finalizado el proceso de descarga, vaya a la ubicación del archivo.
5. Entonces,doble clic en "MediaCreationTool2004".
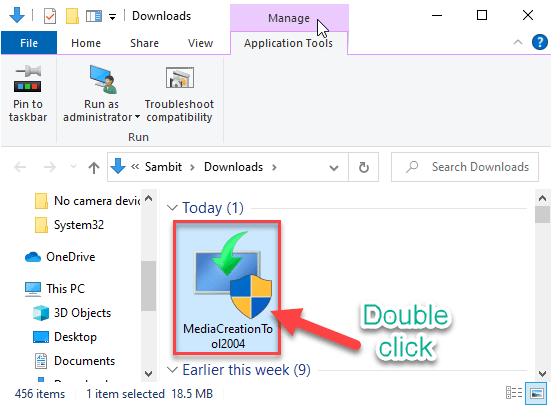
6. Haga clic en "Aceptar" para aceptar las condiciones.
7. Haga clic en el botón de radio junto a "Actualice este PC ahora".
8. A continuación, haga clic en "Siguiente" para iniciar el proceso de actualización.
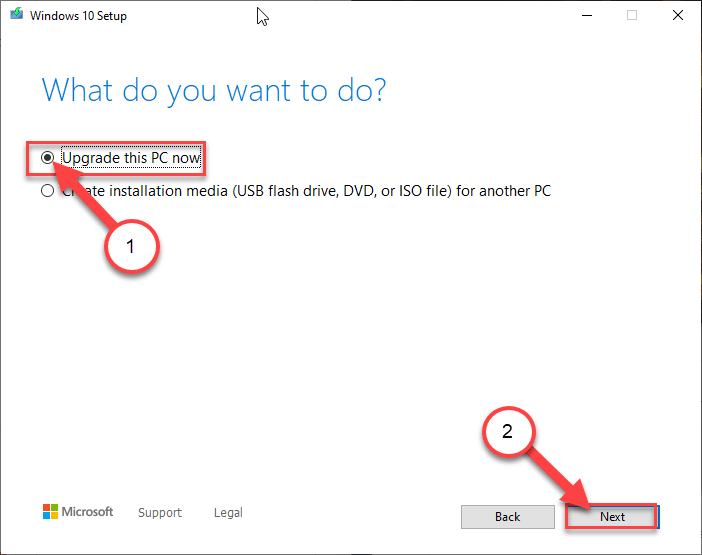
Esto descargará la última versión de Windows para su ordenador y la instalará. Es posible que su ordenador se reinicie varias veces.
Ya no verás el mensaje de error.
Arreglo 6 - Ejecutar la comprobación SFC
Como se trata de un archivo del sistema, la comprobación del archivo del sistema debería solucionar el problema.
1. Al principio, tienes que escribir "cmd" en el cuadro de búsqueda.
2. A continuación, haga clic con el botón derecho del ratón en el botón "Indicación de comandos" y haga clic en "Ejecutar como administradores".
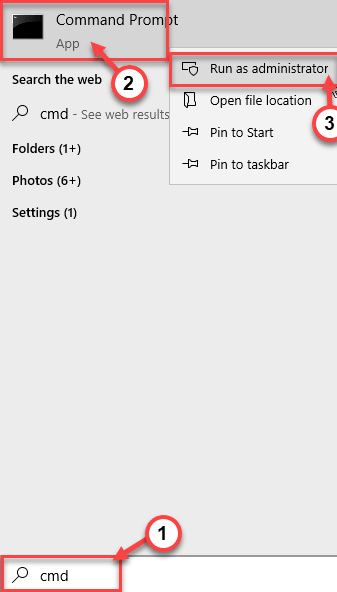
3. A continuación, escriba este código y pulseEntre enpara ejecutar los escaneos de comprobación de archivos del sistema.
sfc /scannow
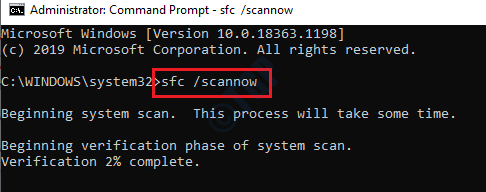
Esta comprobación debería solucionar el problema en su ordenador.Reiniciarel sistema una vez.
Esto debería solucionar el problema en su ordenador.
Esto debería solucionar el problema en su ordenador.

