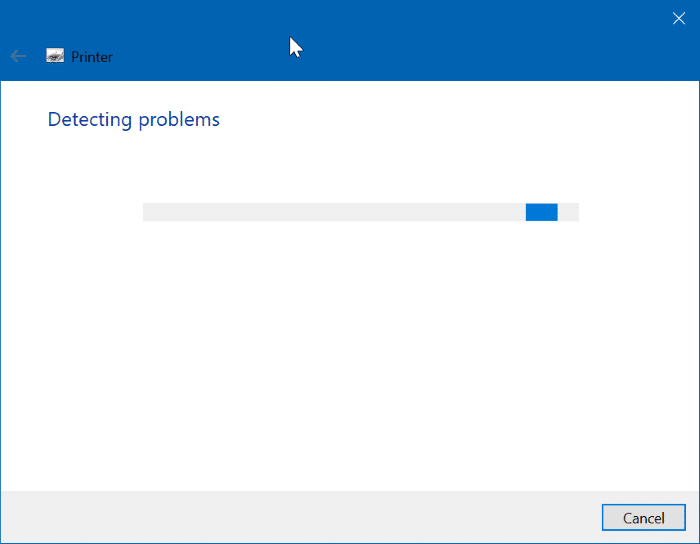Corrección impresora sin conexión en Windows 10
Actualizado 2023 de enero: Deje de recibir mensajes de error y ralentice su sistema con nuestra herramienta de optimización. Consíguelo ahora en - > este enlace
- Descargue e instale la herramienta de reparación aquí.
- Deja que escanee tu computadora.
- La herramienta entonces repara tu computadora.
Al intentar imprimir un documento en Windows 10, es posible que reciba el mensaje de impresora sin conexión. El mensaje de impresora fuera de línea indica que la impresora no está conectada a la PC o está apagada.
A veces, el mensaje de impresora sin conexión aparece incluso cuando la impresora está encendida y conectada a una PC con Windows 10.
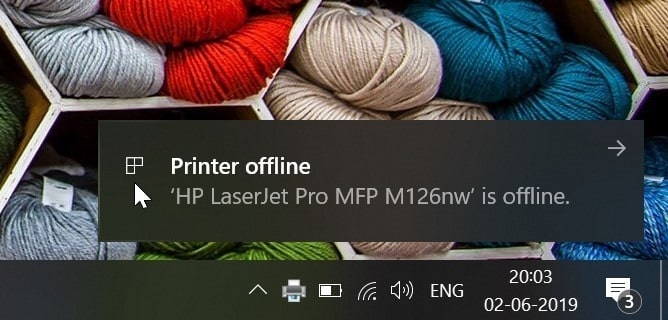
Si también recibe el mensaje de impresora sin conexión, puede probar las siguientes soluciones, en ese orden.
Notas importantes:
Ahora puede prevenir los problemas del PC utilizando esta herramienta, como la protección contra la pérdida de archivos y el malware. Además, es una excelente manera de optimizar su ordenador para obtener el máximo rendimiento. El programa corrige los errores más comunes que pueden ocurrir en los sistemas Windows con facilidad - no hay necesidad de horas de solución de problemas cuando se tiene la solución perfecta a su alcance:
- Paso 1: Descargar la herramienta de reparación y optimización de PC (Windows 11, 10, 8, 7, XP, Vista - Microsoft Gold Certified).
- Paso 2: Haga clic en "Start Scan" para encontrar los problemas del registro de Windows que podrían estar causando problemas en el PC.
- Paso 3: Haga clic en "Reparar todo" para solucionar todos los problemas.
<× Solución 1 de 7
Compruebe si la impresora está encendida
Antes de comenzar con la solución de problemas, asegúrese de que la impresora en cuestión esté encendida. De lo contrario, encienda la impresora y espere a que esté lista para la operación.
<× Solución 2 de 7
Asegúrese de que la impresora esté conectada a su PC
Una vez más, es importante asegurarse de que la impresora esté conectada a su PC a través del cable o Wi-Fi. Si está intentando conectar e instalar una nueva impresora en su PC a través de Wi-Fi, consulte nuestra guía de cómo agregar una impresora inalámbrica a Windows 10 para PC para obtener instrucciones paso a paso.
<× Solución 3 de 7
Ejecute el ciclo de encendido de la impresora
Apague la impresora y desconéctela de su PC. Reinicie su PC. Esperar un minuto. Conecte la impresora a su PC y luego vuelva a encenderla. Compruebe si la impresora está en línea ahora.
Solución 4 de 7
Eliminar y agregar impresora en la Configuración
Esta es la mejor solución de trabajo para problemas de impresoras en Windows 10. La mayoría de las veces, quitar y luego agregar la impresora nuevamente a través de la Configuración resuelve el problema. A continuación se explica cómo hacerlo.
Paso 1: navegue a Configuración \u0026 gt; Dispositivos \u0026 gt; Impresoras \u0026 amp; Escáneres .
Paso 2: haga clic en la entrada de la impresora y luego haga clic en el botón Eliminar dispositivo para desinstalar la impresora de su PC. Si aparece el cuadro de diálogo de confirmación, haga clic en Sí .
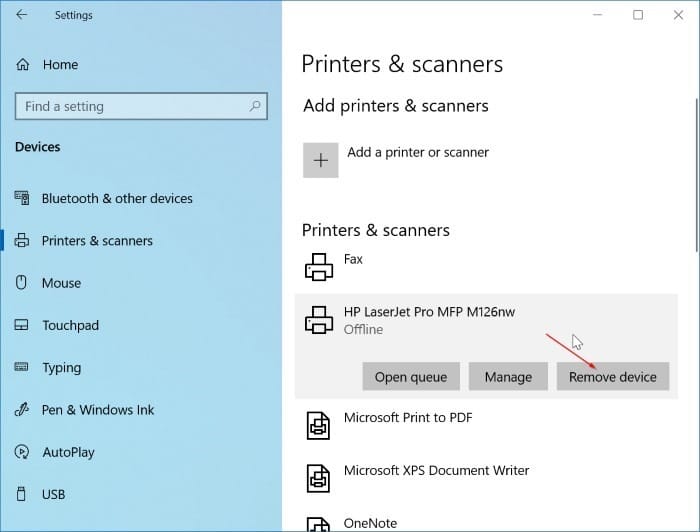
Paso 3: asegúrese de que la impresora esté encendida y conectada a su PC. Vaya a Configuración \u0026 gt; Dispositivos \u0026 gt; Impresoras \u0026 amp; Escáneres de nuevo.
Paso 4: haga clic en la opción Agregar una impresora o un escáner . Una vez que Windows 10 descubra su impresora, haga clic en el botón Agregar dispositivo para instalar la impresora.
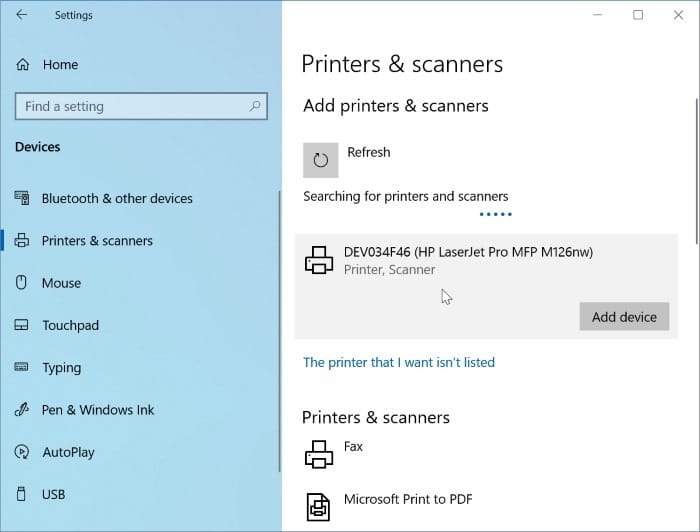
Esto debería resolver el problema de la impresora sin conexión.
<× Solución 5 de 7
Restablecer el servicio de cola de impresión
Si las soluciones anteriores no funcionan, restablecer la cola de impresión es la mejor opción. A continuación se explica cómo hacerlo.
Paso 1: escriba Services.msc en el campo de búsqueda Inicio / barra de tareas y luego presione la tecla Intro para abrir la ventana Servicios.
Paso 2: busque el servicio Printer Spooler . Haga clic con el botón derecho en él y luego haga clic en la opción Reiniciar para reiniciar el servicio de cola de impresión.
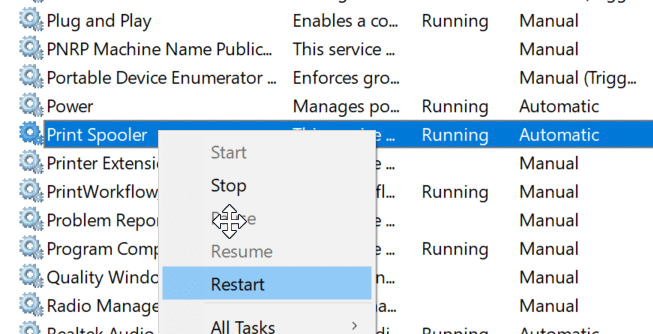
<× Solución 6 de 7
Limpiar la cola de impresión
Paso 1: abra la configuración de Windows 10. Vaya a Dispositivos \u0026 gt; Página Impresoras y escáneres .
Paso 2: haga clic en la entrada de su impresora y luego haga clic en el botón Administrar .
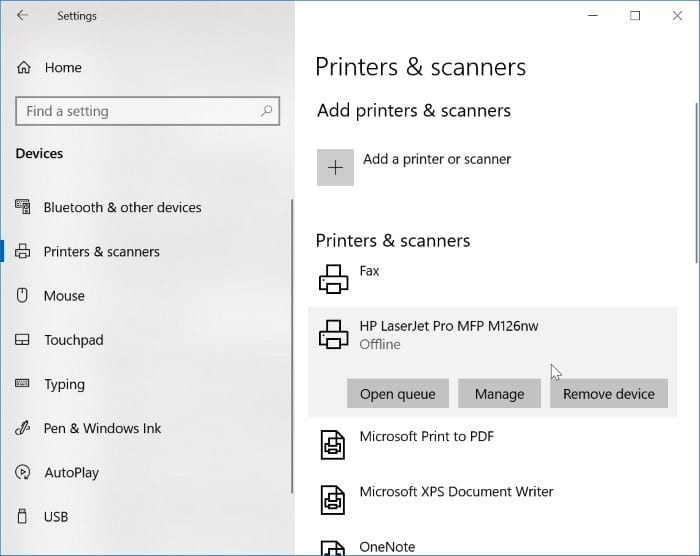
Paso 3: aquí, haga clic en el botón Abrir la cola de impresión para ver todos los documentos en la cola. Seleccione un documento, haga clic con el botón derecho en él y luego haga clic en la opción Cancelar para eliminarlo y borrarlo de la cola. Haga esto para todos los documentos en la cola de impresión.
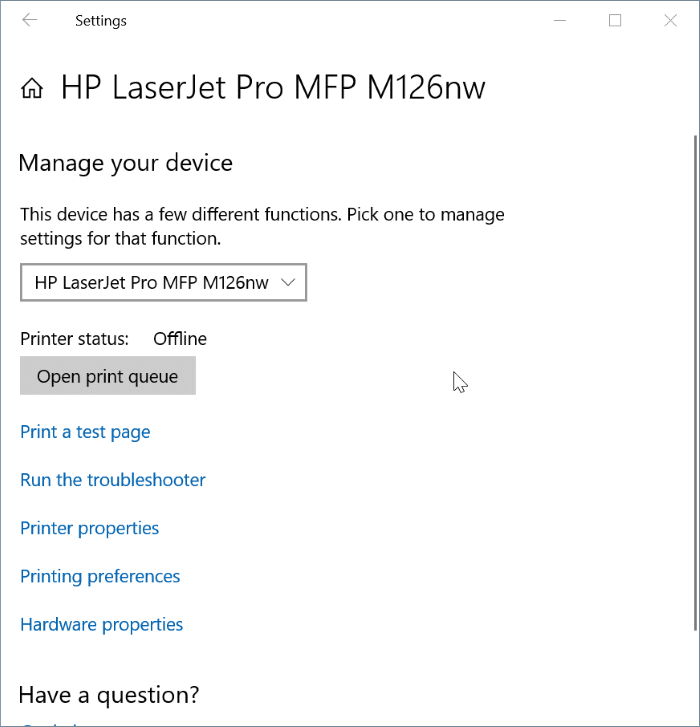
<×
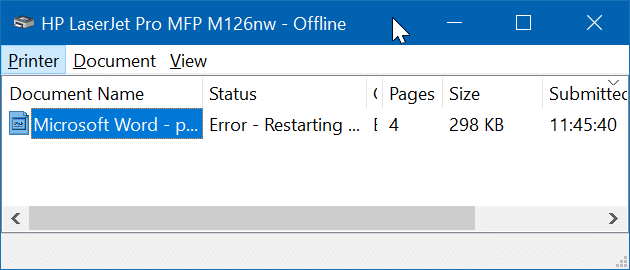
</×
<× Solución 7 de 7
Ejecute el solucionador de problemas de impresión
Windows 10 ofrece un solucionador de problemas integrado para diagnosticar y solucionar problemas de la impresora. Vaya a Configuración \u0026 gt; Actualizar \u0026 amp; Seguridad \u0026 gt; Página Solución de problemas para encontrar el solucionador de problemas de la impresora. Ejecute el solucionador de problemas y siga las instrucciones en pantalla para resolver el problema de la impresora sin conexión.