Corrección - KERNEL_APC_PENDING_DURING_EXIT problema en Windows 11 , 10
Actualizado 2023 de enero: Deje de recibir mensajes de error y ralentice su sistema con nuestra herramienta de optimización. Consíguelo ahora en - > este enlace
- Descargue e instale la herramienta de reparación aquí.
- Deja que escanee tu computadora.
- La herramienta entonces repara tu computadora.
Algunos usuarios de Windows 11 se están quejando de ver un mensaje de error 'KERNEL_APC_PENDING_DURING_EXIT' en sus ordenadores cuando el sistema entra en BSOD y finalmente se reinicia. Simplemente significa que un hilo se ha disparado a pesar de que una llamada a un proceso asíncrono estaba aún pendiente. Si eres uno de esos usuarios afectados, no te preocupes. Principalmente las aplicaciones de terceros son la razón detrás de este problema. Simplemente siga estas correcciones para resolver el problema en su ordenador.
Solución 1 - Desinstalar el software de terceros recientemente instalado
Si ha instalado recientemente software de terceros, desinstálelo y compruebe.
1. Al principio, pulse la teclaTecla Windows+Rllaves juntas.
2. A continuación, escriba "appwiz.cpl" y haga clic en "OK".
Notas importantes:
Ahora puede prevenir los problemas del PC utilizando esta herramienta, como la protección contra la pérdida de archivos y el malware. Además, es una excelente manera de optimizar su ordenador para obtener el máximo rendimiento. El programa corrige los errores más comunes que pueden ocurrir en los sistemas Windows con facilidad - no hay necesidad de horas de solución de problemas cuando se tiene la solución perfecta a su alcance:
- Paso 1: Descargar la herramienta de reparación y optimización de PC (Windows 11, 10, 8, 7, XP, Vista - Microsoft Gold Certified).
- Paso 2: Haga clic en "Start Scan" para encontrar los problemas del registro de Windows que podrían estar causando problemas en el PC.
- Paso 3: Haga clic en "Reparar todo" para solucionar todos los problemas.
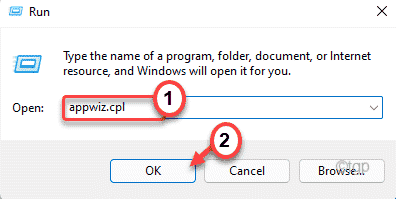
3. Cuando aparezca la ventana Programa y características, busque las aplicaciones de terceros que haya instalado recientemente.
4. A continuación, haz clic con el botón derecho del ratón en la aplicación y pulsa en "Desinstalar" para desinstalar la aplicación.

Después de desinstalar la aplicación, cierre la ventana de Programa y características. A continuación,reiniciarsu ordenador. Comprueba el estado de la cuestión.
Solución 2 - Ejecutar una exploración SFC
Ejecutar una herramienta de comprobación de archivos de sistema para escanear sus archivos de sistema y arreglarlos en el debido proceso.
1. Al principio, pulse la teclaTecla de Windowsy escriba "cmd".
2. A continuación, haga clic con el botón derecho del ratón en el botón "Indicación de comandos" y haga clic en "Ejecutar como administrador".
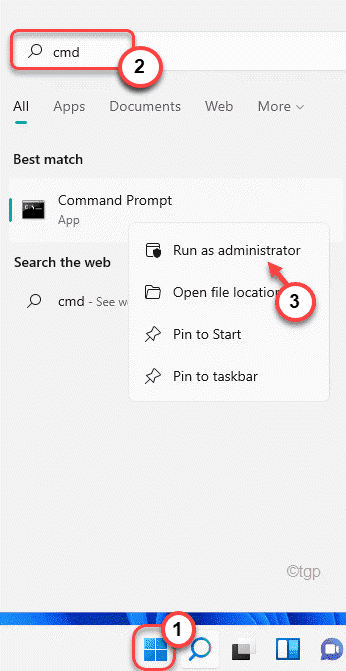
3. Al principio,tipoeste comando en el terminal y pulseEntre enpara ejecutar la comprobación de DISM.
DISM.exe /Online /Cleanup-image /Restorehealth
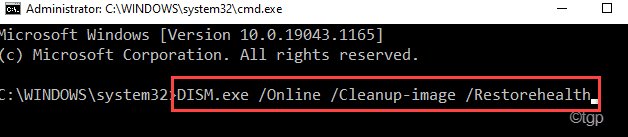
Este proceso llevará un tiempo.
3. Después de ejecutar la exploración DISM,pegareste comando y pulseEntre enpara ejecutar una exploración SFC.
sfc /scannow
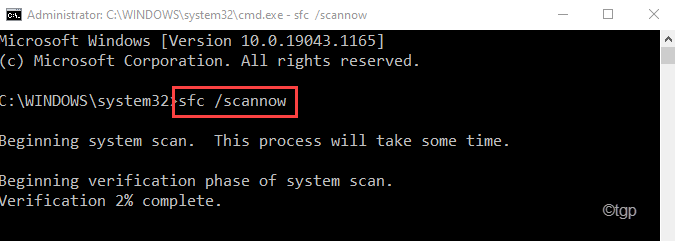
Después de ejecutar la operación de escaneo, no volverá a ver el código de error.
Solución 3 - Someta su disco a una prueba
Si la ejecución de la comprobación SFC no resuelve el problema, ejecute una operación de comprobación de disco.
1. Al principio, pulse la teclaTecla Windows + Rllaves juntas.
2. A continuación, escriba "cmd" y pulseCtrl+Mayús+Enterpara abrir el terminal con privilegios administrativos.
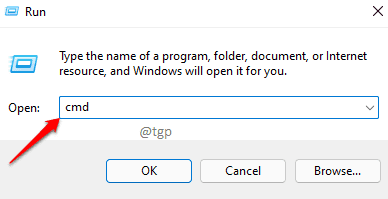
3. Ahora,escribir este comando y luego pulseEntre enpara ejecutar una operación de comprobación de disco. Prensa "Y" y pulseEntre ende nuevo para ejecutar la herramienta de comprobación del disco.
chkdsk C: /f /r /x

Cierre el terminal del símbolo del sistema yreiniciarsu máquina. Windows comprobará el disco una vez que su sistema se reinicie en busca de cualquier tipo de fallo y lo arreglará en el proceso.
Arreglo 4 - Ejecutar una prueba de RAM
Existe la posibilidad de que haya un problema con la memoria RAM.
1. Al principio, pulse la teclaTecla Windows+Rllaves juntas.
2. Simplemente escriba "mdsched" y haga clic en "OK".

3. Aquí verás dos opciones.
Si pulsa el botón "Reinicie ahora y compruebe si hay problemas (recomendado)", su ordenador se reiniciará inmediatamente y comprobará si hay problemas.
Por lo demás,
Si desea ejecutar esta comprobación durante el siguiente reinicio, pulse el botón "Comprobar si hay problemas la próxima vez que encienda el ordenador".
Elija cualquiera de estas opciones según sus preferencias.
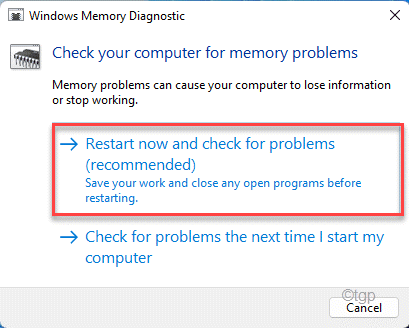
Deja que Windows pruebe la RAM y solucione el problema.
Solución 5 - Utilizar un punto de restauración del sistema reciente
Puede utilizar un punto de restauración del sistema para restaurar su sistema cuando no había ningún código BSOD en primer lugar.
1. Al principio, pulse la teclaTecla Windows+Rllaves juntas.
2. A continuación, escriba "rstrui" y pulseEntre en.

3. Cuando se abra la ventana de restauración del sistema, tendrá dos opciones.
4. Puede utilizar el botón "Restauración recomendada:". Windows determinará el punto de restauración óptimo automáticamente.
4. Por otro lado, también puede seleccionar la opción "Elija un punto de restauración diferente".
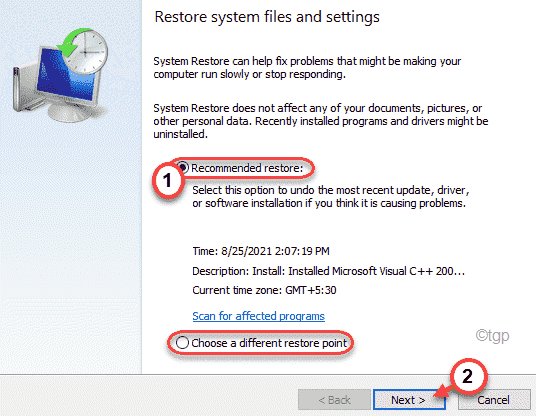
5. Después de eso,marca de verificaciónel "Mostrar más puntos de restauración".
Verá más puntos de restauración en su pantalla.
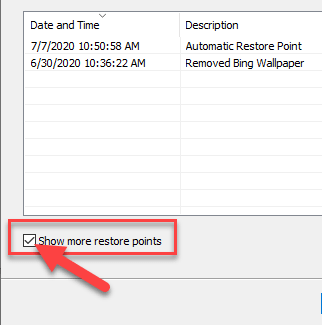
6. Aquí, elija tal punto de restauración cuando este BSOD no estaba allí.
7. A continuación, pulse sobre "Siguiente" para seguir adelante.
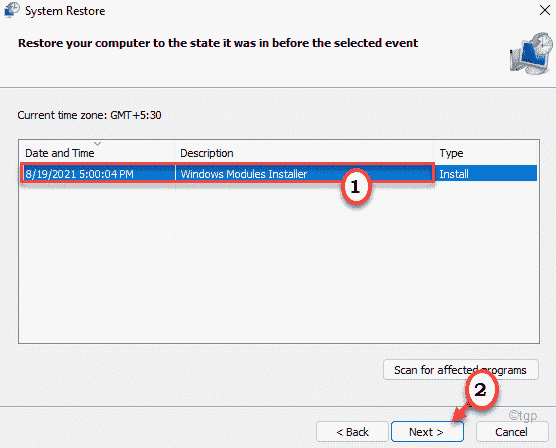
7. Simplemente, haga clic en "Acabado" para finalizar el proceso.
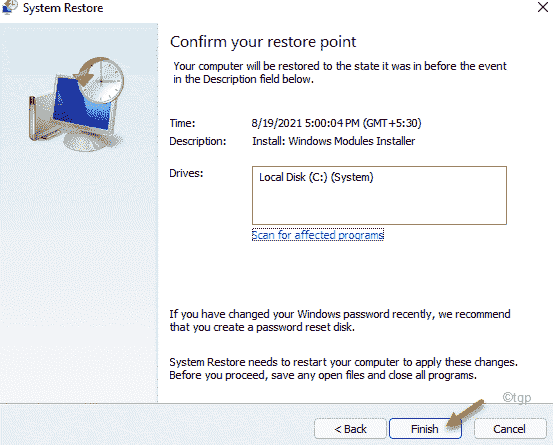
Su ordenador se reiniciará y Windows se restaurará al estado en el que todo era normal.

