Corrección - La aplicación de correo no funciona en Windows 11
Actualizado 2023 de enero: Deje de recibir mensajes de error y ralentice su sistema con nuestra herramienta de optimización. Consíguelo ahora en - > este enlace
- Descargue e instale la herramienta de reparación aquí.
- Deja que escanee tu computadora.
- La herramienta entonces repara tu computadora.
Windows 10 tenía una excelente aplicación de cliente de correo electrónico, llamada Mail app con un montón de características esenciales, opciones estéticas. La aplicación de correo también ha llegado a Windows 11, con una revisión estética totalmente nueva. Pero, esta aplicación de correo a veces puede dejar de funcionar correctamente. Este problema puede interferir con la sincronización de Mail, es decir correo de entrada/salida. Por lo tanto, no podrás enviar/recibir ningún correo importante desde tu dispositivo. Siga estas soluciones para encontrar una solución rápida.
Solución 1 -
Intenta enviar un correo electrónico ficticio utilizando el cliente web. Abra la cuenta de correo electrónico en su navegador. Ahora, envíe un correo electrónico de prueba a un amigo. Si no puedes enviar un correo electrónico, hay un problema con el servidor de correo electrónico. Deberías ponerte en contacto con el proveedor de correo electrónico para resolverlo.
Solución 2 -
Notas importantes:
Ahora puede prevenir los problemas del PC utilizando esta herramienta, como la protección contra la pérdida de archivos y el malware. Además, es una excelente manera de optimizar su ordenador para obtener el máximo rendimiento. El programa corrige los errores más comunes que pueden ocurrir en los sistemas Windows con facilidad - no hay necesidad de horas de solución de problemas cuando se tiene la solución perfecta a su alcance:
- Paso 1: Descargar la herramienta de reparación y optimización de PC (Windows 11, 10, 8, 7, XP, Vista - Microsoft Gold Certified).
- Paso 2: Haga clic en "Start Scan" para encontrar los problemas del registro de Windows que podrían estar causando problemas en el PC.
- Paso 3: Haga clic en "Reparar todo" para solucionar todos los problemas.
Ahora, envíe otro correo electrónico de prueba desde otro dispositivo (smartphone/tableta). Si no puedes enviar un correo electrónico, el problema no está en tu PC/portátil. Sugerimos que sólo durante media hora y este problema con el servidor de correo electrónico debe ser resuelto.
Solución 1 - Asegúrate de que la aplicación Mail está actualizada
Tienes que actualizar la aplicación de Correo se actualiza a la última versión.
1. Al principio, abre la aplicación Store.
2. A continuación, en el panel izquierdo, pulse sobre "Biblioteca".
3. Después, en la parte derecha, verás la lista de aplicaciones que están pendientes de actualización.
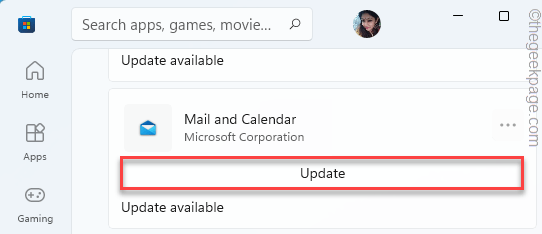
4. Ahora, desplácese hacia abajo y busque el "Correo y Calendario" en la lista de aplicaciones.
5. A continuación, pulse sobre "Actualización" para actualizar la aplicación.
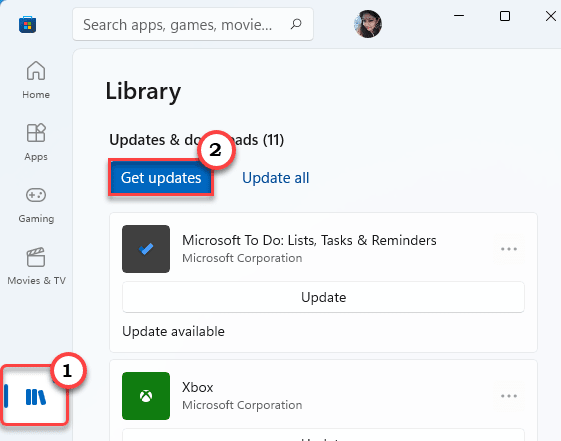
Después de actualizar la aplicación, abra la aplicación Mail e intente enviar un correo electrónico de prueba. Si esto no funciona, pase a la siguiente solución.
Solución - 2 Restablecer la sincronización de la aplicación de correo
Puedes restablecer el problema de sincronización de la aplicación Mail con un comando de una sola línea.
1. Al principio, escriba "cmd" en el cuadro de búsqueda.
2. A continuación, haga clic con el botón derecho del ratón en el botón "Indicación de comandos" y pulse sobre "Ejecutar como administrador".
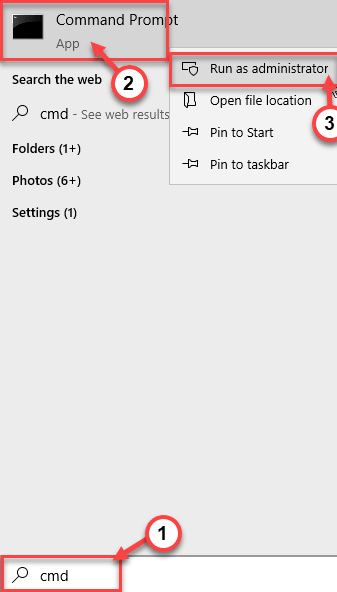
3. Ahora,copiaeste código de aquí ypegaren el terminal, y pulsaEntra.
dism /online /Add-Capability /CapabilityName:OneCoreUAP.OneSync~~~~0.0.1.0

Después de ejecutar este código, cierre el terminal.
Esto debería solucionar el problema de sincronización en la aplicación Mail.
Solución 3 - Desactivar la seguridad de Windows
A veces, la configuración del cortafuegos puede prohibir la conexión de la aplicación Mail con el servidor.
1. Al principio, escriba "seguridad de windows" en el cuadro de búsqueda.
2. A continuación, pulse sobre "Seguridad de Windows" para acceder a ella.
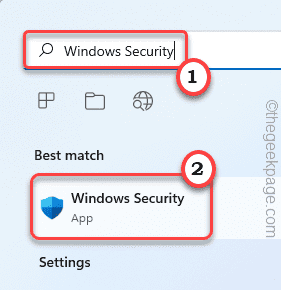
3. Una vez que se abra la Seguridad de Windows, pulse sobre el menú de tres barras en la esquina superior izquierda.
4. A continuación, haga clic en "Cortafuegos y protección de la red" para acceder a ella.
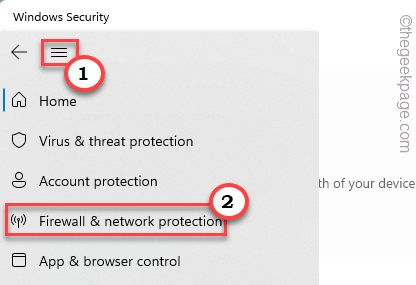
5. Verá tres tipos de red.
6. Ahora, haga clic en el botón "Red de dominios" para modificarlo.

7. Sólo hay que activar el botón "Firewall Microsoft Defender" a "Fuera de".

8. Volviendo a la lista de tipos de red, pulse sobre "Red privada".
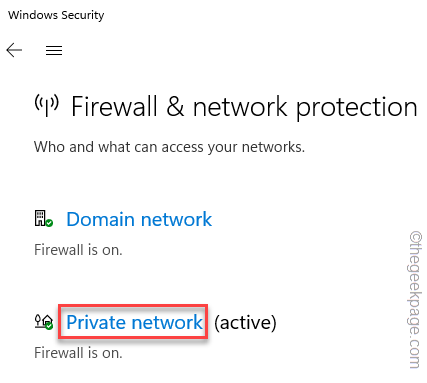
9. Al igual que en la configuración de la red del dominio, configure la opción "Firewall Microsoft Defender" a "Fuera de".
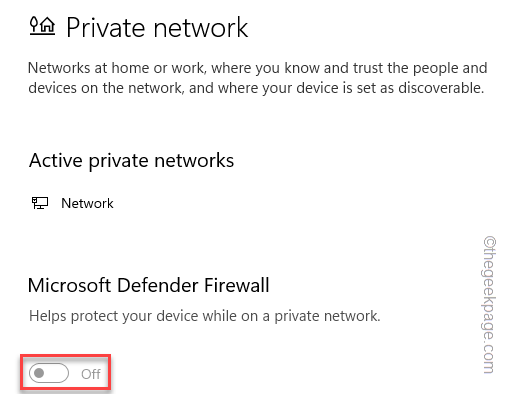
10. Hay que volver a hacer esto para la "red pública".
11. A continuación, pulse sobre el botón "Red pública" para acceder a ella.

12. Al igual que antes, modifique el campo "Firewall Microsoft Defender" a "Fuera de".
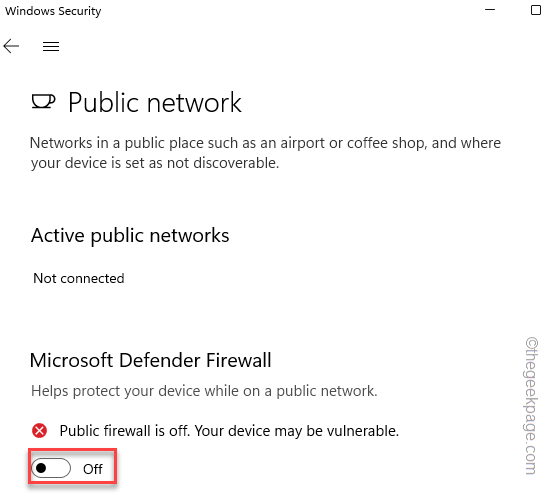
Después de eso, cierre la página de Seguridad de Windows.
A continuación, pruebe el cliente de correo una vez más.
Solución 4 - Reparar y restablecer la aplicación Mail
Reparar o restablecer la aplicación Mail debería resolver este problema.
1. Al principio, pulse la teclaTecla de Windows+Illaves juntas.
2. A continuación, pulse sobre el botón "Aplicaciones" en el lado izquierdo.
3. A continuación, haga clic en el botón "Aplicaciones y funciones" en el lado derecho.
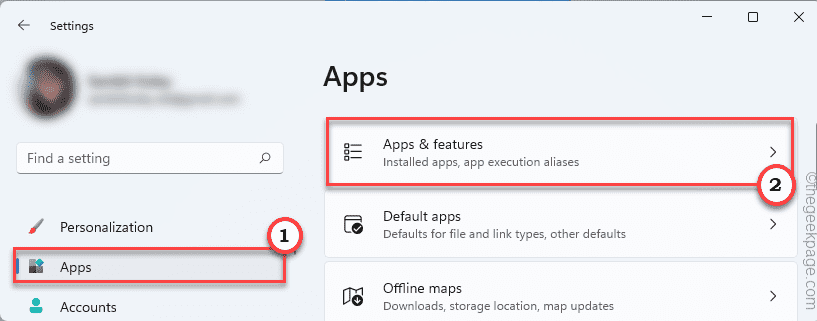
4. En el lado derecho, sólo tienes que desplazarte hacia abajo por la lista de aplicaciones.
5. Ahora, busque el "Correo y Calendario" app. A continuación, pulse el icono de los tres puntos y haga clic en el botón "Opciones avanzadas".
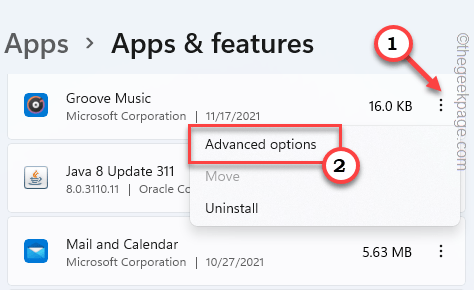
6. Ahora, desplázate hacia abajo por la ventana hasta que veas la opción "Reparar".
7. Pulse sobre el botón "Reparar" para reparar la aplicación.

Una vez reparado, abre la aplicación Mail y comprueba. Si simplemente reparar la aplicación funciona, no tienes que seguir más pasos.
Si el correo sigue sin funcionar, tienes que reiniciarlo. Pero, ten en cuenta que al restablecer la aplicación Mail se eliminarán los datos de firma de los correos electrónicos de la aplicación Mail.
8. De lo contrario, vuelva a la página de Configuración.
9. Aquí, pulse sobre "Reiniciar" para reiniciar la aplicación.
10. Además, haga clic en "Reiniciar" para completar el proceso de restablecimiento.
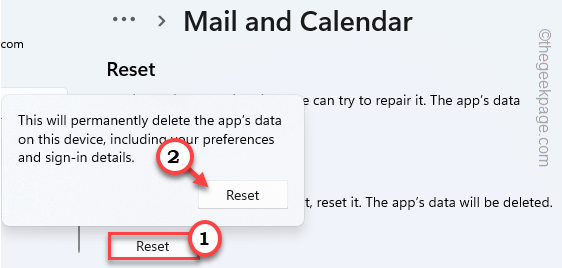
Una vez que hayas terminado, cierra la aplicación de Ajustes.
A continuación, abre la aplicación Mail. Inicie sesión con sus credenciales y envíe un correo electrónico ficticio para comprobar si funciona correctamente.
Solución 5 - Volver a registrar la aplicación Mail
Volver a registrar todas las aplicaciones de la tienda (que incluye la aplicación de correo) puede funcionar para usted.
NOTA- Cierra la aplicación Mail antes de continuar.
1. Al principio, escriba "powershell" en el cuadro de búsqueda.
2. A continuación, haga clic con el botón derecho del ratón en "Windows PowerShell" y pulse sobre "Ejecutar como administrador".

3. Cuando aparezca el terminal,copiar-pegareste código y pulseEntre en.
PowerShell -ExecutionPolicy Unrestricted -Command "& {$manifest = (Get-AppxPackage *windowscommunicationsapps*).InstallLocation + '\AppxManifest.xml' ; Add-AppxPackage -DisableDevelopmentMode -Register $manifest}"

Después de ejecutar el comando, cierre la ventana de PowerShell.Reiniciarsu sistema.
Abre la aplicación Mail y comprueba si funciona.
Arreglo 6 - Ajustar la configuración de sincronización
Compruebe si el ajuste de sincronización está activado o no.
1. Abra elCorreoapp.
2. A continuación, pulse sobre eltres barrasy haga clic en el icono con forma de engranaje.
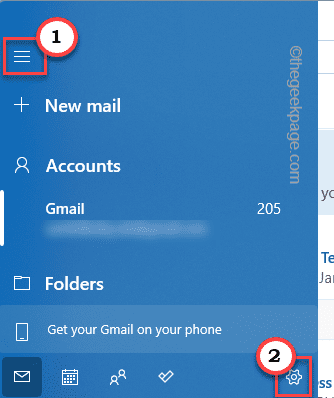
3. Ahora, haga clic en "Gestionar las cuentas" para acceder a ella.
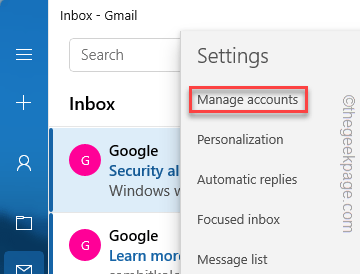
4. Ahora, verá la lista de cuentas.
5. Pulse sobre el identificador de correo con el que tiene el problema.
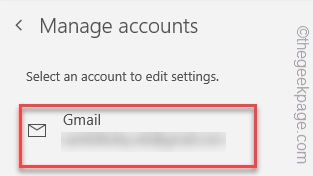
6. Además, pulse sobre "Opciones para sincronizar tu contenido." para acceder a ella.

7. Ahora, asegúrese de que "Envíe un correo electrónico a" en las opciones de sincronización está activada a "En".
8. A continuación, haga clic en "Hecho" para guardar este cambio.
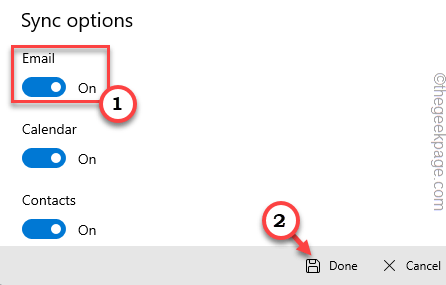
Por último, cierre y vuelva a iniciar la aplicación Mail. Comprueba si esto te funciona.
Solución 6 - Modificar la configuración del calendario
El correo no funcionará correctamente sin tener acceso al Calendario.
1. Abra la configuración de su sistema.
2. A continuación, pulse sobre el botón "Privacidad y seguridad".
3. A continuación, desplácese hacia abajo por el lado derecho, pulse sobre "Calendario".
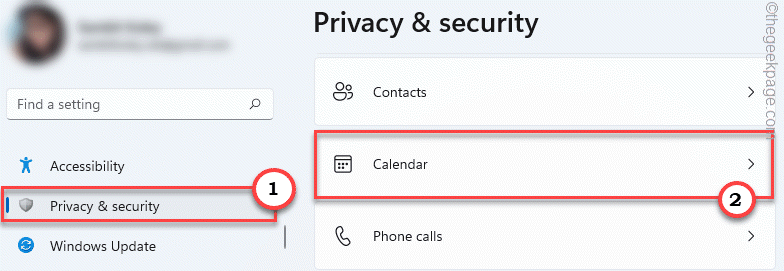
4. Ahora, active el botón "Acceso al calendario" a la "En".
5. Después de eso, establece la opción "Permitir que las aplicaciones accedan a tu calendario" en "En".
6. Por último, active el botón "Correo y Calendario" a "En".
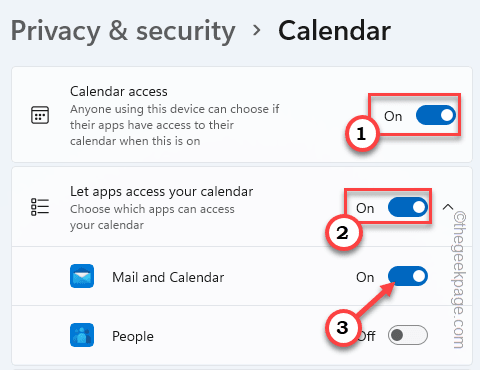
Cierra la configuración. Comprueba si esta solución te funciona.
Solución 7 - Desactivar la sincronización multidispositivo
Desactivar la sincronización multidispositivo puede funcionar.
1. En primer lugar, abra la Configuración.
2. A continuación, pulse sobre el botón "Cuentas".
3. A continuación, haga clic en el botón "Copia de seguridad de Windows".

4. Ahora, en el lado derecho, pon la opción "Recordar mis aplicaciones" en "Fuera de".
5. A continuación, active el botón "Recordar mis preferencias" a "Fuera de".
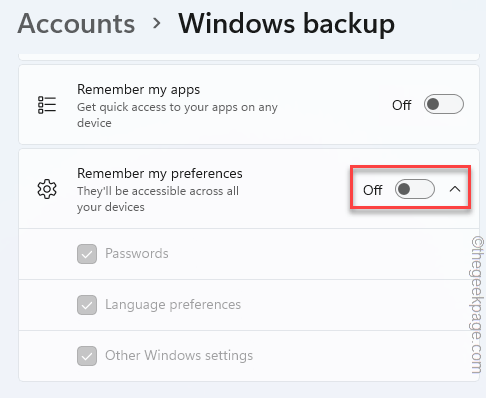
Después de eso, cierre la ventana de Configuración.
Arreglo 8 - Editar la configuración de localización
Los ajustes de localización deben ser correctos para que la aplicación Mail funcione correctamente.
1. Al principio, pulse la teclaTecla de Windows+Rllaves juntas.
2. A continuación, escriba este código y haga clic en "OK".
control intl.cpl

3. Ahora, vaya a la sección "Administrativo".
4. Aquí, en la sección "Lenguaje para programas no Unicode", pulse el botón "Cambiar la configuración regional del sistema...".
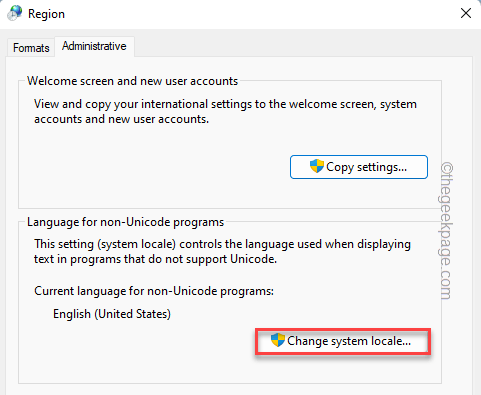
5. En el siguiente paso, haz clic en el desplegable y elige tu región.
6. A continuación, haga clic en "OK".
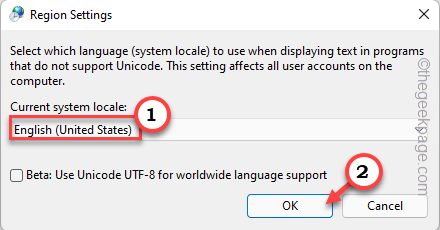
7. Por último, pulse sobre "Aplicar" y "Cerrar" para guardar los cambios.

Después de hacer esto, tienes quereiniciarsu sistema. Una vez que su sistema se inicie, compruebe la aplicación Mail una vez más.
Solución 9 - Ejecutar una comprobación de DISM
1. Al principio, haga clic con el botón derecho del ratón en elTecla de Windowsy pulse sobre el botón "Ejecutar".
2. A continuación, escriba "cmd" y pulseCtrl+Mayús+Enter llaves juntas.
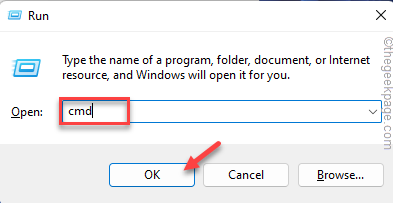
3. Ahora,copiar y pegareste comando y pulseEntre enpara ejecutar los dos escaneos de DISM.
DISM.exe /Online /Cleanup-image /Restorehealth
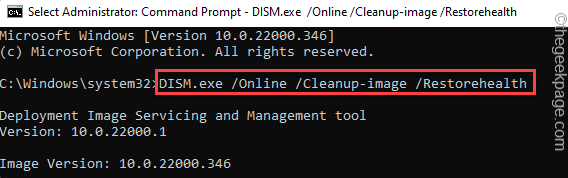
Deje que Windows ejecute el escaneo DISM en su sistema y corrija cualquier error de los archivos si lo hay.
4. Una vez hecho esto,pegar este comando y pulseEntre en para ejecutar una exploración SFC.
sfc /scannow

Después de ejecutar estos dos comandos, cierre el símbolo del sistema.
Comprueba la aplicación Mail una vez más. Debería funcionar normalmente.

