Corrección - Problema de imposibilidad de recuperar la configuración en GeForce Experience
Actualizado 2023 de enero: Deje de recibir mensajes de error y ralentice su sistema con nuestra herramienta de optimización. Consíguelo ahora en - > este enlace
- Descargue e instale la herramienta de reparación aquí.
- Deja que escanee tu computadora.
- La herramienta entonces repara tu computadora.
GeForce Experience es una solución integral para todos los usuarios de NVIDIA en la que pueden optimizar sus juegos según su elección y actualizar el controlador gráfico a la última versión. Pero hay un problema particular de ver el mensaje 'No se puede recuperar la configuración' ha sido reportado por algunos usuarios. Si ves un mensaje similar enExperiencia NVIDIA GeForceSiga nuestro conjunto de soluciones mencionadas en este artículo.
Solución 1 - Vaciar la carpeta Temp
Borrar el Temp puede resolver el problema en su ordenador.
1. Pulse el botónTecla de Windows+Rllaves juntas.
2. A continuación, escriba este código y haga clic en "OK" para acceder a la carpeta Temp.
Notas importantes:
Ahora puede prevenir los problemas del PC utilizando esta herramienta, como la protección contra la pérdida de archivos y el malware. Además, es una excelente manera de optimizar su ordenador para obtener el máximo rendimiento. El programa corrige los errores más comunes que pueden ocurrir en los sistemas Windows con facilidad - no hay necesidad de horas de solución de problemas cuando se tiene la solución perfecta a su alcance:
- Paso 1: Descargar la herramienta de reparación y optimización de PC (Windows 11, 10, 8, 7, XP, Vista - Microsoft Gold Certified).
- Paso 2: Haga clic en "Start Scan" para encontrar los problemas del registro de Windows que podrían estar causando problemas en el PC.
- Paso 3: Haga clic en "Reparar todo" para solucionar todos los problemas.
%temp%.

4. Una vez que elTempaparezca la carpeta, pulse 'Ctrl+A' para seleccionar todo el contenido.
Esto seleccionará todos los archivos y carpetas dentro delTempcarpeta.
5. A continuación, pulse la tecla 'Borrarpara borrar todo de laTempcarpeta.
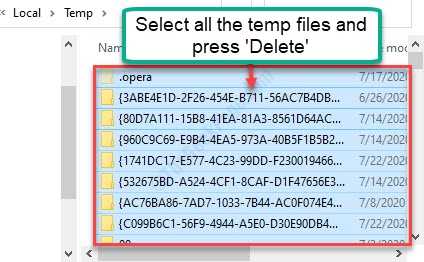
Una vez que haya terminado, cierre la ventana del Explorador de archivos.
Intenta abrir de nuevo GeForce Experience.
Solución 2 - Eliminar las ubicaciones de escaneo
A veces, las ubicaciones de escaneo corruptas en la aplicación GeForce Experience pueden provocar este mensaje de error.
1. Tienes que buscar el "Experiencia GeForce".
2. A continuación, haga clic en "Experiencia GeForce" en los resultados de la búsqueda.

3. Cuando elExperiencia GeForcese abre, haga clic en el icono con forma de engranaje.
4. A continuación, haga clic en el botón "JUEGOS".
5. En la ubicación de "SCAN LOCATION", haga clic continuamente en el botón "REMOVER" para eliminar todas las ubicaciones de escaneo.
Es posible que tenga que hacer clic en eliminar varias veces para eliminar todas las ubicaciones de escaneo.

Cierra la pantalla de GeForce Experience.
Ahora, cierra todos los juegos que se estén ejecutando en tu ordenador y asegúrate de que no se estén ejecutando en segundo plano. Puedes pulsar a la vez CTRL + SHIFT + Esc para abrir el gestor de tareas y terminar la tarea de los juegos que se ejecutan en segundo plano.
Ahora, reinicia GeForce Experience en tu ordenador.
6. Pulse de nuevo el icono con forma de engranaje para acceder a los ajustes como antes.
7. A continuación, haga clic en "JUEGOS".
8. Haga clic en "ESCANEAR AHORA" para buscar los juegos en su ordenador.
Esto debería solucionar el problema en su ordenador.
Solución 3 - Desactivar el antivirus
Si has instalado un antivirus en tu sistema que puede bloquear algunas funciones de GeForce Experience. Tienes que desactivar el proceso de "escaneo en tiempo real" del antivirus. Una vez que hayas desactivado brevemente el antivirus de tu ordenador, intenta acceder de nuevo a GeForce Experience.
Solución 4 - Desinstalar y volver a instalar la última versión de GeForce Experience
En primer lugarDesinstalarel software Geforce Experience de su PC. Busque Geforce Experience en el cuadro de búsqueda y, a continuación, haga clic con el botón derecho y haga clic en desinstalar.

1. Buscar "Controladores Nvidia" en la búsqueda de Google.
2. Haga clic en el botón "Descarga de controladores|NVIDIA".
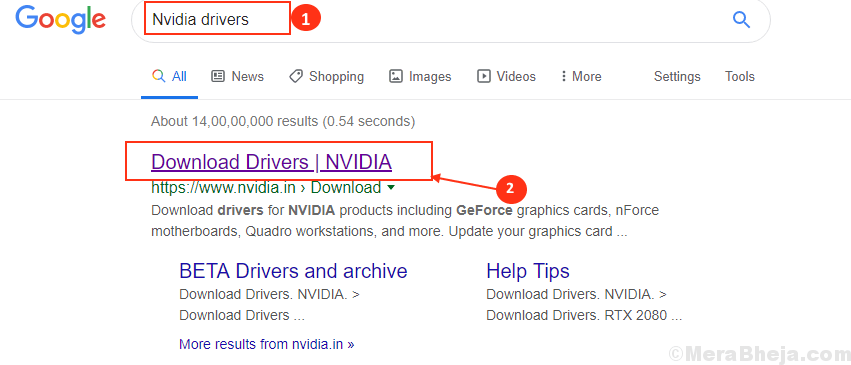
8. Aquí tienes que introducir la información de tu controlador gráfico (como "Tipo de producto", tu "Sistema operativo", etc.).
9. A continuación, basta con hacer clic en el botón "Busque en" para buscar el último controlador.

Siga estos pasos para instalar el controlador manualmente.
1. Vaya a la ubicación donde acaba de descargar el instalador.
2.Doble clicen el instalador offline.

3. Cuando elControlador de gráficos NVIDIAse abre la ventana, haga clic en "Controlador de gráficos NVIDIA y experiencia GeForce".
4. A continuación, haga clic en "Aceptar y continuar".

5. A continuación, haga clic en el botón "Instalación a medida".
6. Tiene que hacer clic en "Siguiente".
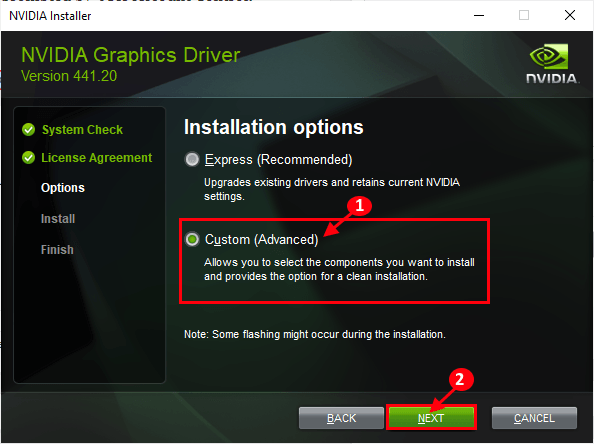
7. A continuación, es necesariocomprobarel "Realizar una instalación limpia".
8. Un clic en "Siguiente" y se iniciará el proceso de instalación.
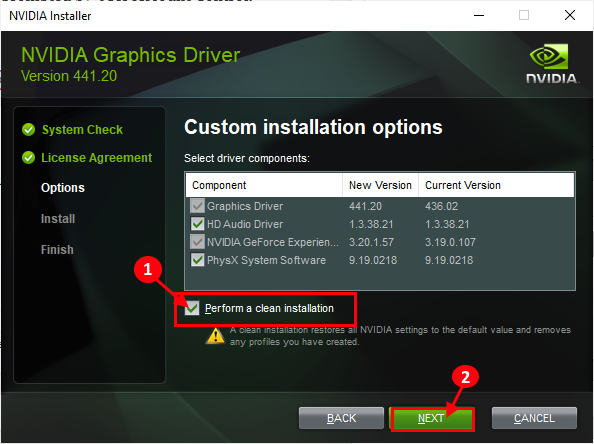
Una vez que haya instalado el último software de geforce experience en su PC, busque geforce de nuevo y esta vezclic derechoy ejecutarlo comoadministrador.
Solución 5 - Restablecer la configuración de los coches gráficos Nvidia
1 - AbiertoPanel de control de Nvidia.
2 - Ahora, haga clic engestionar la configuración 3den el menú de la izquierda.
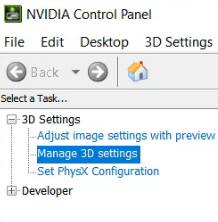
3 - Ahora, en el lado derecho, sólo tienes que hacer clic enrestaurarsituado en la parte inferior.

Su problema está resuelto con seguridad.
Solución 6 - Eliminar la carpeta de datos de usuario de Steam
Si tienes steam instalado en tu PC, entonces sigue los pasos.
1 - Ir aC:Archivos de programa (x86)\N-Steam\N-datos de usuarioen su PC.
2 - Eliminar cualquier carpeta que no tenga todos los números en su nombre.

Ahora, intente abrir de nuevo la configuración de geforce.

