Corregida la aplicación de Microsoft Store que se atasca durante las descargas
Actualizado 2023 de enero: Deje de recibir mensajes de error y ralentice su sistema con nuestra herramienta de optimización. Consíguelo ahora en - > este enlace
- Descargue e instale la herramienta de reparación aquí.
- Deja que escanee tu computadora.
- La herramienta entonces repara tu computadora.
Aunque la app Microsoft Store está diseñada para que los usuarios de Windows 10 puedan descargar apps, juegos y entretenimiento, no es perfecta y no siempre funciona como se espera.
Entre otras cosas, quizá una de las quejas más populares es la de las aplicaciones que esperan ser actualizadas o que están bloqueadas en estado pendiente.Si estás experimentando estos u otros problemas (asumiendo que ya has reiniciado tu dispositivo y estás usando la última versión), hay varios pasos de solución de problemas que puedes seguir para descargar e instalar apps en Windows 10.
En esta guía de Windows 10, le mostraremos diferentes métodos para diagnosticar y restaurar una aplicación de la Microsoft Store cuya descarga está bloqueada.
¿Por qué la aplicación de Microsoft Store está atascada en el nivel de descarga?
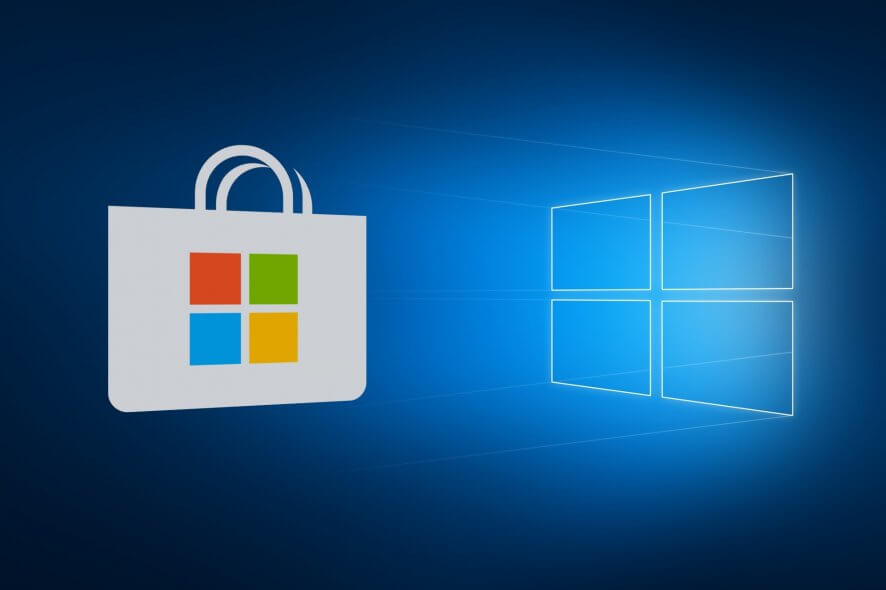
Notas importantes:
Ahora puede prevenir los problemas del PC utilizando esta herramienta, como la protección contra la pérdida de archivos y el malware. Además, es una excelente manera de optimizar su ordenador para obtener el máximo rendimiento. El programa corrige los errores más comunes que pueden ocurrir en los sistemas Windows con facilidad - no hay necesidad de horas de solución de problemas cuando se tiene la solución perfecta a su alcance:
- Paso 1: Descargar la herramienta de reparación y optimización de PC (Windows 11, 10, 8, 7, XP, Vista - Microsoft Gold Certified).
- Paso 2: Haga clic en "Start Scan" para encontrar los problemas del registro de Windows que podrían estar causando problemas en el PC.
- Paso 3: Haga clic en "Reparar todo" para solucionar todos los problemas.
El error del que hablamos hoy hace que las aplicaciones se congelen al descargarlas de la Microsoft Store.El problema parece afectar a todas las aplicaciones y se ha solucionado con las actualizaciones, pero sigue estando presente en usuarios individuales.
Si la hora, la fecha y la zona horaria de tu ordenador son incorrectas, algunas aplicaciones, incluyendo Microsoft Store, dejan de responder.Esto ocurre porque estas aplicaciones comprueban los certificados del sistema antes de realizar ciertas acciones.Si la fecha o la hora de su ordenador son incorrectas, los certificados se consideran inválidos.Como resultado, las aplicaciones de su PC dejan de responder.
Cuando se visita un sitio web o se descarga una aplicación en el ordenador, el sistema operativo almacena los archivos solicitados para su uso posterior.Estos archivos se denominan archivos "en caché" y ayudan al sistema a recuperar los datos más rápidamente.Al igual que los navegadores web, las aplicaciones de tu ordenador gestionan sus propios archivos de caché.Los archivos en caché pueden corromperse y causar errores de software.
Si tu Microsoft Store no puede descargar algo, lo más probable es que los archivos de caché corruptos estén causando el problema.
Así se arregla una app de la Microsoft Store que se bloquea al descargarla en Windows 10
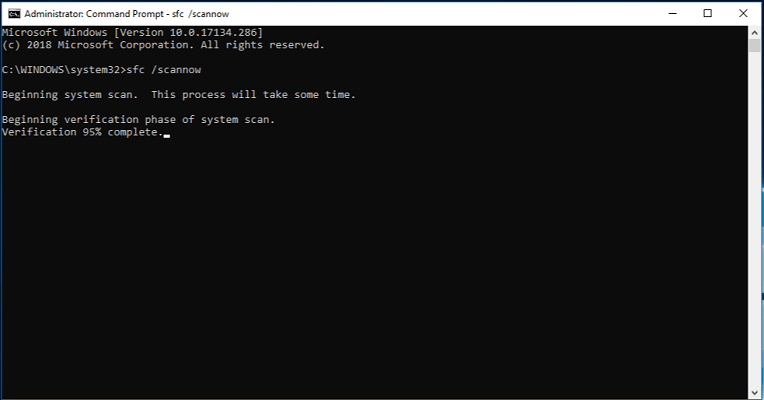
Ejecución de la tienda de conveniencia de Windows
Cuando surgen problemas internos de Windows, el primer paso recomendado es recurrir a las herramientas de diagnóstico de Windows.Dado que la Microsoft Store es una parte integral y no extraíble de Windows 10, una herramienta de solución de problemas especializada debería ayudarte a solucionar el problema.
Una vez que ejecute el solucionador de problemas, debería reiniciar los servicios pertinentes, arreglar el fallo de la aplicación y podrá seguir arrancando.Si no está seguro de cómo proceder, siga las siguientes instrucciones:
- Pulse Windows + I para abrir la configuración.
- Actualización abierta y seguridad.
- En el panel izquierdo, seleccione Solución de problemas.
- Desplácese hacia abajo y compruebe las aplicaciones en la tienda de solución de problemas.
- Haga clic en la opción "Ejecutar este solucionador de problemas" y siga las instrucciones.
Una vez que el Solucionador de problemas preinstalado haya completado su análisis, las descargas restantes deberían continuar.Sin embargo, si sigue bloqueado, continúe con los siguientes pasos.
Restablecer la caché de la tienda
Como ya sabrás, la Microsoft Store es muy similar a otras apps de terceros en la plataforma Windows 10.Una de las principales diferencias es que no se puede reinstalar o arreglar como se haría con otras aplicaciones.
Sin embargo, los desarrolladores de Microsoft han implementado un comando que permite reiniciar el repositorio y borrar su caché para resolver cualquier problema.De esta manera, es de esperar que se pueda resolver el problema.
Si no está seguro de cómo hacer funcionar esta herramienta en la línea de comandos extendida, siga estos pasos:
- En la barra de búsqueda de Windows, escriba CMD.
- Haga clic con el botón derecho del ratón en la línea de comandos y seleccione Ejecutar como administrador.
- En la línea de comandos, escriba el siguiente comando y pulse Intro:
wsreset exe - El proceso es rápido y puedes cerrar inmediatamente la solicitud de pedido y reiniciar la Microsoft Store.
Nota:Como recordatorio, si no vacía regularmente la caché de su tienda, la Microsoft Store no se abrirá sin problemas.
Inicio y cierre de sesión con una cuenta de Microsoft
Algunos usuarios han dicho que el problema de la espera interminable de aplicaciones en la Microsoft Store terminó después de cerrar la sesión y volver a iniciarla con su cuenta de Microsoft.
No podemos estar seguros de si se trata de un error o de otra cosa.Sin embargo, es una solución obvia, así que no dejes de probarla.Siga los pasos que se indican a continuación para cerrar la sesión de Microsoft Store y volver a iniciarla:
- Abre la tienda.
- Haga clic en el icono de su perfil en la esquina superior derecha.
- Vuelva a hacer clic en la cuenta activa y seleccione Cerrar sesión.
- Cierre la Microsoft Store y reiníciela.
- Haga clic en el icono vacío y seleccione Iniciar sesión.
- Introduzca sus credenciales y busque las mejoras.
Compruebe la configuración de la hora, la fecha y la región.
Siga las siguientes instrucciones para confirmar ambos, y debería estar bien:
- Pulsa Windows + I para abrir la aplicación Configuración.
- Abra la sección de Hora e Idioma.
- Seleccione la fecha y la hora en el panel izquierdo.
- Active la función "Ajuste automático de la hora".
- Activar el ajuste automático de la zona horaria.
- Ahora seleccione la región y el idioma en la misma sección.
- Cambiar el país o la región
- Cierre la configuración y compruebe los cambios en la tienda.
Ejecutar una exploración SFC
Cuando se trata de reparar errores del sistema, System File Checker es la herramienta más adecuada para la tarea.Hay una docena de razones diferentes por las que un archivo de sistema en particular está corrupto.
Y hay una docena más de efectos negativos que los archivos de sistema corruptos o incompletos pueden tener en el comportamiento del sistema.Afortunadamente, SFC es una herramienta integrada que funciona desde la línea de comandos extendida, y puede utilizarla siguiendo estos pasos:
- Escriba CMD en la barra de búsqueda, haga clic con el botón derecho del ratón en el símbolo del sistema y ejecute el comando como administrador.
- En la línea de comandos, escriba el siguiente comando y pulse Intro:
SFC / escanear ahora. - La utilidad SFC buscará los errores del sistema y los corregirá en consecuencia.
Reinicio de los servicios de actualización de Windows
Finalmente, si ninguna de las soluciones recomendadas anteriormente le ha ayudado a progresar, existe una última solución.Esta es una solución común utilizada para los problemas con Windows Update.
Dado que este problema también está estrechamente relacionado con las funciones de actualización, debería ayudar a resolver el problema de arranque también.Siga las siguientes instrucciones y debería poder resolver el problema:
- Escriba services.MSc en la barra de búsqueda y abra Services.
- Vaya al servicio de Windows Update, haga clic con el botón derecho y haga clic en Detener.
- Ahora vaya a C: Windows y localice la carpeta SoftwareDistribution.
- Haga clic con el botón derecho y cambie el nombre a SoftwareDistributionOLD o el nombre que desee.
- Ahora vuelva al servicio de Servicios y reinicie el servicio de Windows Update.
- Vuelve a la Tienda y comprueba los cambios.
Preguntas frecuentes
¿Cómo puedo arreglar una descarga de Microsoft Store que se cuelga al iniciar?
- Intenta ejecutar la Tienda Windows para solucionar el problema de la aplicación en Configuración -> Actualización y seguridad -> Solución de problemas.
- Prueba a recargar la caché de la tienda.Si eso no funciona, vaya a Configuración -> Aplicaciones y resalte Microsoft Store, seleccione Configuración avanzada y luego Restablecer.
- Reinicie su ordenador después de reiniciar.
¿Cómo puedo arreglar una aplicación de la Windows Store que no se carga?
- Abrir la configuración.
- Haga clic en Actualizar y en Seguridad.
- Haga clic en la solución de problemas.
- En Otras soluciones de problemas, seleccione Aplicaciones de Windows Store.
- Haga clic en Realizar la resolución de problemas.
- Continúe con las instrucciones que aparecen en la pantalla (si procede).
¿Por qué tarda tanto en descargarse de la Microsoft Store?
La velocidad de descarga de la Tienda Windows puede verse afectada por muchos factores.Esto puede deberse a que se cargan varias aplicaciones al mismo tiempo, a que la conexión a Internet es lenta, a que otras aplicaciones se actualizan mientras se cargan, etc.Ejecute la herramienta de diagnóstico de Windows Apps and Store.
¿Por qué no puedo instalar desde la Microsoft Store?
- Restablecer la caché de Microsoft Store.
- Pulse la tecla del logotipo de Windows + R para abrir el cuadro de diálogo Ejecutar, escriba wsreset.exe y seleccione Aceptar.
- Nota:Se abre una ventana vacía del símbolo del sistema y, tras unos diez segundos, la ventana se cierra y se abre automáticamente la Microsoft Store.

