Corregida la opción de inicio de sesión con contraseña de imagen inaccesible en Windows 10
Actualizado 2023 de enero: Deje de recibir mensajes de error y ralentice su sistema con nuestra herramienta de optimización. Consíguelo ahora en - > este enlace
- Descargue e instale la herramienta de reparación aquí.
- Deja que escanee tu computadora.
- La herramienta entonces repara tu computadora.
Windows 10 permite configurar varios tipos de contraseñas para los inicios de sesión de las cuentas.La contraseña de imagen es una función introducida en Windows 8 que permite crear tres gestos diferentes sobre una imagen de su elección y utilizar estos gestos como contraseña.Un gesto puede ser una combinación de círculos, líneas rectas y trazos.
Una vez que hayas establecido una contraseña para una imagen, cualquier persona que quiera entrar en tu cuenta deberá conocer estos gestos.Esta función de Windows 10 proporciona un nivel de seguridad muy alto.Pero una vez que alguien ha visto tu gesto, es muy fácil que utilice el mismo gesto la próxima vez sin saberlo.Algunos usuarios han informado de que no pueden ver la opción Picture ID en Windows 10.En este artículo, te ayudaremos a solucionar la opción de inicio de sesión de imagen con contraseña que no funciona en Windows 10.
Por qué no está disponible la opción de inicio de sesión con contraseña de imagen en Windows 10
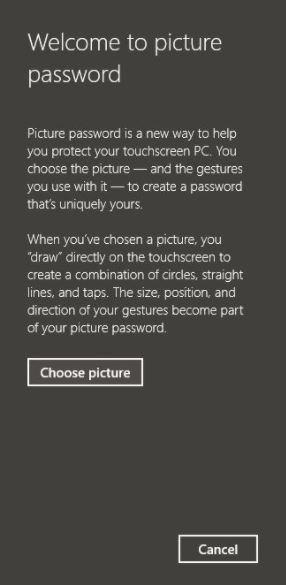
No se puede negar que hay algunas razones por las que las opciones de inicio de sesión no aparecen en la pantalla de inicio de sesión de Windows 10.Sin embargo, este problema también puede aparecer de repente y sin motivo.Algunos usuarios han informado de que este problema se produjo después de una actualización de Windows 10.Probablemente se trate de un error causado por una actualización de Windows.
Notas importantes:
Ahora puede prevenir los problemas del PC utilizando esta herramienta, como la protección contra la pérdida de archivos y el malware. Además, es una excelente manera de optimizar su ordenador para obtener el máximo rendimiento. El programa corrige los errores más comunes que pueden ocurrir en los sistemas Windows con facilidad - no hay necesidad de horas de solución de problemas cuando se tiene la solución perfecta a su alcance:
- Paso 1: Descargar la herramienta de reparación y optimización de PC (Windows 11, 10, 8, 7, XP, Vista - Microsoft Gold Certified).
- Paso 2: Haga clic en "Start Scan" para encontrar los problemas del registro de Windows que podrían estar causando problemas en el PC.
- Paso 3: Haga clic en "Reparar todo" para solucionar todos los problemas.
Otra posible razón por la que las opciones de inicio de sesión de Windows 10 no se muestran en la pantalla de inicio de sesión es que el perfil de usuario puede estar dañado debido a una actualización corrupta.
En este caso, hay que esperar a la siguiente actualización para solucionar el problema.También puedes realizar una nueva instalación de Windows 10 en tu ordenador para restaurar las opciones de inicio de sesión.
Cómo arreglar la opción de inicio de sesión "imagen-contraseña" no disponible en Windows 10
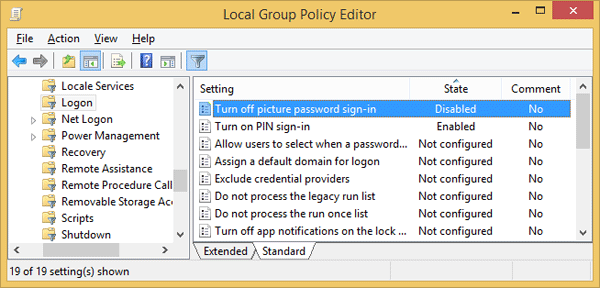
La contraseña o el PIN de la imagen se desactiva después de unirse al dominio
- Presione Windows + R para abrir la ventana de inicio, luego escriba gpedit.MSC y presione Enter.
- Cuando se abra el Editor de Políticas de Grupo, navegue hasta la siguiente clave:
- Configuración del ordenadorPlantillas administrativasInicio de sesión
- En el panel derecho, haga doble clic en la opción Habilitar inicio de sesión con PIN.Ajústelo a Activado y haga clic en Aplicar.
- Haga doble clic en la opción Desactivar el inicio de sesión con PIN en la pantalla y póngala en Desactivado.Haga clic en Aplicar.
- Una vez reiniciado el sistema, se debe crear y utilizar una imagen de acceso con contraseña y PIN.
El inicio de sesión con PIN se desactiva después de introducir un PIN incorrecto repetidamente
Si introduce un PIN incorrecto demasiadas veces, la opción de inicio de sesión con PIN desaparecerá inmediatamente de la pantalla de inicio de sesión de Windows.No hay otra manera de hacer que el PIN funcione de nuevo, excepto seguir iniciando la sesión con otras opciones de inicio de sesión, borrar el PIN existente y establecer uno nuevo.
Si no has podido iniciar sesión con tu cuenta/cuenta local de Microsoft, ya no tienes acceso a tu propio ordenador.En esta situación, tendrás que utilizar discos de arranque de terceros para desbloquear tu cuenta local de Windows/Microsoft.
Desactivar la política "No mostrar el último nombre de usuario".
- Pulse Windows + R para abrir la ventana de Inicio, luego escriba secpol.MSC y pulse Enter.
- En el panel izquierdo de la ventana de la política de seguridad local, vaya a Políticas locales > Opciones de seguridad.
- En la parte derecha, haga doble clic en la opción "Inicio de sesión interactivo: no mostrar el nombre de usuario".Ahora cambie el interruptor de Encendido a Apagado y haga clic en Aplicar.
- Reinicie su ordenador y las opciones de Contraseña / PIN de inicio de sesión volverán a estar disponibles.
Si utiliza una versión de Windows que no dispone de un Editor de directivas de grupo, utilice este consejo del registro para desactivar esta directiva de seguridad:
- Presione Windows + R para abrir una ventana de inicio, luego escriba Regedit y presione Enter.
- En el panel izquierdo del editor del registro, navegue hasta la siguiente clave:
- HKEY_LOCAL_MACHINESOFTWAREMicrosoftWindowsCurrentVersionPoliciesSystem.
- En el lado derecho, haga doble clic en dontdisplaylastusername y cambie el valor a 0.
- También tendrá que reiniciar el ordenador para que los cambios surtan efecto.¡Eso es!
Preguntas frecuentes
¿Cómo puedo resolver el problema de la visualización de mi contraseña o PIN en la pantalla de inicio de sesión de Windows 10?
En la parte derecha, haga doble clic en la opción "Inicio de sesión interactivo: no mostrar el apellido del usuario".Cambie el botón de radio de "Activado" a "Desactivado" y haga clic en "Aplicar".Reinicie su ordenador y las opciones de contraseña o código PIN para iniciar la sesión volverán a estar disponibles.
¿Cómo puedo establecer una contraseña para las fotos en Windows 10?
- Haga clic en el botón Inicio y seleccione Configuración en el menú.
- Seleccione las cuentas.
- Seleccione las opciones de inicio de sesión en el lado izquierdo.
- Pulse Añadir en Contraseña de imagen e introduzca su contraseña actual.
- Pulsa OK.
¿Por qué no puedo iniciar sesión en Windows 10 con mi PIN?
Vaya a Configuración -> Cuentas.A continuación, vaya a las opciones de inicio de sesión y seleccione He olvidado mi PIN.Sigue las instrucciones e introduce la contraseña de tu cuenta Microsoft.A continuación, puede establecer un nuevo PIN o utilizar el antiguo.
¿Cómo puedo evitar la pantalla de inicio de sesión de Windows 10?
- Abra el menú Inicio, busque netplwiz y pulse Intro.
- En la ventana que se abre, desmarca la opción "Los usuarios deben introducir un nombre de usuario y una contraseña para utilizar este ordenador".
- Ahora introduzca su contraseña, repítala y haga clic en Aceptar.
- Reinicia el ordenador.

