[Corregido] 00x80070005 Error de Restauración del Sistema no se ha realizado con éxito
Actualizado 2023 de enero: Deje de recibir mensajes de error y ralentice su sistema con nuestra herramienta de optimización. Consíguelo ahora en - > este enlace
- Descargue e instale la herramienta de reparación aquí.
- Deja que escanee tu computadora.
- La herramienta entonces repara tu computadora.
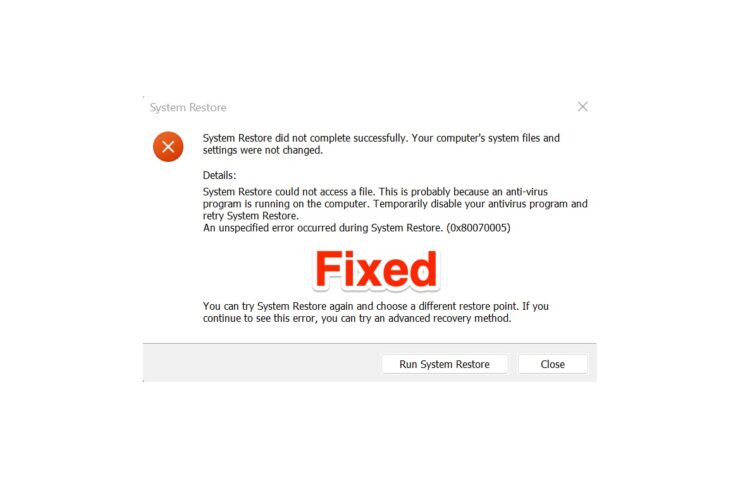
El código de error 0x80070005 significa que algo salió mal con la Restauración del Sistema.Muchos usuarios tomaron el código de error 0x80070005 en los foros de Microsoft y otros lugares.El sistema operativo no pudo restaurar el sistema a un punto anterior y, en su lugar, fue recibido con un error.Tenemos que profundizar en el problema y encontrar una solución adecuada para resolver los problemas de restauración del sistema.Mientras tanto, no debe considerar las herramientas de terceros para arreglar el punto de restauración, y puede resultar un momento lamentable para usted.
¿Qué causa el código de error 00×80070005 de System Restore?
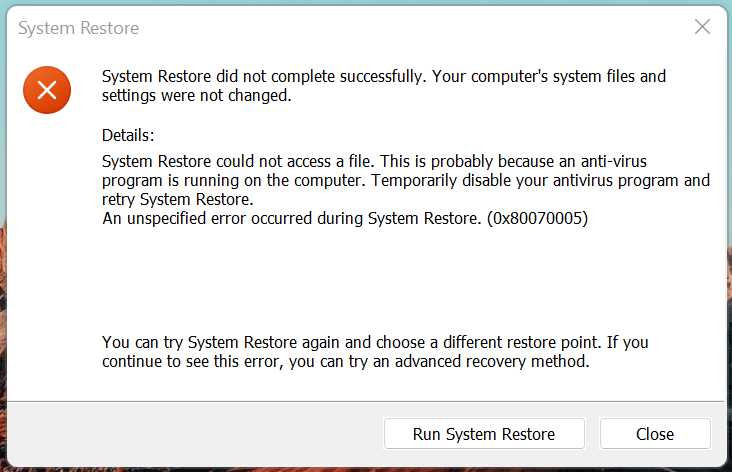
Hay que tener en cuenta varios puntos para luego concluir, y ayudará a los usuarios a prevenir el error en un futuro lejano.Dependemos de la Restauración del Sistema y esperamos que la función nos salve cuando las cosas van mal con el software.He proporcionado razones válidas por las que aparece el 0x80070005 en su pantalla.
Notas importantes:
Ahora puede prevenir los problemas del PC utilizando esta herramienta, como la protección contra la pérdida de archivos y el malware. Además, es una excelente manera de optimizar su ordenador para obtener el máximo rendimiento. El programa corrige los errores más comunes que pueden ocurrir en los sistemas Windows con facilidad - no hay necesidad de horas de solución de problemas cuando se tiene la solución perfecta a su alcance:
- Paso 1: Descargar la herramienta de reparación y optimización de PC (Windows 11, 10, 8, 7, XP, Vista - Microsoft Gold Certified).
- Paso 2: Haga clic en "Start Scan" para encontrar los problemas del registro de Windows que podrían estar causando problemas en el PC.
- Paso 3: Haga clic en "Reparar todo" para solucionar todos los problemas.
"La restauración del sistema no se ha completado con éxito.Los archivos y la configuración del sistema de su ordenador no se han modificado.
Detalles: System Restore no pudo acceder a un archivo.Esto se debe probablemente a que se está ejecutando un programa antivirus en el ordenador.Desactive temporalmente su programa antivirus y vuelva a intentar la restauración del sistema.
Se ha producido un error no especificado durante la restauración del sistema.(0x80070005)
Puede intentar restaurar el sistema de nuevo y elegir un punto de restauración diferente.Si continúa viendo este error, puede intentar un método de recuperación avanzado."
Antivirus: Microsoft no está impulsando Windows Security como solución de seguridad principal e integrando los antivirus de terceros con los escudos de seguridad.La restauración del sistema es una función compleja, y trata de restaurar los ajustes, los controladores, los archivos y la configuración a un punto anterior.Su sistema antivirus es responsable de mantener la seguridad de la máquina, y no puede permitir que la función modifique los archivos.He compartido la solución a continuación, y puedes comprobarla para evitar el 0x80070005 en Windows 11.
Punto de ruptura: El punto de restauración del sistema está roto, y uno o más archivos han sido manipulados/rotos.No sabemos qué ha pasado con el punto de restauración, pero está roto y no podemos hacer nada al respecto.Sin embargo, le he mostrado una solución a continuación, y puede probarla para restaurar el sistema.
Ventanas pirateadas: Microsoft lanzó la versión gratuita de Windows 10 que no pide una clave de licencia para contrarrestar la piratería del sistema operativo Windows.Desgraciadamente, he visto que las tiendas de informática activan el software utilizando programas piratas.Muchos administradores de cuentas no tienen ni idea de que están manipulando la seguridad del sistema, y están permitiendo que los invasores de la privacidad accedan a la máquina.En la última parte he proporcionado información sobre cómo puedes resolver el tema de Windows pirata.
Malware: No me sorprendería que tu máquina estuviera infectada con gusanos, malware, virus y otros tipos de amenazas.En 2022, el mundo ha visto más de 100 millones de piezas de malware, y su objetivo era el consumidor medio.Los invasores de la privacidad quieren tomar como rehenes los datos de los empleados de la empresa y exigir dinero a cambio de la clave de desbloqueo.Los datos son el nuevo tipo de petróleo, y los invasores de la privacidad están intentando lo que pueden para robar la información.Te he mostrado qué hacer con el ordenador Windows infectado con malware.
Contenido de la página
1.Desactivar el sistema antivirus
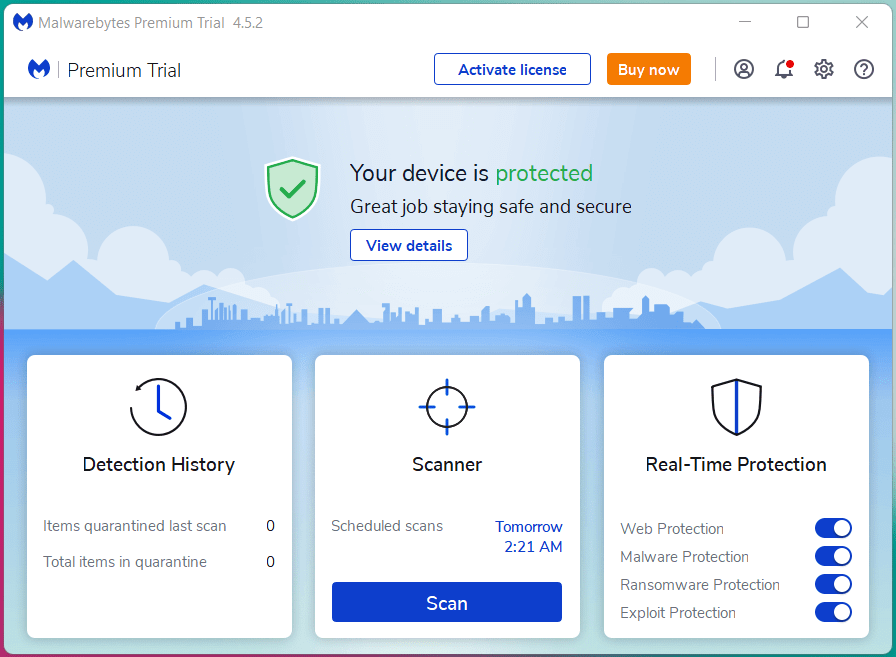
Siempre tenía dos antivirus instalados en la máquina, pero tenía Malwarebytes instalado en el portátil durante el almacenamiento del sistema.Debe tener un sistema de seguridad de un proveedor diferente, pero no cambiará la solución.Desactive el sistema antivirus por el momento y asegúrese de apagar la red.Te recomiendo que apagues el router Wi-Fi y retires el cable LAN.
Nota: No debe desactivar el sistema antivirus si cree que la máquina está infectada con amenazas.
Intenta restaurar el sistema a un punto anterior, y no te preocupes por los resultados finales.Debe conectar el portátil Windows a la toma de corriente de carga para evitar que el proceso se quede a medias debido a la batería baja.
2.Elija el punto de restauración oculto
Windows automatiza los puntos de restauración por defecto, pero la función está desactivada en algunas máquinas.Recomiendo a los usuarios que prueben otro punto de restauración o que elijan un punto de restauración más cercano a su punto seleccionado.Permítame mostrarle cómo puede encontrar las opciones ocultas en la restauración del sistema en Windows 11 o versiones anteriores.
- Abrir "Crear un punto de restauración" en la barra de búsqueda.
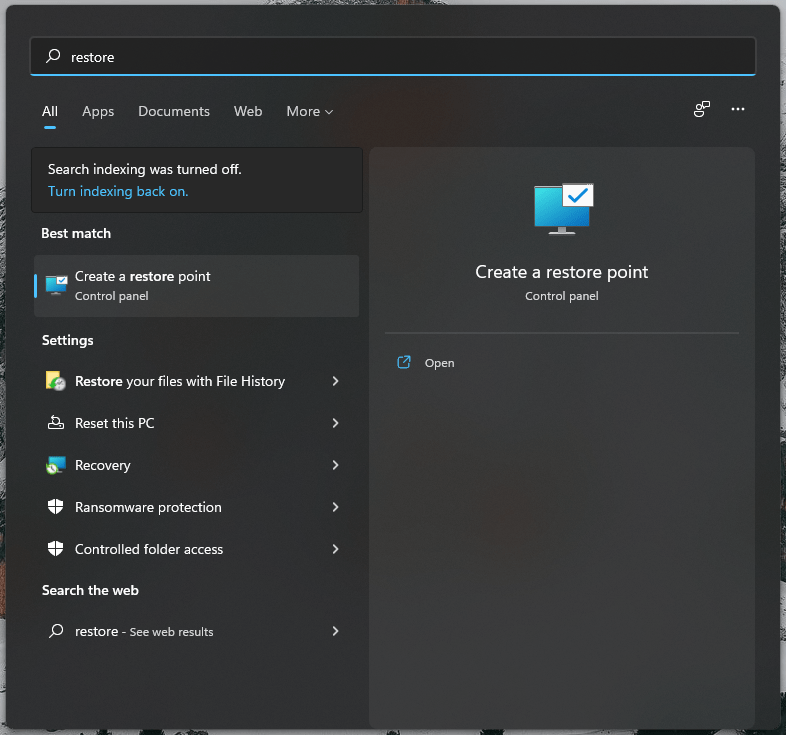
- Haga clic en "Restauración del sistema" en la siguiente pestaña.
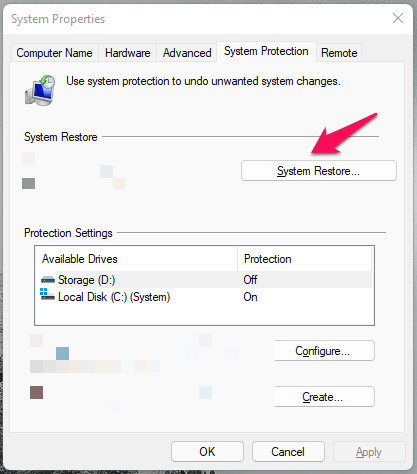
- Seleccione "Elija un punto de restauración diferente," y luego haga clic en el"Siguiente"botón.
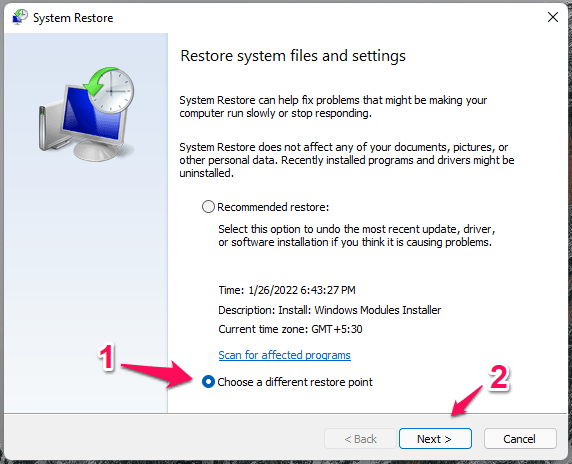
- Garrapata "Elija más puntos de restauración" para ver los puntos ocultos.
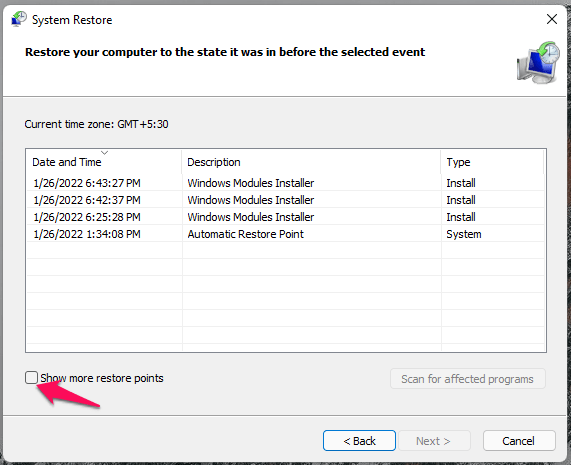
- Seleccione el punto de restauración oculto si está más cerca de lo que quiere conseguir.
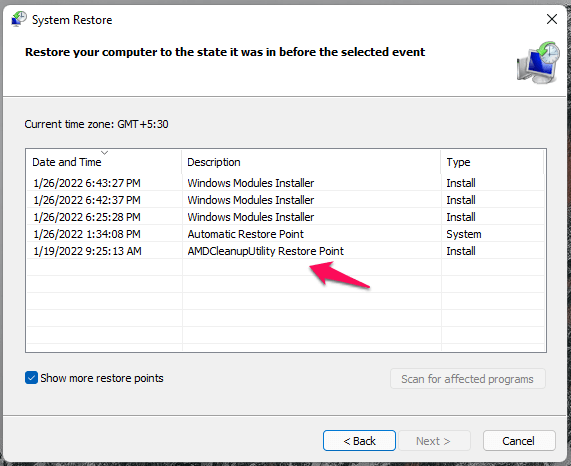
- Haga clic en "Búsqueda de los programas afectados", para que puedas determinar si es la mejor versión.
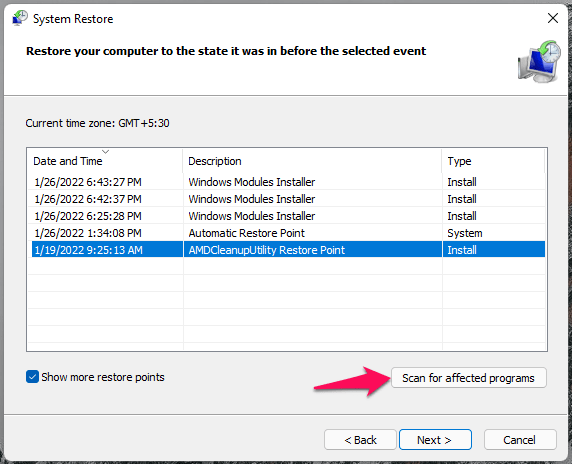
- Seleccione el punto de restauración y haga clic en el botón "Siguiente".
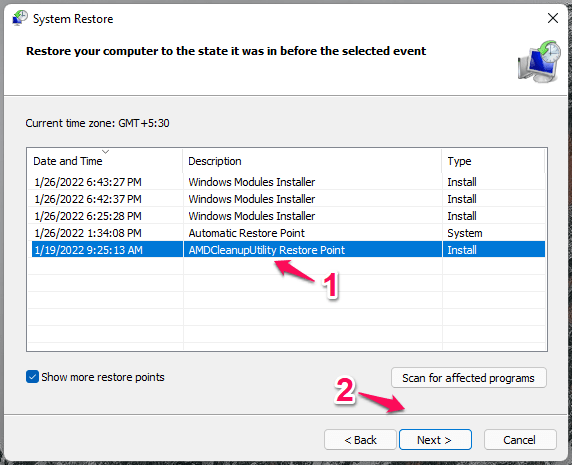
- Haga clic en "Finalizar" para poner en marcha la iniciativa.
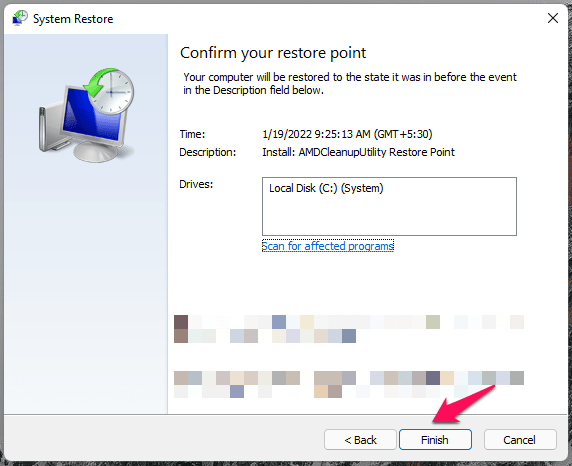
Su PC se reinicia y comienza a restaurar el sistema, por lo que tiene que esperar un mínimo de diez a veinte minutos para que el proceso termine.La mayoría de las máquinas con SSD realizan la tarea con rapidez, y es bien sabido que los discos duros son más lentos.
3.Restaurar el sistema en modo seguro
Microsoft añadió el Modo Seguro en la edición de Windows 95, y lo continuó en la última versión.El SM carga los controladores y servicios de Windows necesarios, dejando los controladores, servicios y programas de terceros en modo offline.Restaura el sistema en SM, y no habrá nadie que interrumpa el proceso.Te mostraré cómo entrar en modo seguro y realizar la restauración del sistema sin limitaciones.
- Pulse simultáneamente la tecla Windows + I.
- Haga clic en el botón "Recuperación" en las opciones de"Sistema"sección.
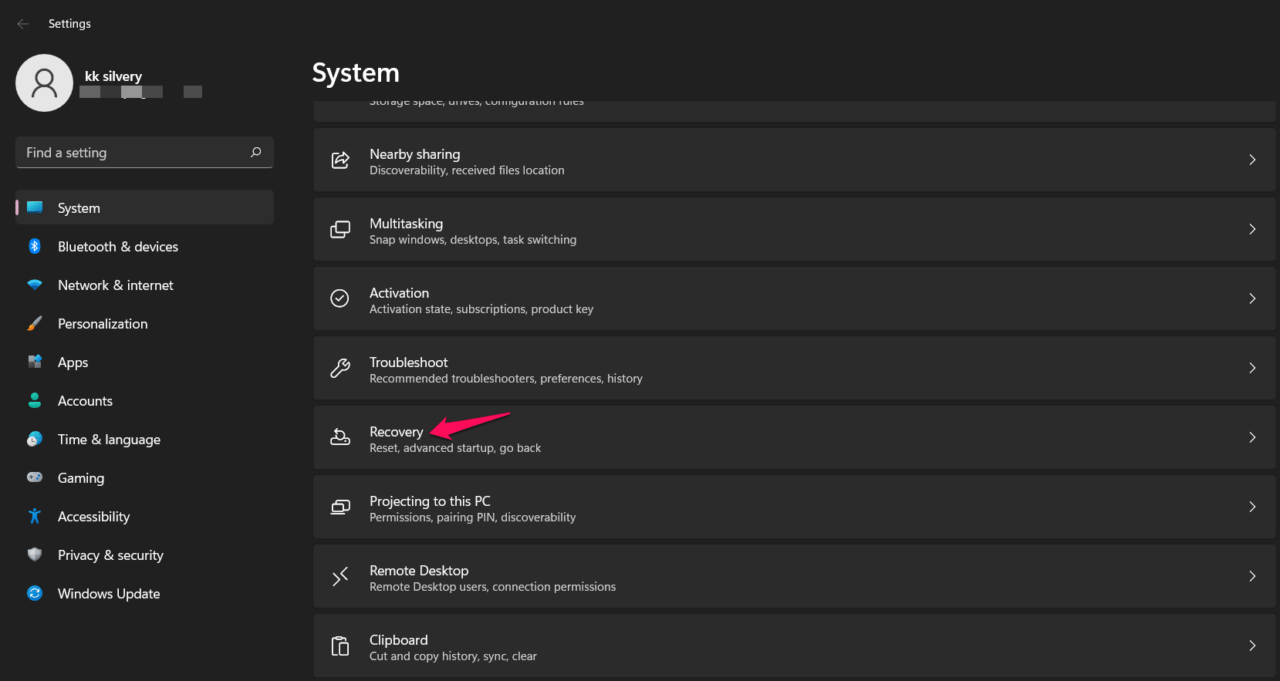
- Haga clic en el botón "Reiniciar ahora".
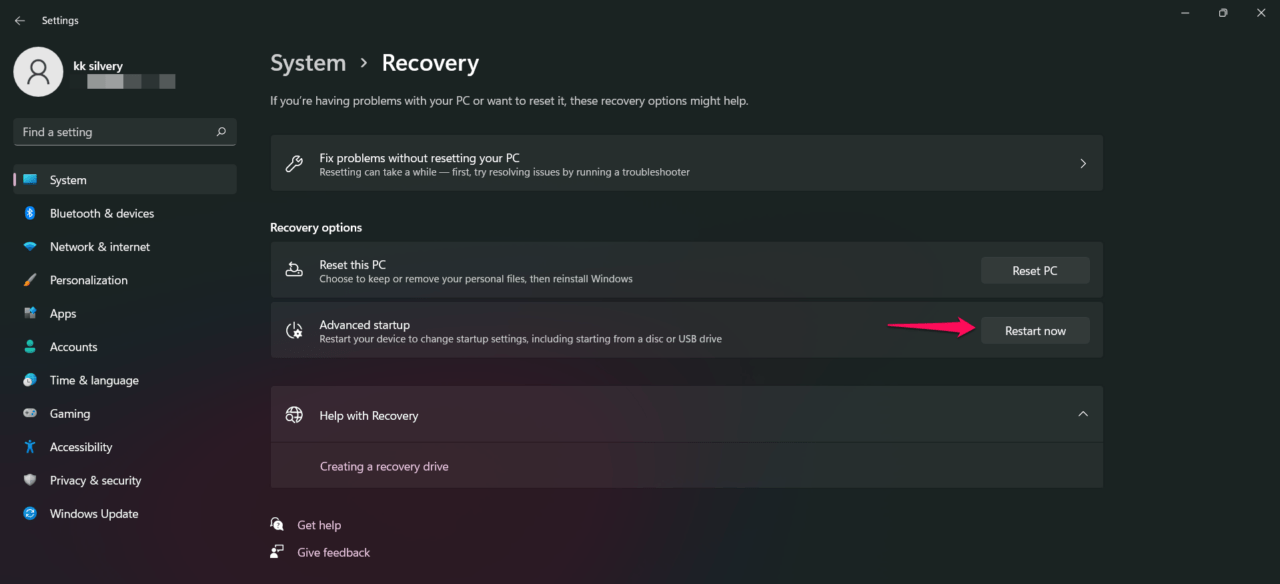
- Aparecerá una ventana emergente de confirmación, y haga clic en "Reiniciar ahora."
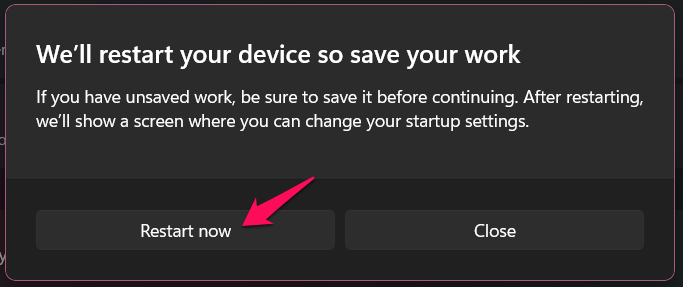
Su PC se reiniciará y aparecerá el logo de Windows 11 con un "Por favor, espere" mensaje.
- Haga clic en el botón "Solucionar problemas".
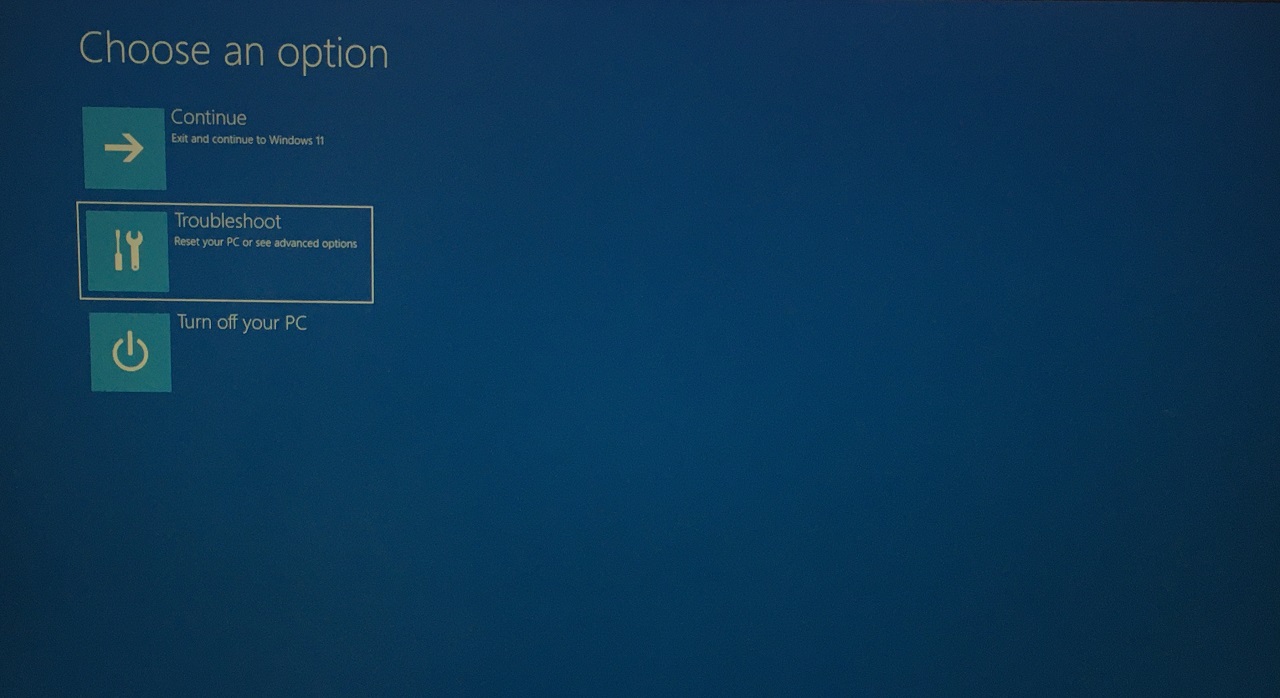
- Haga clic en "Opciones avanzadas" para continuar.
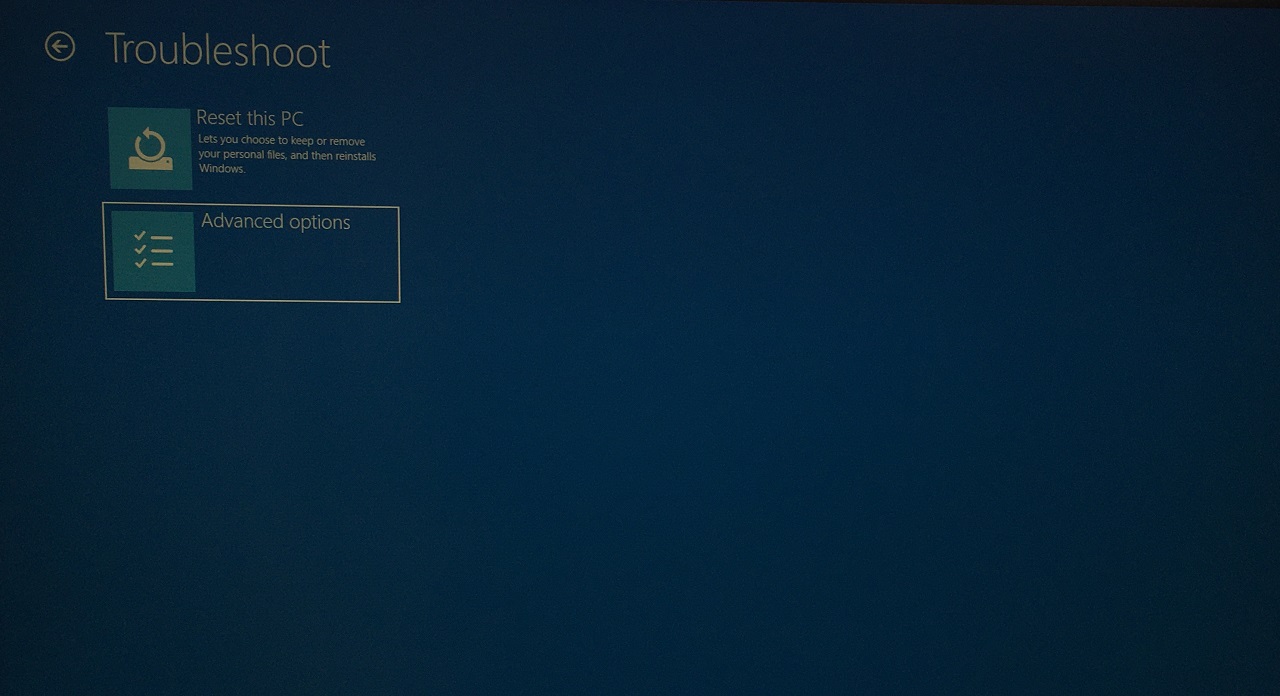
- Haga clic en "Ajustes de inicio".
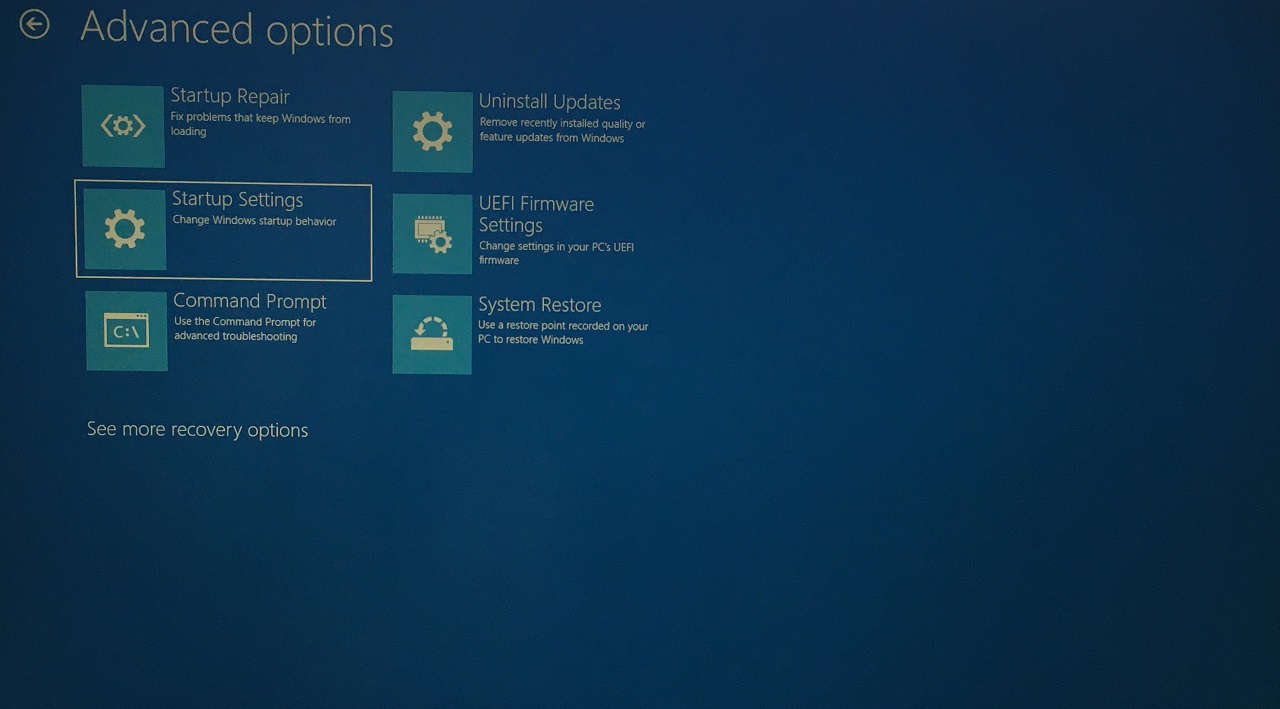
- Pulse la tecla Enter.
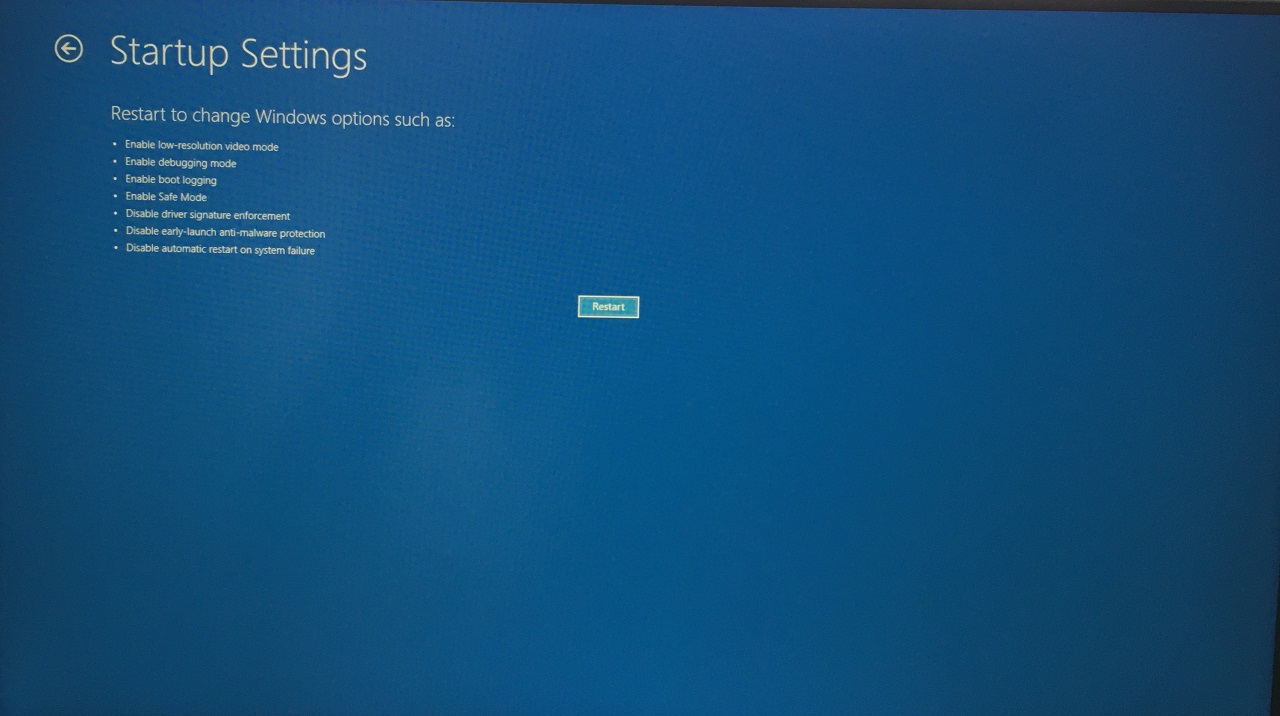
- Pulse 4 teclas del teclado.
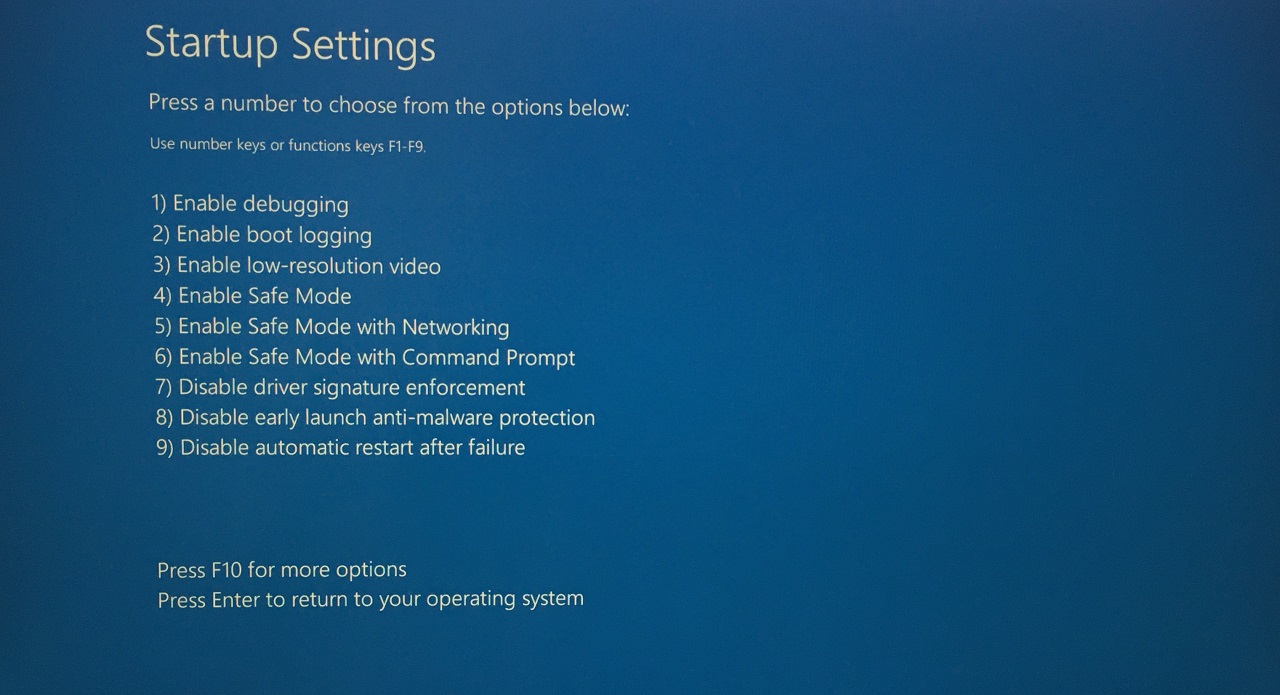
Ahora, usted es recibido en la pantalla de bloqueo, y esto es en modo seguro.Inicie la Restauración del Sistema e intente restaurar el sistema a un punto anterior.Tienes que reiniciar el PC, y volverá a arrancar en modo normal de Windows.
4.Utilizar la herramienta DISM
El Servicio y Gestión de Imágenes de Despliegue (DISM) es una potente herramienta integrada en los equipos Windows.Los usuarios pueden hacer un buen uso de la herramienta DSIM y restaurar la salud del disco.No hay ningún problema en ejecutar la herramienta DSIM, y ésta escaneará la máquina para reparar las imágenes del sistema.Debe cambiar a una cuenta de administrador de Windows para utilizar los comandos.
- Abra el símbolo del sistema como administrador.
- Copiar y pegarDism.exe /online /cleanup-image /restorehealth en la línea de comandos.
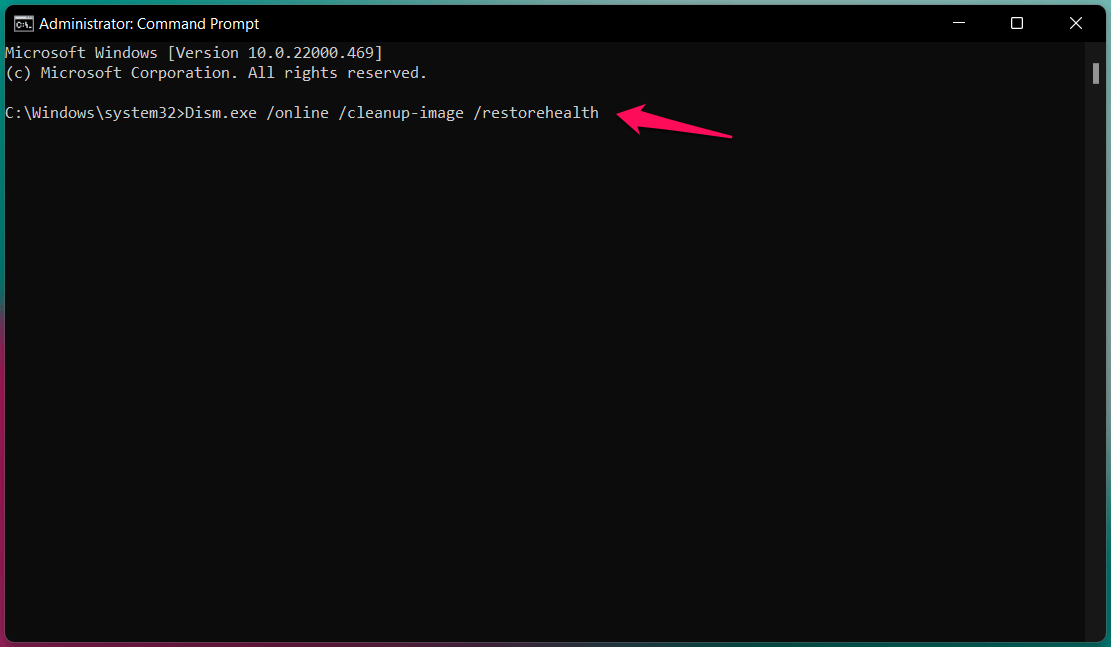
- El comando DISM comenzó.
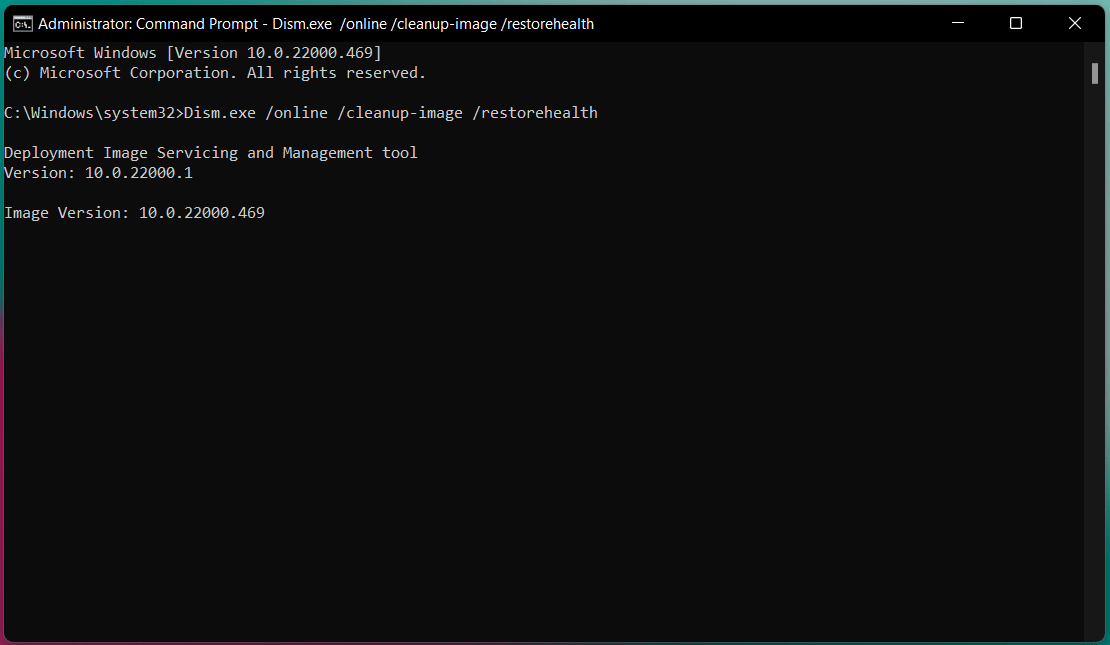
- Ahora, tienes que esperar un tiempo.
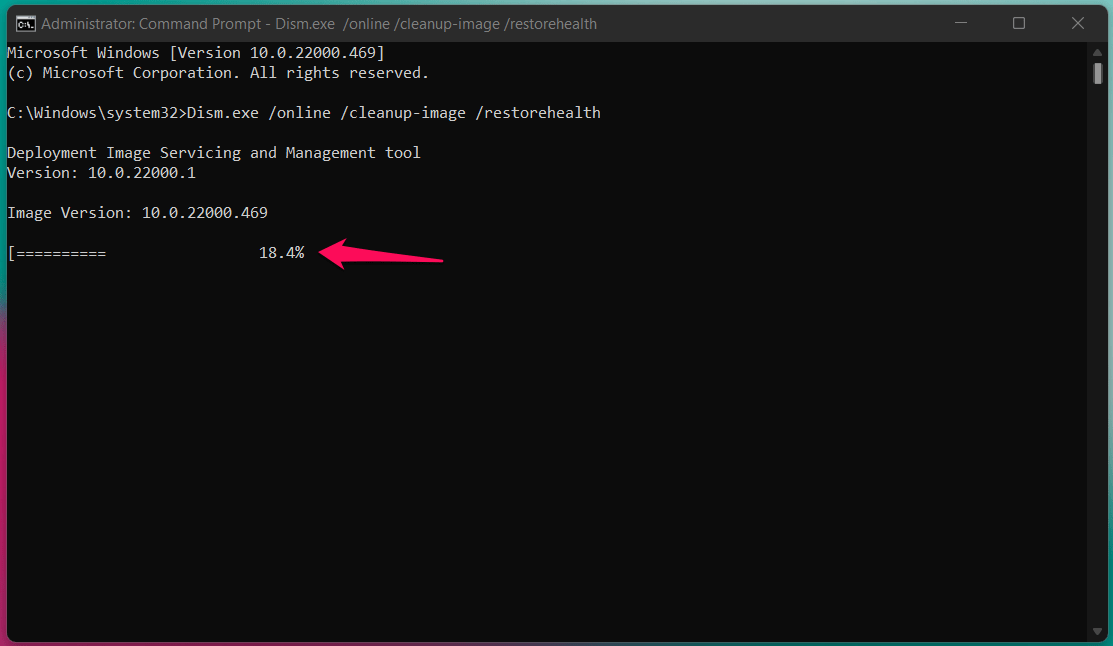
Puede supervisar el proceso de escaneo y averiguar el tiempo restante con la barra de progreso.
- Cierra CMD cuando se muestra el mensaje "La operación se ha completado con éxito" aparecen en la pantalla.
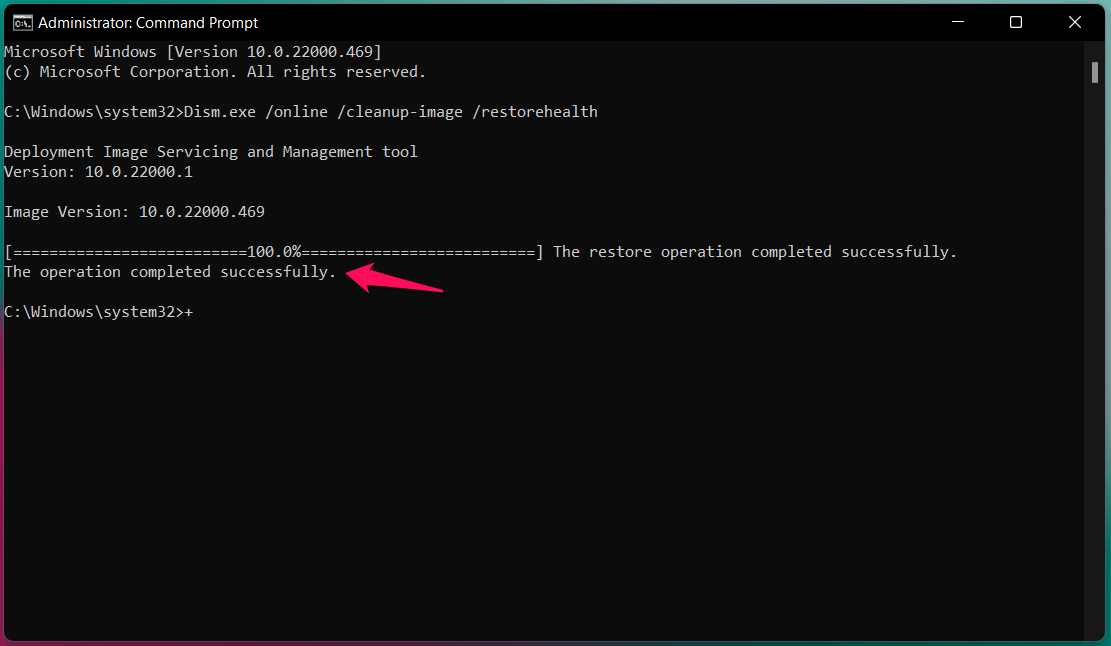
Cierre el símbolo del sistema y realice la restauración del sistema en el equipo Windows 11.
5.Realizar la restauración del sistema desde las opciones de recuperación
He creado una unidad flash de arranque de Windows 10 desde la herramienta de creación de medios de Microsoft.Puede utilizar la unidad flash de arranque de Windows 10/11 para realizar la restauración del sistema.Las amenazas de Windows podrían estar interrumpiendo el sistema operativo mientras se realiza la tarea.El sistema operativo Windows está inactivo, y la unidad flash USB tiene una herramienta de reparación incorporada, que termina la tarea de manera eficiente.
- Cree una unidad flash de arranque de Windows utilizando la herramienta de creación de medios de Microsoft.
Nota: Necesitas una memoria USB de 16 GB y una conexión a Internet de alta velocidad para descargar 8 GB de datos.
- Elija la unidad flash USB en el menú de arranque.
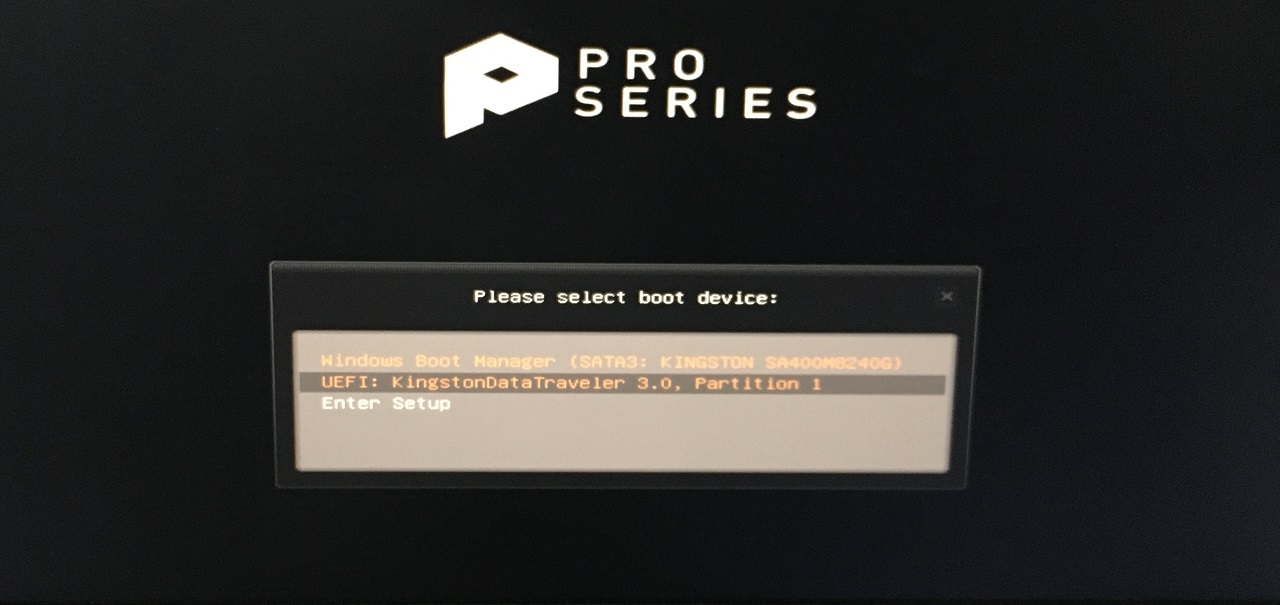
Nota: Puedes encontrar la tecla del menú de arranque en línea, y F11 es la tecla del menú de arranque de la placa base de MSI.
- Haga clic en "Siguiente" para continuar.
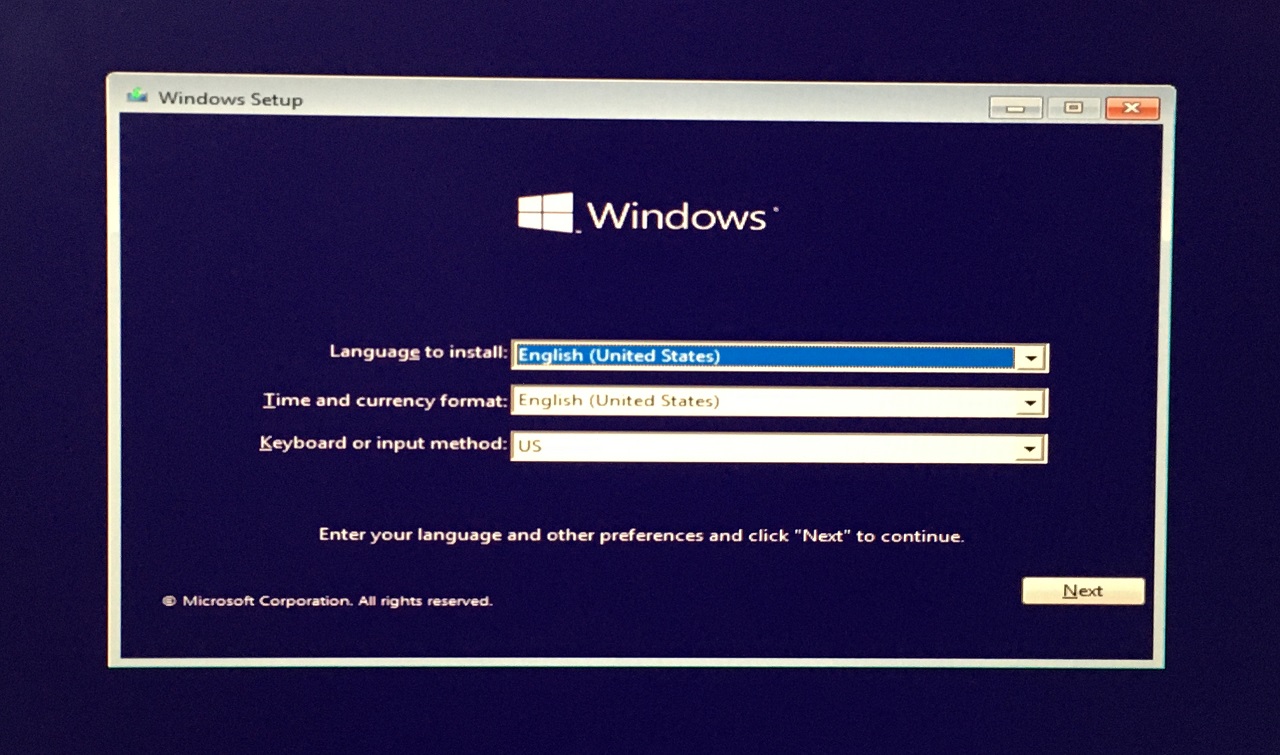
- Haga clic en el botón "Repare su ordenador".
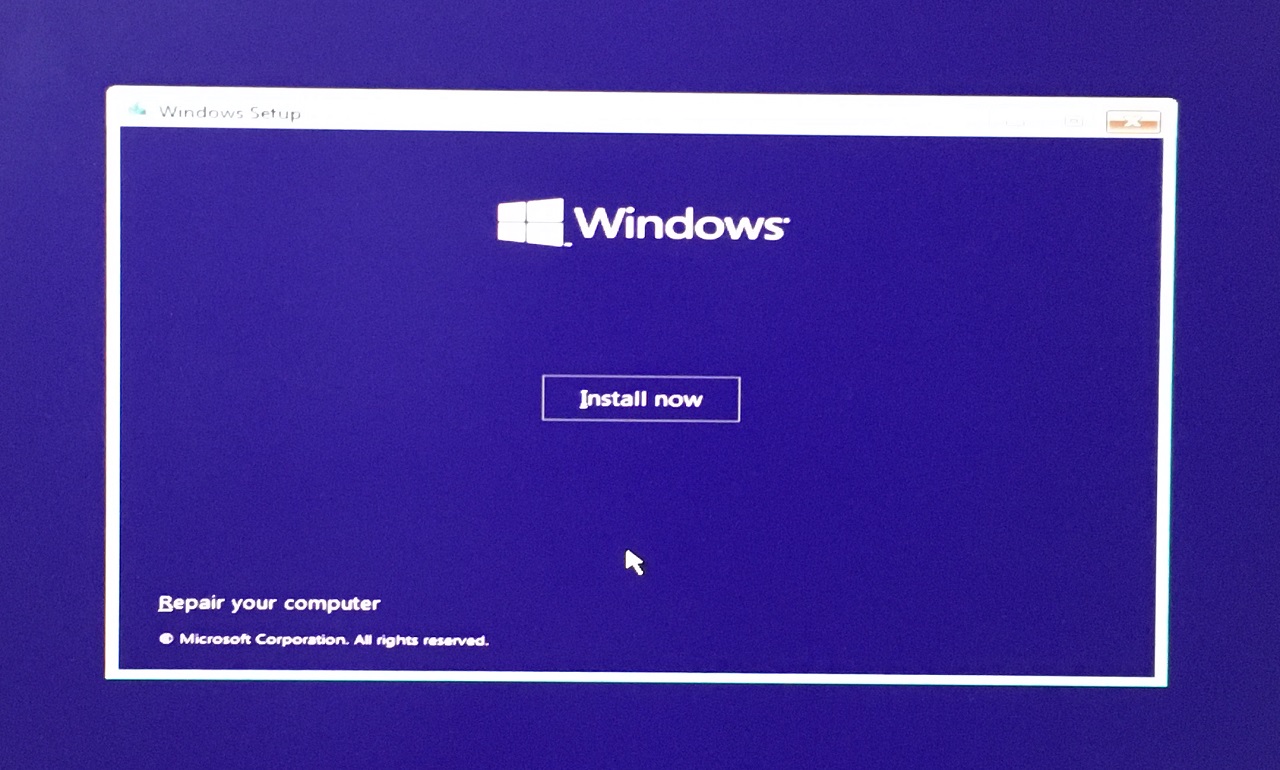
- Haga clic en el botón"Solucionar problemas"opción.
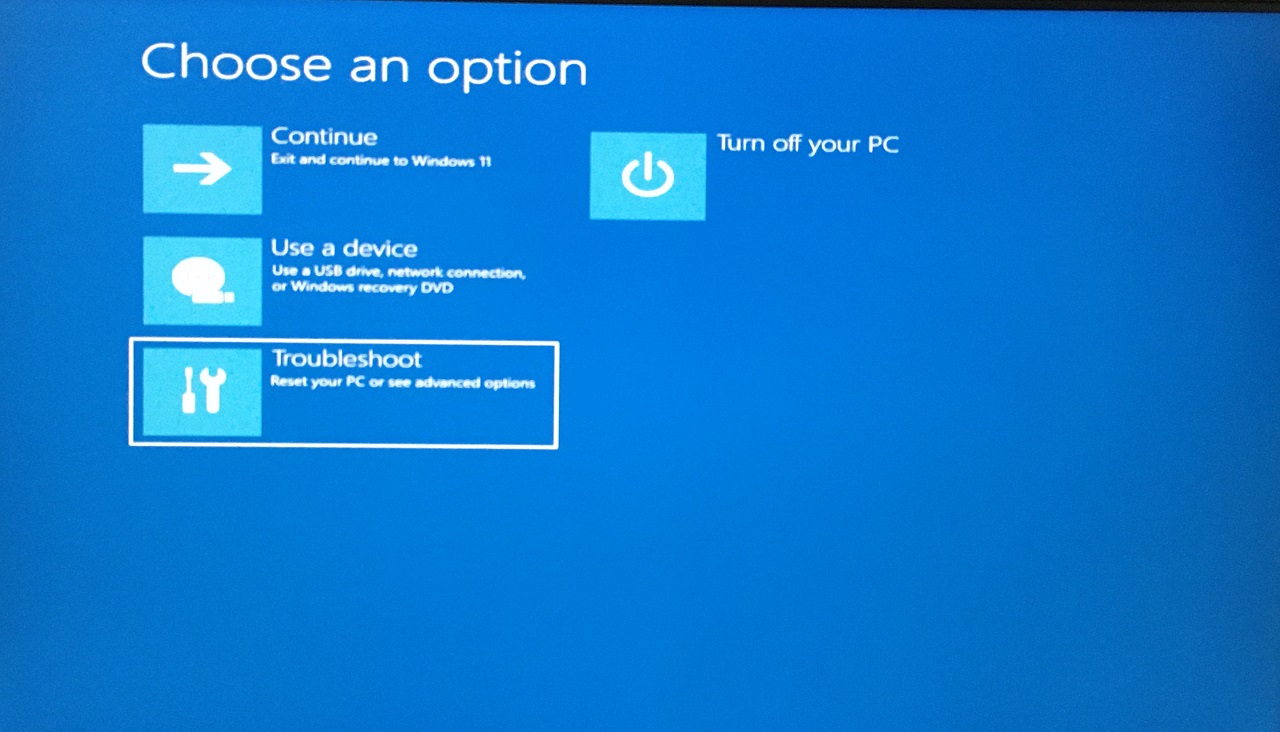
- Elija la opción "Restauración del sistema".
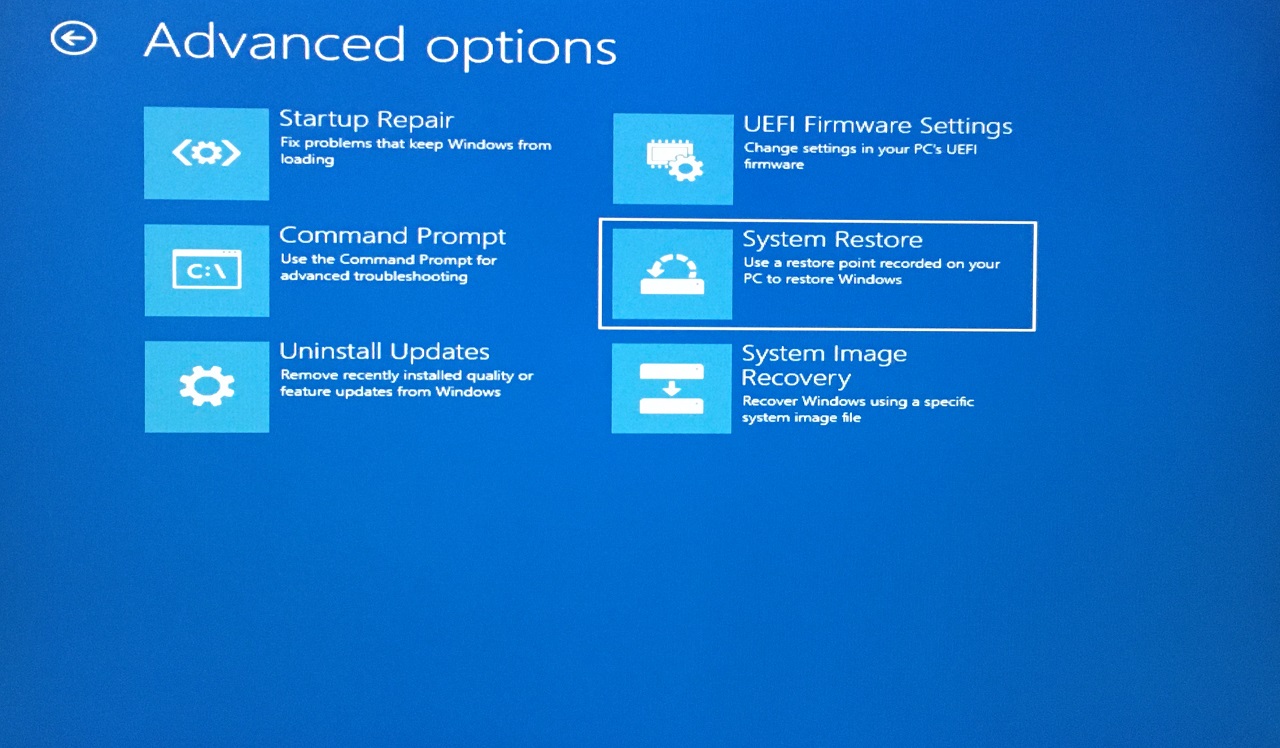
- Seleccione el sistema operativo instalado si tiene varias unidades.
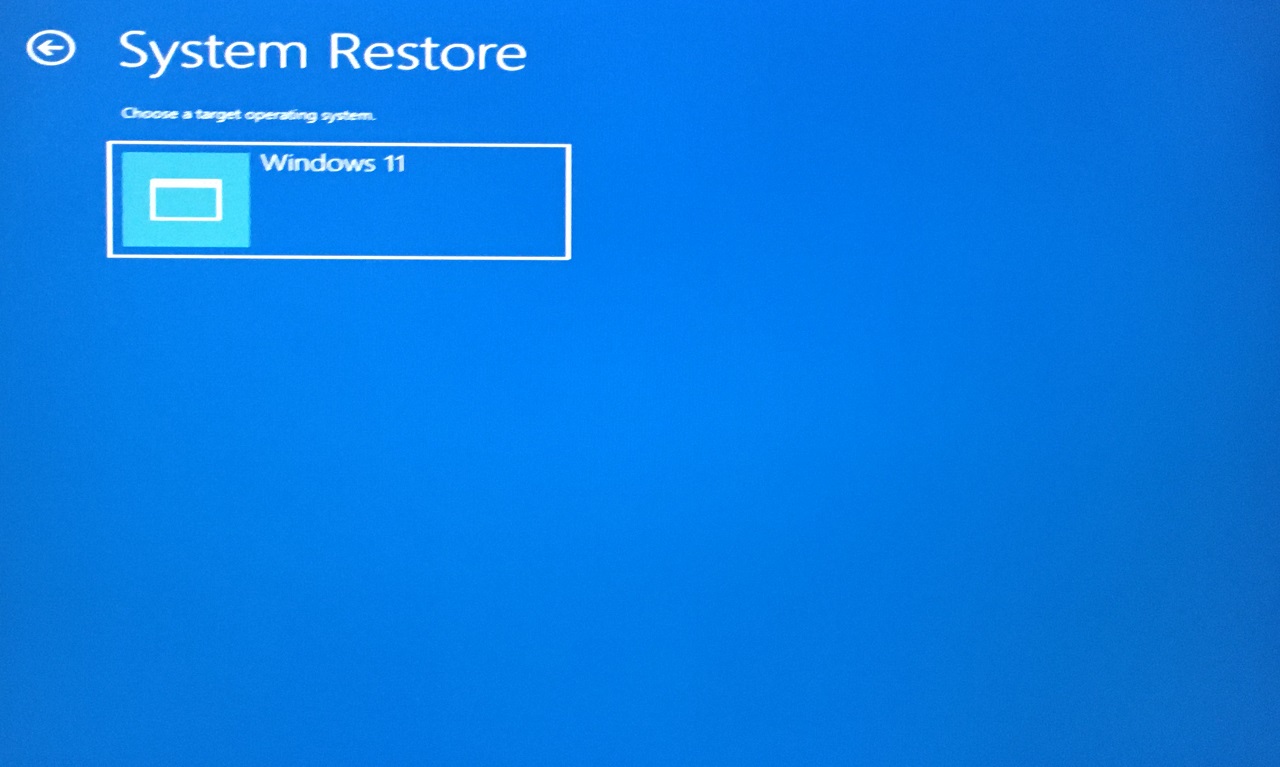
- Haga clic en "Siguiente" después de que se cargue System Restore.
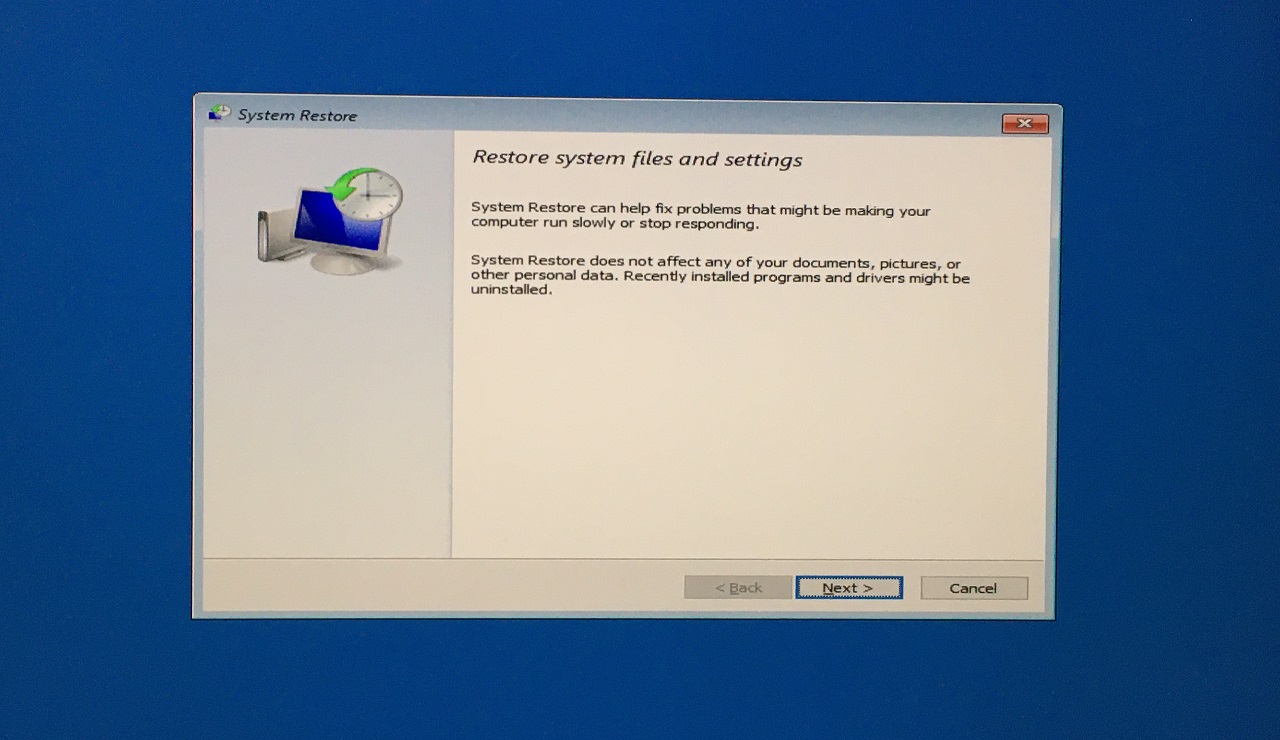
- Haga clic en "Mostrar más puntos de restauración" para ver los puntos ocultos.
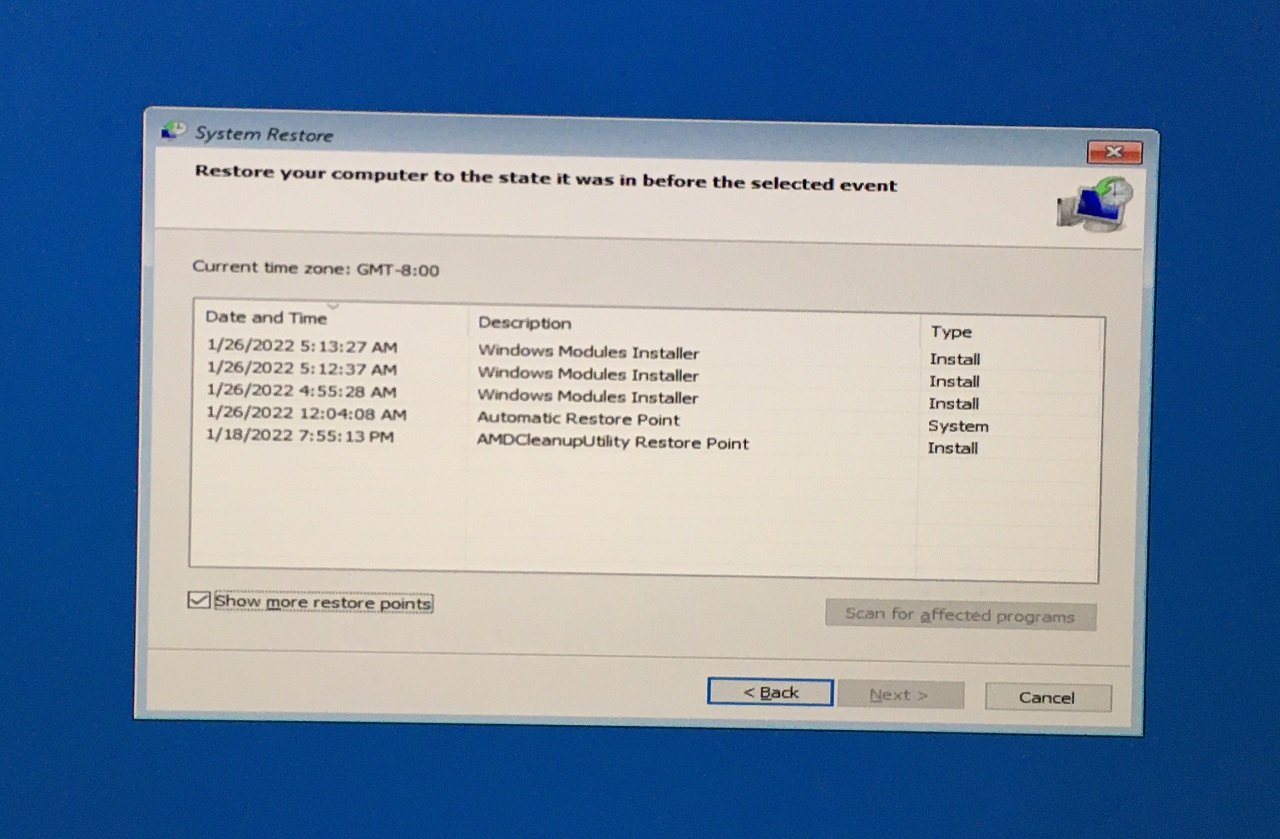
- Seleccione el punto de restauración y haga clic en el botón "Siguiente".
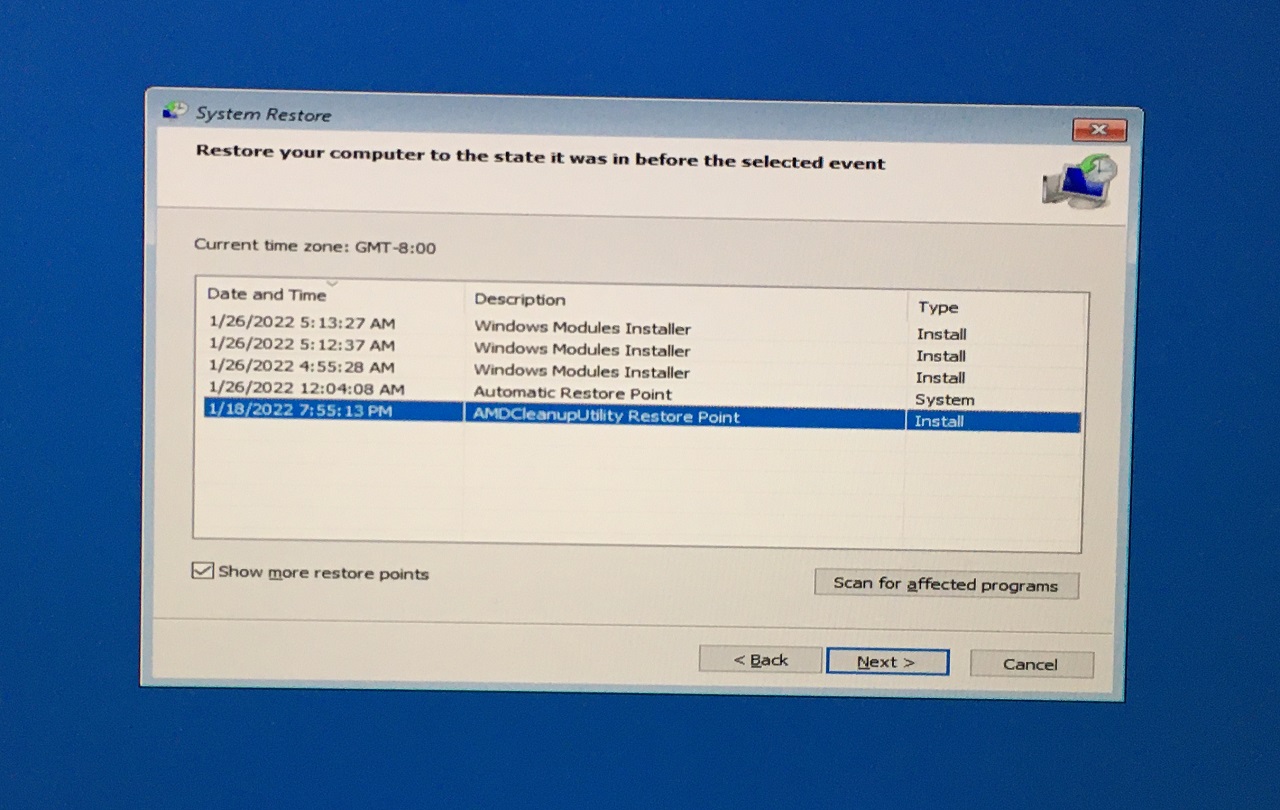
- Haga clic en "Finalizar".
Ahora, debe dejar la tarea a la herramienta de reparación de Windows incorporada.
7.Reinstalar Windows 10/11
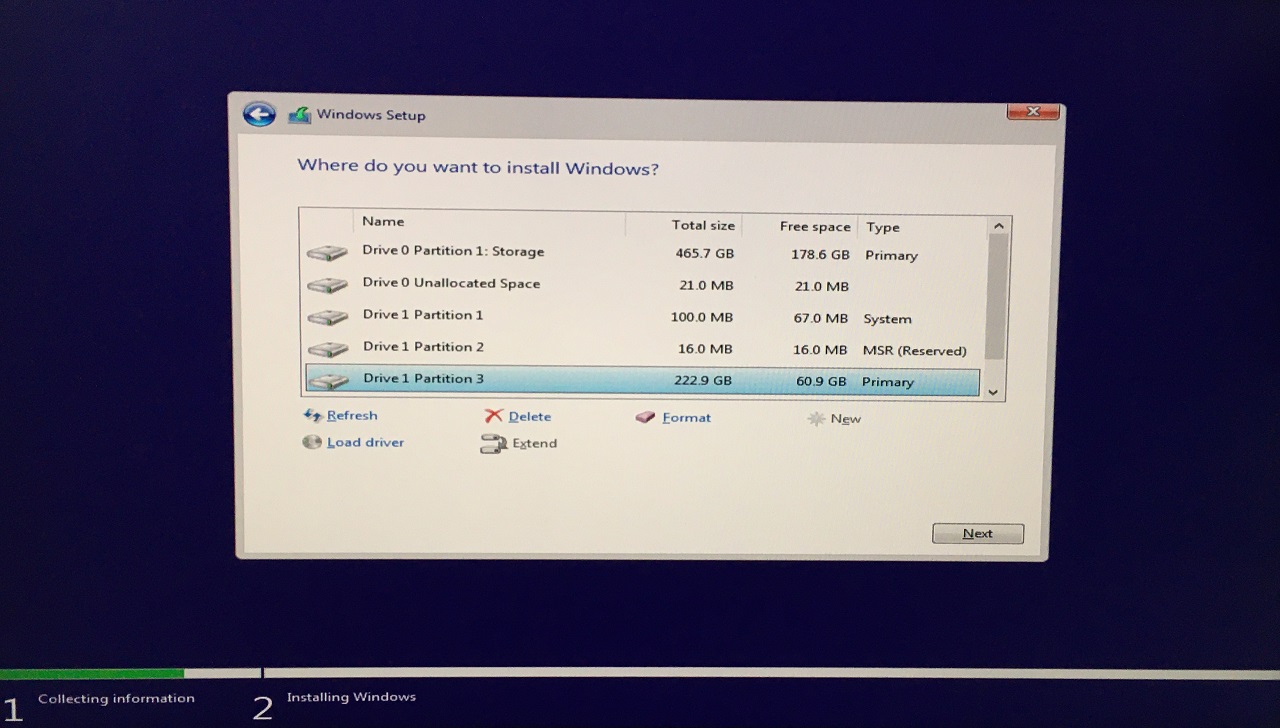
El Windows pirata es la razón principal por la que su sistema tiene malware y otros tipos de amenazas en la máquina.Te pedí que crearas una unidad flash USB de arranque por una razón y que reinstalaras el software para deshacerte de las amenazas.Asegúrate de hacer una copia de seguridad de los datos almacenados en la unidad externa o en el almacenamiento en la nube, para no sufrir pérdidas de datos.
Resultado final
Los usuarios deberían poder resolver el código de error 0x80070005 de restauración del sistema de Windows 11 siguiendo las soluciones oficiales.Debes reinstalar el sistema operativo en lugar de restablecer el software porque la mayoría de los programas maliciosos lo impedirán en Windows 10.Cree una unidad flash USB de arranque de Windows desde un ordenador diferente para que el malware no interfiera en el asunto.Háganos saber qué solución le ayudó a resolver el problema de restauración del sistema en la sección de comentarios a continuación.
Si tiene alguna idea sobreCorrección: La restauración del sistema no se ha completado correctamente (00×80070005) en Windows 11entonces no dudes en escribir en la caja de comentarios de abajo.Además, suscríbase a nuestro canal de YouTube de DigitBin para ver vídeos tutoriales.¡Salud!

