Corregido el error 0x8007043C de Windows Update
Actualizado 2023 de enero: Deje de recibir mensajes de error y ralentice su sistema con nuestra herramienta de optimización. Consíguelo ahora en - > este enlace
- Descargue e instale la herramienta de reparación aquí.
- Deja que escanee tu computadora.
- La herramienta entonces repara tu computadora.
¿Cuándo se encuentra el código de error 0x8007043c?¿Cómo solucionar el código de error 0x8007043c de Windows Update?Este post de Techquack te muestra cómo solucionar el error 0x8007043c de Windows 10.Además, también puede visitar Techquack para encontrar otros errores de Windows Update y soluciones.
Algunos usuarios se quejan de que encuentran el código de error 0x8007043c al actualizar su sistema operativo.Buscan en línea soluciones para este código de error 0x8007043c de Windows Update.
Windows Update es un servicio de Microsoft que proporciona actualizaciones del sistema operativo Windows y de los componentes instalados, incluyendo elementos como Internet Explorer.Es importante actualizar el sistema con regularidad, ya que el software y los componentes obsoletos pueden causar una serie de problemas en el ordenador.Esto es exactamente lo que le ha pasado a mucha gente, pero tienen un problema con el propio Windows Update, que tiene un error:
Número de error: 0x8007043C
El sitio web ha encontrado un problema y no puede mostrar la página solicitada.
Intenta mostrarlo.Las opciones que se indican a continuación pueden ayudarle a resolver el problema.
Notas importantes:
Ahora puede prevenir los problemas del PC utilizando esta herramienta, como la protección contra la pérdida de archivos y el malware. Además, es una excelente manera de optimizar su ordenador para obtener el máximo rendimiento. El programa corrige los errores más comunes que pueden ocurrir en los sistemas Windows con facilidad - no hay necesidad de horas de solución de problemas cuando se tiene la solución perfecta a su alcance:
- Paso 1: Descargar la herramienta de reparación y optimización de PC (Windows 11, 10, 8, 7, XP, Vista - Microsoft Gold Certified).
- Paso 2: Haga clic en "Start Scan" para encontrar los problemas del registro de Windows que podrían estar causando problemas en el PC.
- Paso 3: Haga clic en "Reparar todo" para solucionar todos los problemas.
¿Cuál es la causa del error 0x8007043c de Windows Update?

Hemos investigado este problema en particular revisando varios comentarios de usuarios y probando diferentes estrategias de reparación que suelen recomendar otros usuarios que se han encontrado en una situación similar.Resulta que varias situaciones diferentes podrían ser responsables de causar este problema.
He aquí una lista de posibles culpables con los que puede tener que lidiar:
Incompatibilidad de Windows Update:Resulta que este problema también puede ser causado por una actualización de Windows que el sistema operativo está tratando de instalar, a pesar de que no es compatible con la versión del sistema operativo.Si se da este caso, es posible que pueda resolver el problema ejecutando el diagnóstico de Windows Update.
Interferencias audiovisuales de terceros:Según han informado varios usuarios afectados, este problema también puede ocurrir debido a un software antivirus de terceros sobreprotegido que bloquea la comunicación entre el PC y el servidor de UFG debido a falsas alarmas.En este caso, puede resolver el problema desactivando la protección en tiempo real o eliminando el paquete de seguridad de terceros.
La corrupción del archivo de sistema es otra posible causa que provoca este código de error:corrupción del archivo del sistema.En este caso, debería ser capaz de resolver el problema utilizando un conjunto de utilidades (DISM y SFC) que son capaces de reparar y reemplazar las instancias corruptas que corrompen el componente de actualización.
Componente del sistema operativo defectuoso:En casos raros, este problema puede ser causado por una instancia base corrupta que no puede ser reparada por medios normales.En este caso, el problema puede solucionarse actualizando cada componente del sistema operativo mediante un procedimiento como un taller de reparación o una instalación limpia.
Si está experimentando el mismo problema y uno de los escenarios anteriores se aplica a usted, este artículo proporciona algunos pasos de diagnóstico que deberían ayudarle a llegar al fondo del problema.A continuación se presenta un conjunto de posibles soluciones que otros usuarios en una situación similar han utilizado con éxito para arreglar el código de error 0x8007043c.
Si quieres ser lo más eficaz posible, te recomendamos que sigas las instrucciones en el orden en que las hemos clasificado (por eficacia y gravedad). Al final, debes llegar a una solución que resuelva el problema, independientemente de la causa.
¿Cómo solucionar el error 0x8007043c de Windows Update?
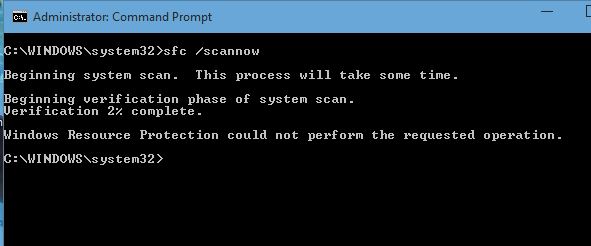
Ejecute Windows Update para diagnosticar Windows 10
Ejecutando el Solucionador de Problemas de Actualización, puedes determinar qué es lo que está mal con la última actualización.El solucionador de problemas también recupera automáticamente el problema encontrado en el proceso.
- Abra el cuadro de diálogo Ejecutar pulsando las teclas Windows + R.
- Deberá ir a la pestaña de resolución de problemas de la aplicación Configuración.Para ello, escriba "ms-settings: troubleshoot".
- En la barra lateral derecha, busque "Ejecutar" y seleccione "Windows Update".
- Haga clic en el botón "Ejecutar solucionador de problemas".
- El proceso tardará algún tiempo en escanearse.Una vez que aparezca la estrategia de reparación, haga clic en "Aplicar esta reparación".
- A continuación, reinicie el ordenador y compruebe si el problema persiste.
Realice un análisis completo de virus
El error de actualización 0x8007043c puede ser causado por virus que ya están presentes en su sistema operativo.Esto dificultará el progreso de la actualización, por lo que se recomienda eliminar la amenaza.
- Abre los ajustes o pulsa las teclas Windows + I al mismo tiempo.
- Busque "Actualización y seguridad" y seleccione "Windows Defender" a continuación.
- En el lado derecho, busque "Habilitar el antivirus de Windows Defender" y haga clic en "Siguiente".
- Seleccione "Amenaza de virus -> Protección" y se abrirá una ventana emergente.
- Seleccione "Análisis avanzado" y haga clic en "Análisis completo".
- Espere a que el proceso se complete y reinicie su ordenador.Comprueba el error.
Actualizar el controlador del dispositivo
La actualización del controlador del dispositivo puede ayudarle a instalar componentes que pueden faltar o ser necesarios para el proceso de actualización.Siga los siguientes pasos para actualizar el controlador del dispositivo:
- Abra el cuadro de diálogo Ejecutar pulsando Windows + R.
- Escriba devmgmt.msc para abrir el Administrador de dispositivos y haga clic en Aceptar.Aparecerá una lista de los controladores instalados en su sistema.
- Busque el controlador defectuoso.A veces aparece un signo de exclamación amarillo en la parte izquierda de la pantalla, lo que indica que el controlador está dañado o falta.Haga clic con el botón derecho en el controlador y seleccione "Actualizar controlador".
- En las opciones, seleccione "Buscar automáticamente el último software de controlador".
- Deje que el proceso se ejecute antes de reiniciar el ordenador.
Realización de exploraciones DISM y SFC
Algunos errores del sistema operativo suelen estar relacionados con archivos del sistema dañados.En este caso, ejecutar el comprobador de archivos del sistema y el control del servicio de imagen de la instalación puede ayudar a identificar la posible corrupción de los archivos y corregir el error.
Para realizar una exploración SFC
- Abra el cuadro de diálogo Ejecutar o pulse Windows + R.Escriba un comando para abrir un símbolo del sistema.Haga clic con el botón derecho y seleccione Ejecutar como administrador.También puede pulsar Ctrl + Shift + Enter para abrir el símbolo del sistema directamente con privilegios de administrador.
- Una vez que esté en el símbolo del sistema, escriba sfc / scan now para empezar a comprobar.El proceso puede llevar algún tiempo.
- Cuando el proceso finalice, salga de la línea de comandos y reinicie su ordenador.
Para iniciar la herramienta DISM
- Abra el cuadro de diálogo Ejecutar y vaya al símbolo del sistema con privilegios de administrador.
- Una vez abierto, escriba los siguientes comandos seguidos de la tecla Enter.
DISM / En línea / Imagen de limpieza / CheckHealth
DISM / Online / Limpieza de imagen / ScanHealth
DISM / Online / Limpieza de imagen / CheckHealth - Estos comandos le permiten comprobar el estado de su sistema y solucionar cualquier error.El proceso dura mucho tiempo, así que no apagues el ordenador.
- A continuación, salga de la línea de comandos y reinicie su ordenador.
Preguntas frecuentes
¿Cómo solucionar el error 0x80070005?
- Carrera abierta.
- Tipo: C:UsuariosUSERNAMEAppData.Sustituya C: por la letra de la unidad donde está instalado Windows.
- Haga clic en Aceptar.
- Haga clic con el botón derecho del ratón en la carpeta local.
- Haga clic en Propiedades.
- Cambie a la pestaña de Seguridad.
- Haga clic en "Editar > Añadir".
- Introduzca "Todos".
¿Cómo solucionar el error 0x80240023?
- Copie el archivo OFV.CAB en su escritorio o descárguelo.
- Navegue hasta la ubicación donde ha copiado OFV.
- Haga doble clic en el OFV extraído.
- En la ventana de "Control de cuentas de usuario", pide "Sí".
- Una vez finalizada la instalación, vaya a Windows Update y haga clic en el botón "Reintentar".
¿Cómo puedo solucionar el error 0xC1900101?
- Actualice o desinstale los controladores dañados.
- Desinstale su programa antivirus.
- Desconecte todos los dispositivos periféricos.
- Retire cualquier RAM adicional o tarjeta de red.
- Realice una exploración SFC.
- Compruebe el espacio libre para las actualizaciones.
- Utiliza la herramienta de creación multimedia.
- Elimine las solicitudes problemáticas.
¿Cómo puedo solucionar el error de Windows Update que he encontrado?
- Haga clic en el icono de Windows para abrir la ventana de búsqueda.
- En los resultados de la búsqueda planteada, haga clic en el botón "Configuración de la solución de problemas".
- En la ventana de "Configuración", desplázate hacia abajo hasta que veas el solucionador de problemas de "Windows Update".

