Corregido el error de Batería no detectada en Windows 10
Actualizado 2023 de enero: Deje de recibir mensajes de error y ralentice su sistema con nuestra herramienta de optimización. Consíguelo ahora en - > este enlace
- Descargue e instale la herramienta de reparación aquí.
- Deja que escanee tu computadora.
- La herramienta entonces repara tu computadora.
La batería es una de las partes más importantes de un ordenador, ya que nos permite llevar nuestra tecnología de viaje y trabajar donde queramos.Si te aparece el mensaje de error "Batería no detectada", no te asustes.Hay varias soluciones posibles para este problema del portátil, y si recibe uno de estos mensajes de error, no significa necesariamente que tenga que comprar una batería de repuesto o un nuevo portátil.
Aunque mi sistema es antiguo, la batería funcionaba bien.Sin embargo, después de dejarlo funcionar con la batería hasta que se secó, mostró un error cuando reinicié el sistema:
No se ha detectado ninguna batería.
En cuanto desenchufé el cable de alimentación, el sistema se apagó.Esto indicaba que el sistema no detectaba la batería, lo cual es preocupante.Yo no diría que la batería estaba muerta, ya que este problema se produjo inmediatamente después de que el sistema se pusiera en modo batería y siguió funcionando hasta que la batería se agotó.Sin embargo, esto se puede comprobar.
Notas importantes:
Ahora puede prevenir los problemas del PC utilizando esta herramienta, como la protección contra la pérdida de archivos y el malware. Además, es una excelente manera de optimizar su ordenador para obtener el máximo rendimiento. El programa corrige los errores más comunes que pueden ocurrir en los sistemas Windows con facilidad - no hay necesidad de horas de solución de problemas cuando se tiene la solución perfecta a su alcance:
- Paso 1: Descargar la herramienta de reparación y optimización de PC (Windows 11, 10, 8, 7, XP, Vista - Microsoft Gold Certified).
- Paso 2: Haga clic en "Start Scan" para encontrar los problemas del registro de Windows que podrían estar causando problemas en el PC.
- Paso 3: Haga clic en "Reparar todo" para solucionar todos los problemas.
¿Cuál es la causa del problema "Batería no detectada" en mi ordenador?
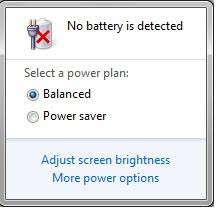
Empieza a solucionar problemas.
Esto le ayudará a encontrar y arreglar problemas con la configuración de energía de su ordenador.
Hazlo así:
- Haga clic en Inicio y seleccione Panel de control.
- Introduzca "Solución de problemas" en el cuadro de búsqueda del panel de control.
- Haga clic en el botón "Solución de problemas".
- Sistema de clics y seguridad
- Haga clic en "Power" y luego en "Next".
Reinicia tu portátil.
- Desconecte todos los dispositivos externos del portátil.
- Retira la batería.
- Pulse el botón de encendido del portátil durante unos 10-15 segundos.
- Inserte la batería y reinicie el ordenador.
- Enchufa el adaptador de corriente y comprueba si el ordenador reconoce de nuevo la batería.
Actualice su BIOS
Si el ordenador muestra el mensaje "Batería no detectada", puede haber un problema con el chipset y debe comprobar e instalar la última actualización de la BIOS y los controladores del chipset disponibles para su dispositivo.
Nota:Al actualizar la BIOS, asegúrese de que la batería está presente y el adaptador de corriente está conectado.
- Abra un navegador web y vaya al sitio web del fabricante del dispositivo.
- Busque su dispositivo en el sitio web
- Cuando hayas encontrado tu dispositivo, ve a la categoría BIOS, descarga el archivo de actualización de la BIOS y guárdalo en tu escritorio.
- Haga doble clic en él y siga las instrucciones en pantalla para completar el proceso de instalación.
- El sistema se reiniciará y la BIOS se actualizará.
Escanee su PC con una herramienta de reparación de terceros para buscar errores que estén causando problemas de seguridad y ralentizando su funcionamiento.Una vez completado el escaneo, el proceso de recuperación reemplaza los archivos corruptos con nuevos archivos y componentes de Windows.
Si el problema persiste, es probable que esté relacionado con el hardware.En este caso, póngase en contacto con el fabricante de su ordenador.
Compruebe la batería y la configuración ACPI
Puede que la batería esté caducada y no aparezca en la BIOS.Sin embargo, compruebe primero la configuración ACPI para asegurarse de que la batería está presente.Para ello, compruebe primero la configuración ACPI:
- Haga clic con el botón derecho del ratón en Inicio y seleccione Administrador de dispositivos.
- Haga clic en Batería para ampliar la categoría
- Haga clic en ACPI para comprobar la configuración, ya que la batería puede estar activada o desactivada.
- Compruebe la BIOS para ver si la batería se detecta en la BIOS.
- Si la batería no se detecta en la BIOS, el problema está en la propia batería o en el compartimento de la batería/placa base del
Nota:Si tienes acceso a otra batería, pruébala en el ordenador y comprueba si el problema es del ordenador o de la batería.Además, prueba a instalar la batería en otro ordenador para ver si la reconoce o no.
Realización de un reinicio del controlador de la batería
- Haga clic con el botón derecho del ratón en Inicio y seleccione Administrador de dispositivos.
- Haga clic en Baterías para ampliar la categoría.
- Haga clic con el botón derecho del ratón en el método de gestión de baterías compatible con ACPI de Microsoft y seleccione "Desinstalar".
- Haga clic en la pestaña "Acción" y seleccione la opción "Comprobar cambios de hardware".
- Apaga el ordenador.
- Desconecte la alimentación del sistema de aire acondicionado.
- Instala la batería.
- Inserte la fuente de alimentación de CA y arranque el ordenador.
Preguntas frecuentes
¿Por qué mi portátil muestra que la batería no ha sido detectada?
Apague completamente el portátil y desconecte el cable del ordenador.Dale la vuelta al portátil.Pulse el botón de liberación de la batería para liberarla del ordenador y retírela. Vuelva a colocar la batería, conecte el adaptador de corriente y reinicie el ordenador.
¿Cómo puedo arreglar el Windows 10 que no carga?
Una forma fácil de solucionar el problema es apagar el ordenador, mantener pulsado el botón de encendido durante 15-30 segundos, enchufar el adaptador de corriente y reiniciar el ordenador.Volviendo a Windows 10: hace poco noté que mi Surface Pro tardaba inusualmente en cargarse, y los ventiladores empezaron a funcionar.
¿Cómo puedo restablecer la batería de Windows 10?
- Ve a la barra de tareas de tu pantalla y haz clic con el botón derecho en "Batería".
- Selecciona "Opciones de energía".
- En "Opciones de energía", seleccione "Cambiar cuando el ordenador está inactivo".
- Haz clic en el menú desplegable "Apagar la pantalla" y selecciona "Nunca".
¿Cómo puedo recargar la batería de mi portátil?
Si su portátil necesita una batería conectada para arrancar, simplemente mantenga pulsado el botón de encendido durante 30 segundos.Vuelve a conectar la batería y deja que se cargue durante una hora sin encender el portátil.Después de ese tiempo, la batería debería restablecerse, y deberías obtener una lectura más precisa de la batería cuando enciendas el portátil.

