Corregido el error de los permisos incorrectos para los directorios de búsqueda de Windows
Actualizado 2023 de enero: Deje de recibir mensajes de error y ralentice su sistema con nuestra herramienta de optimización. Consíguelo ahora en - > este enlace
- Descargue e instale la herramienta de reparación aquí.
- Deja que escanee tu computadora.
- La herramienta entonces repara tu computadora.
Cuando usas la Búsqueda de Windows para buscar archivos en tu ordenador a través del Explorador de Archivos o Cortana, los archivos que esperas encontrar pueden no aparecer en los resultados de la búsqueda.Esto ocurre incluso si los archivos están presentes en su ordenador.
Otra situación es que algunos archivos fantasmas pueden aparecer en los resultados de la búsqueda cuando usted puede haber eliminado los archivos hace mucho tiempo.En algunos casos, las búsquedas pueden ser muy lentas, tanto si la carpeta está incluida en el índice como si no.
En este artículo, aprenderás a solucionar los problemas de búsqueda en Windows 10 y versiones anteriores.
¿Cuál es la causa del error "Permisos incorrectos para los directorios de búsqueda de Windows"?

Notas importantes:
Ahora puede prevenir los problemas del PC utilizando esta herramienta, como la protección contra la pérdida de archivos y el malware. Además, es una excelente manera de optimizar su ordenador para obtener el máximo rendimiento. El programa corrige los errores más comunes que pueden ocurrir en los sistemas Windows con facilidad - no hay necesidad de horas de solución de problemas cuando se tiene la solución perfecta a su alcance:
- Paso 1: Descargar la herramienta de reparación y optimización de PC (Windows 11, 10, 8, 7, XP, Vista - Microsoft Gold Certified).
- Paso 2: Haga clic en "Start Scan" para encontrar los problemas del registro de Windows que podrían estar causando problemas en el PC.
- Paso 3: Haga clic en "Reparar todo" para solucionar todos los problemas.
Hemos investigado este problema en particular examinando varios informes de usuarios y las estrategias de reparación más utilizadas para resolver este problema.Resulta que varios escenarios pueden ser la base de este problema.He aquí una lista de posibles culpables:
La carpeta de datos no pertenece a la cuenta activa:En la mayoría de los casos, este problema se produce porque la carpeta utilizada en la consulta de búsqueda (datos) no pertenece a la cuenta que está activa en ese momento.Muchos usuarios que también se han encontrado con este problema han podido solucionarlo ocupando la carpeta Data.
Archivos del sistema dañados:Los archivos de sistema dañados también pueden ser responsables de este problema.Si se da este caso, debería poder restaurar el funcionamiento normal de la función de búsqueda arreglando la corrupción con utilidades como SFC y DISM.En casos más graves, es necesario realizar una instalación de reparación para deshacerse de los archivos corruptos.
Perfil de usuario dañado:Otra razón por la que puede ocurrir este problema es un perfil de usuario corrupto.En este caso, debería poder resolver los conflictos de daños subyacentes al problema creando un nuevo perfil de usuario y utilizándolo en lugar del actual.
Módulo de Cortana defectuoso:Según varios reportes de usuarios, este error también puede ocurrir cuando la función de búsqueda de Cortana o una de sus dependencias está afectada.En este caso, deberías poder solucionar el problema devolviendo Cortana y todos sus componentes relacionados al estado de fábrica.
¿Cómo puedo solucionar el error "Permisos incorrectos para los directorios de búsqueda de Windows"?
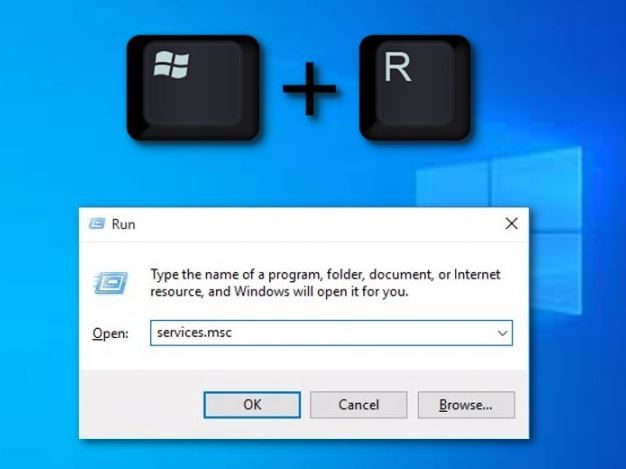
Reinicie su ordenador
A veces basta con reiniciar el sistema para solucionar el problema.Para reiniciar rápidamente el ordenador, utilice su método preferido o pulse las teclas Windows + X del teclado.A continuación, sitúe el cursor sobre el botón "Cerrar" o "Desconectar" y seleccione "Reiniciar".
Utilice la tienda de conveniencia de búsqueda de Windows
Esta herramienta de diagnóstico puede o no estar presente en su ordenador Windows.Si no lo encuentras siguiendo las instrucciones anteriores, descárgalo primero del sitio web oficial de Microsoft.
- Haga clic con el botón derecho del ratón en el menú Inicio de Windows y seleccione Panel de control/Configuración en la lista.También puede abrir el Panel de control manteniendo pulsadas las teclas Windows + R y escribiendo el comando Panel de control en el indicador de tiempo de ejecución.Haga clic en Aceptar para activar el comando.
- Vaya a Solución de problemas y luego a Sistema y seguridad.Haga clic con el botón derecho del ratón en Buscar e indexar y luego en Ejecutar como administrador.
- Ahora haz clic en Siguiente y mira la lista de temas sugeridos.Seleccione los que le interesan y haga clic en Siguiente.
- El solucionador de problemas debe tratar de arreglar el problema.Si eso no resuelve el problema, prueba el siguiente método.
Arreglar el servicio de búsqueda de Windows
- Mantenga pulsadas las teclas Windows + R al mismo tiempo.
- Cuando se le solicite, escriba Ejecutar: servicios. msc y pulse Intro.
- Busque Windows Search en la lista y compruebe si se está ejecutando.Si es así, haga clic con el botón derecho del ratón y seleccione Reiniciar.Si el estado es diferente a "En marcha", siga estas instrucciones:
- Haga clic con el botón derecho en el servicio y seleccione Propiedades.
- En Tipo de inicio, seleccione Automático.
- Haga clic en Aplicar y luego en Aceptar.
Añadir permisos de sistema a las carpetas
Un archivo no autorizado por el sistema puede no aparecer en los resultados de la búsqueda.Para indexar estas entradas, realice los siguientes pasos.
- Haga clic con el botón derecho del ratón en la carpeta que desea añadir para la indexación y seleccione Propiedades.A continuación, cambie a la pestaña Seguridad.
- Haga clic en el botón Editar bajo la tabla Grupo o Nombre de usuario.
- Haga clic en el botón Añadir. e introduzca SYSTEM en el campo Introduzca los nombres de los objetos que desea seleccionar (ejemplos).A continuación, haga clic en Comprobar nombres.A continuación, haga clic en Aceptar.
- Ahora seleccione SYSTEM de la lista de grupos o nombres de usuario y compruebe sus permisos.Asegúrese de que los permisos de lectura y ejecución, y de lectura y listado del contenido de las carpetas están permitidos.
- Haga clic en Aplicar y luego en Aceptar.
Índice de Reconstrucción
- Vaya al panel de control y busque las opciones de indexación.Tendrá que acceder a todos los elementos del panel de control para verlos.Abra las opciones de indexación.
- Haga clic en el botón Avanzado y seleccione Reconstruir.Haga clic en Aceptar para confirmar.
- Espere a que se restaure el índice y haga clic en Cerrar.
Desactivar Windows Cortana
Cortana es un asistente virtual de Windows muy similar a Siri de Apple.Te ayuda a buscar en tu ordenador utilizando tu voz.A veces, desactivar Cortana puede ayudar a resolver el problema de "la búsqueda de Windows no funciona".
- Abra el Administrador de tareas de Windows (Ctrl+Alt+Supr y haga clic en Administrador de tareas).
- Haga clic en el botón Detalles.En la pestaña Proceso, busca el proceso de Cortana.
- Haga clic con el botón derecho del ratón y seleccione Finalizar tarea.
- Ahora encuentra el proceso llamado Búsqueda.Haga clic con el botón derecho del ratón y seleccione Finalizar tarea.
- Pruebe la búsqueda de Windows para ver si funciona ahora.
Arreglar el registro de Cortana
- Mantén pulsadas las teclas Windows + X.
- En el menú que aparece en la pantalla, seleccione Explorador de archivos.
- Navegue a C:WindowsSystem32WindowsPowerShell1.0
- Haga clic con el botón derecho en el archivo powershell.exe.Seleccione "Ejecutar como administrador".
- Ahora introduzca el comando proporcionado:
Get-AppXPackage -AllUsers | Foreach {Add-AppxPackage -DisableDevelopmentMode -Register "$($_.InstallLocation)AppXManifest.xml"} y pulse Enter. - Prueba la búsqueda en Windows.
Haga que Windows cree un nuevo archivo UsrClass.dat.
- Vaya a C: Users [el nombre de su ordenador aquí] AppDataLocalMicrosoftWindows y localice el archivo UsrClass.dat.
- Haga clic con el botón derecho y seleccione Renombrar.
- Ahora introduzca un nuevo nombre: UsrClass.dat.old y pulse Enter para guardar.
- Reinicia tu ordenador.Su ordenador creará un nuevo archivo UsrClass.dat que no contiene errores.
Preguntas frecuentes
¿Cómo puedo arreglar los permisos erróneos en las carpetas de búsqueda de Windows?
En el menú Propiedades, utilice la barra horizontal de la parte superior para hacer clic en la pestaña Seguridad y, a continuación, haga clic en Avanzadas para acceder a otras opciones de seguridad de los datos.En la configuración avanzada de seguridad de datos, haga clic en el hipervínculo Editar asociado al propietario.
¿Cómo puedo restaurar los permisos de las carpetas de búsqueda de Windows?
- Haga clic con el botón derecho del ratón en la carpeta que desea añadir al índice y seleccione Propiedades.A continuación, vaya a la pestaña Seguridad.
- Haga clic en el botón "Editar..." bajo la tabla "Grupo" o "Nombre de usuario".
- Haga clic en el botón "Añadir"...
- Ahora seleccione SYSTEM de la lista de grupos o nombres de usuario y compruebe sus permisos.
- Haga clic en el botón Aplicar y luego en Aceptar.
¿Cómo arreglar los permisos en Windows 10?
- Presione Windows + R y despliegue regedit.
- Busque la clave problemática en el panel izquierdo, haga clic con el botón derecho y seleccione Permisos.
- Haga clic en el botón Avanzado.
- Seleccione el creador propietario y haga clic en Desactivar herencia.
- Ahora seleccione Eliminar todos los permisos heredados para este objeto.
¿Por qué no funciona la Búsqueda de Windows?
Uno de los motivos por los que no te funciona la Búsqueda de Windows 10 es por un fallo en la actualización de Windows 10.Si Microsoft aún no ha lanzado un parche, una forma de arreglar Windows 10 Search es eliminar la actualización problemática.Para ello, vuelve a la aplicación de Ajustes y haz clic en Actualizar y proteger.

