Corregido el error de Windows 10 'kernel ntoskrnl.exe faltaba o contenía errores - 0xc0000221'
Actualizado 2023 de enero: Deje de recibir mensajes de error y ralentice su sistema con nuestra herramienta de optimización. Consíguelo ahora en - > este enlace
- Descargue e instale la herramienta de reparación aquí.
- Deja que escanee tu computadora.
- La herramienta entonces repara tu computadora.
Nuestro ordenador puede ser nuestra principal herramienta de trabajo o de ocio, por lo que cualquier fallo que nos cause puede ser muy frustrante.Uno de los errores que puede ocurrir al intentar iniciar el ordenador es que aparezca la temida pantalla azul con el error 0xc0000221 en Windows 10.A continuación, el sistema se bloqueará durante un intento continuo de reparación automática.
Normalmente, en este caso, aparece el mensaje de la pantalla azul diciendo.
"Su ordenador necesita ser reparado.
El sistema operativo no puede arrancar porque falta el kernel o contiene errores.
Carpeta: WINDOWS system32 ntoskrnl.exe Código de error: 0xc0000221. "
¿Cuál es la causa del código de error 0xc0000221?

Notas importantes:
Ahora puede prevenir los problemas del PC utilizando esta herramienta, como la protección contra la pérdida de archivos y el malware. Además, es una excelente manera de optimizar su ordenador para obtener el máximo rendimiento. El programa corrige los errores más comunes que pueden ocurrir en los sistemas Windows con facilidad - no hay necesidad de horas de solución de problemas cuando se tiene la solución perfecta a su alcance:
- Paso 1: Descargar la herramienta de reparación y optimización de PC (Windows 11, 10, 8, 7, XP, Vista - Microsoft Gold Certified).
- Paso 2: Haga clic en "Start Scan" para encontrar los problemas del registro de Windows que podrían estar causando problemas en el PC.
- Paso 3: Haga clic en "Reparar todo" para solucionar todos los problemas.
Después de estudiar el problema y examinar muchos síntomas diferentes del mismo error, encontramos varios culpables diferentes que podrían ser la causa del código de error 0xc0000221:
Un problema de hardware causado por una nueva clave de RAM o un nuevo disco duro:Se han reportado varios casos en los que los usuarios han recibido este error después de insertar una segunda llave de RAM o conectar un nuevo disco duro esclavo.
Segunda GPU: El problema se reporta a veces en ordenadores con configuraciones SLI o CrossFire.
La fuente de alimentación no proporciona suficiente energía:Este comportamiento puede ocurrir si la fuente de alimentación no es lo suficientemente grande para alimentar todos los dispositivos conectados.
Archivo de sistema dañado: Un código de error indica un problema del sistema con un archivo corrupto.
El servicio de terceros interrumpe el inicio:Hay casos en los que el error ha sido causado por un servicio de terceros malicioso que ha provocado el fallo del BSOD.
¿Cómo solucionar el código de error 0xc0000221?
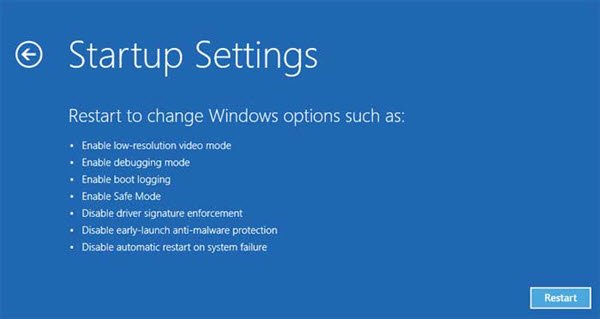
Hemos proporcionado algunos pasos de solución de problemas para ayudarle a solucionar el código de error 0xc0000221.A continuación, le ofrecemos una serie de posibles soluciones que le ayudarán a resolver el problema.Le recomendamos que pruebe las correcciones en el orden indicado.
- Ejecutar en modo seguro.
- Ejecute SFC, CHKDSK y DISM scan en ese orden.
- Compruebe si la memoria RAM tiene problemas.
- Retire la GPU secundaria y los discos duros externos/SSD.
- Realice una restauración del sistema.
- Realiza una instalación para reparar el sistema operativo Windows 10.
IMPORTANTE:Sea cual sea la causa, tu prioridad debe ser intentar entrar en modo seguro.Si puedes entrar en modo seguro, está bien; si no, tendrás que usar el medio de instalación de Windows.
Iniciar en modo seguro
En el modo seguro, el ordenador arranca en modo limitado, con sólo los archivos y controladores básicos necesarios para el proceso de arranque.Si el ordenador arranca correctamente en modo seguro, es probable que el problema haya sido causado por un software previamente instalado.
Esto es lo que tienes que hacer para solucionar este error después de arrancar con éxito en modo seguro:
- Si no puedes pasar de la pantalla de arranque, puedes forzar la pantalla de Opciones Avanzadas de Inicio interrumpiendo el proceso de arranque (Enciende el ordenador, apágalo cuando aparezca el logo de Windows.) Repite esto dos o tres veces y apaga siempre el ordenador cuando aparezca el logo de Windows).
- Si puede completar el proceso de inicio, también puede abrir la pestaña de Configuración de reinicio abriendo el cuadro de diálogo de Inicio (tecla Windows + R) y escribiendo ms-settings: recovery y pulsando Enter.A continuación, sólo tiene que hacer clic en Reiniciar ahora en Inicio avanzado.
- Cuando se abra la pantalla de Opciones avanzadas de inicio, seleccione Solución de problemas y haga clic en Opciones avanzadas.
- En la pantalla de Opciones Avanzadas, haga clic en Opciones de Inicio y luego en Reiniciar.
- Volviendo a la pantalla de configuración de inicio, pulse F4, F5 o F6 para empezar a utilizar uno de los tres modos seguros.
- Si el ordenador arranca con éxito en modo seguro, es seguro que el servicio de una aplicación recientemente instalada provocará un error.En este caso, puede empezar a desinstalar los programas instalados recientemente que cree que pueden estar causando el problema, o puede intentar excluir sistemáticamente los programas y servicios del proceso de inicio hasta que encuentre al culpable.
Sin embargo, si obtiene el mismo error 0xc0000221 al arrancar en modo seguro, pase a la siguiente solución.
Ejecute los análisis SFC, CHKDSK y DISM en ese orden
Al ejecutar estas tres utilidades integradas diseñadas para reparar la corrupción de archivos de Windows, puede descartar la posibilidad de que el código de error 0xc0000221 no se produzca debido a la corrupción de un archivo del sistema o del sistema de archivos.
Los siguientes párrafos describen cómo puede utilizar estas utilidades para solucionar este error:
- En primer lugar, ejecute una comprobación de los archivos del sistema.
Si no puede pasar de la pantalla de inicio, siga los pasos anteriores para acceder al menú de opciones avanzadas de inicio y, a continuación, vaya a Solución de problemas -> Opciones avanzadas -> Símbolo del sistema.A continuación, introduzca el siguiente comando y pulse Enter para comenzar a escanear los archivos del sistema. - sfc/scans.
- Después de la sfc / escaneo ahora el proceso se ha completado, reinicie el equipo y ver si el error persiste.Si todavía lo hace, vuelva a la línea de comandos extendida como se ha descrito anteriormente, escriba el siguiente comando y pulse Enter para ejecutar CHKDSK :
- CHKDSK /f C :
- Nota:Si el comando anterior no instala Windows 10 en la unidad C, cambie la letra en consecuencia.
- Una vez completado el proceso, reinicie su ordenador y vea si puede pasar la pantalla de arranque.Si vuelve a producirse el mismo error, vuelva a la línea de comandos extendida como se ha descrito anteriormente, copie y pegue el siguiente comando y pulse Intro para iniciar el análisis de DISM:
- desmantelar / limpiar la imagen / restaurar la salud
Una vez completado este proceso, reinicie su ordenador y compruebe que arranca sin errores.Si el error persiste, puede probar la siguiente solución.
Compruebe si hay algún problema con la memoria RAM
Puede comprobar si los módulos de RAM instalados están causando este error.Para ello, sólo tiene que abrir el ordenador y retirar uno de los módulos (si está utilizando dos memorias RAM). Si su ordenador arranca correctamente con un solo módulo de memoria, pruebe a cambiar la posición de los dos módulos de memoria – a veces se producen problemas cuando los módulos de memoria más rápidos están detrás de los más lentos.
Como alternativa, puede realizar un MemTest en ambas tarjetas de memoria.Si confirma que sus módulos de RAM no han provocado este error, puede pasar a la siguiente solución.
Retire la GPU secundaria y los discos duros externos/SDS
Simplemente desconecte aquí todos los dispositivos innecesarios – disco duro secundario, disco duro externo, unidad óptica de DVD, segunda GPU SLI (o configuración CrossFire), dispositivos no críticos.Una vez que hayas reducido el ordenador a lo básico, enciéndelo y comprueba si arranca con éxito.Si arranca sin el código de error 0xc0000221, vuelva a conectar siempre los componentes innecesarios hasta que pueda determinar el culpable.
Si eso no resuelve el problema, pasa a la siguiente solución.
Realizar una restauración del sistema
Es posible que el problema se produzca inmediatamente después de instalar una actualización de Windows.En este caso, una restauración del sistema puede resolver el problema.
Si no tiene un punto de restauración del sistema adecuado o si el proceso falla, puede pasar a la siguiente solución.
Realizar una instalación de reparación del sistema operativo Windows 10
Si a estas alturas sigues sin poder solucionar el error 0xc0000221, puedes realizar una instalación de reparación de Windows 10 – así se guardarán tus archivos personales, configuraciones y aplicaciones.
Preguntas frecuentes
¿Cómo solucionar el código de error 0xc0000221?
Solución.Para solucionar este error, ejecute el Disco de Recuperación de Emergencia (ERD) y deje que el sistema restaure o reemplace el archivo del controlador que falta o está dañado en la partición del sistema.También puede realizar una actualización in situ desde una copia existente de Windows.
¿Qué es el código de error 0xc0000221?
El código de error 0xc0000221 de Windows 10 suele producirse cuando el sistema no arranca.Este error puede ser causado por problemas de hardware, mal funcionamiento de la GPU secundaria, archivos de sistema corruptos, interrupción de aplicaciones de terceros, etc.Este código de error suele indicar que el sistema está dañado.
¿Cómo puedo arreglar un Ntoskrnl exe perdido o dañado?
- Descargue el software Recovery Essentials de terceros.
- Graba la imagen.
- Inicie su PC desde el CD de Easy Recovery Essentials de terceros o desde una unidad flash USB.
- Después de iniciar el software de terceros, seleccione la opción "Recuperación automática" y haga clic en "Siguiente".
¿Cómo se repara un archivo del núcleo que falta?
- Arranca en modo seguro.
- Realice los escaneos SFC, CHKDSK y DISM en ese orden.
- Compruebe si la memoria RAM tiene problemas.
- Retire la GPU secundaria y los discos duros externos/SDS.
- Realice una restauración del sistema.
- Realizar una instalación para reparar el sistema operativo Windows 10.

