Corregido el error de Windows 10 Necesitarás una nueva aplicación para abrir esta superposición de juegos de MS
Actualizado 2023 de enero: Deje de recibir mensajes de error y ralentice su sistema con nuestra herramienta de optimización. Consíguelo ahora en - > este enlace
- Descargue e instale la herramienta de reparación aquí.
- Deja que escanee tu computadora.
- La herramienta entonces repara tu computadora.
Muy a menudo, los usuarios de Windows 10 informan del error "Necesitarás una nueva app para abrir este MS-Gaming Overlay".Este error se debe a una nueva función de Windows 10, Windows Gaming Panel, que ofrece funciones de juego como guardar capturas de pantalla, realizar capturas de pantalla, etc.Sólo tienes que pulsar WIN + G al mismo tiempo para abrir la aplicación Game Bar.Pero a veces, cuando se utiliza la combinación de teclas WIN + G para cualquier otro propósito, aparece un mensaje de error "Necesitará una nueva aplicación para abrir este MS-Gaming Overlay".Siga leyendo para saber cómo solucionar este error con unos sencillos métodos.
¿A qué se debe el error "Necesitará una nueva aplicación para abrir esta superposición de juegos de azar" en Windows 10?

La Microsoft Store es la ventana principal donde los desarrolladores distribuyen aplicaciones para Windows.Suele funcionar bien.Sin embargo, no siempre funciona sin problemas. 0xD0000D, 0x80072EE7, 0x80072EFD, etc. son códigos de error comunes.
También puede encontrar otro error, ms-game overlay.Cuando pulsas Win + G mientras juegas a un juego, aparece un mensaje emergente "Necesitas una nueva aplicación para abrir esta superposición de ms-gaming".
Notas importantes:
Ahora puede prevenir los problemas del PC utilizando esta herramienta, como la protección contra la pérdida de archivos y el malware. Además, es una excelente manera de optimizar su ordenador para obtener el máximo rendimiento. El programa corrige los errores más comunes que pueden ocurrir en los sistemas Windows con facilidad - no hay necesidad de horas de solución de problemas cuando se tiene la solución perfecta a su alcance:
- Paso 1: Descargar la herramienta de reparación y optimización de PC (Windows 11, 10, 8, 7, XP, Vista - Microsoft Gold Certified).
- Paso 2: Haga clic en "Start Scan" para encontrar los problemas del registro de Windows que podrían estar causando problemas en el PC.
- Paso 3: Haga clic en "Reparar todo" para solucionar todos los problemas.
Windows te da la posibilidad de buscar una aplicación en la Microsoft Store, pero por supuesto, la búsqueda no encuentra una aplicación que pueda manejar el protocolo de superposición de ms-gaming.
Esto se debe a que, de alguna manera, has desactivado las aplicaciones de Xbox en tu ordenador.Los juegos de ordenador modernos suelen utilizar algunas de estas aplicaciones, especialmente la aplicación Game Bar, para mejorar la jugabilidad.Si desactiva esta aplicación, el registro correspondiente quedará huérfano y se mostrará la superposición de ms-gaming.
¿Cómo eliminar el error de superposición de ms-gaming de Windows 10 ahora?Siga las soluciones que se indican a continuación.
Cómo solucionar el error de superposición de ms-gaming
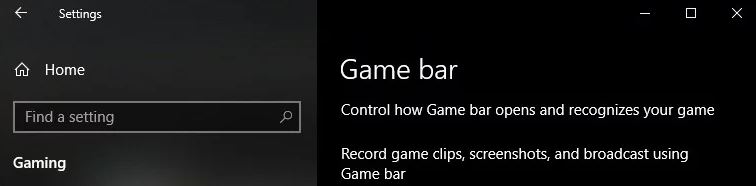
Desactivar la barra de juegos
El método más sencillo suele ser el mejor, y definitivamente deberías empezar a resolver los problemas simplemente desactivando el gamepad.Esto eliminará la unión de teclas y le permitirá utilizar esa combinación de teclas para otros fines.Sólo tienes que seguir las siguientes instrucciones.
- Utiliza la combinación de teclas Windows + I para abrir la configuración del PC de Windows 10.También puede buscar "Configuración" utilizando la barra de búsqueda de la barra de tareas o haciendo clic en el icono del engranaje situado a la derecha, encima del botón, tras abrir el menú Inicio.
- Localiza y abre la sub-entrada de Juegos en la aplicación de Ajustes pulsando una vez sobre ella.
- Haz clic en la pestaña "Panel de juego" y busca la opción "Guardar clips de juego, capturas de pantalla y muestras del panel de juego".Arrastre el control deslizante de la parte inferior a la posición "Off" y salga de la configuración.Comprueba si tienes los mismos problemas al utilizar la combinación de teclas Win + G.
Reinstalación de aplicaciones de Windows
Este método reemplazará las aplicaciones de Windows que faltan y que puede haber desinstalado hace tiempo.El error se produce porque la combinación de teclas Win + G utiliza la aplicación Xbox instalada por defecto en Windows.Si has probado a desinstalar varias aplicaciones integradas en Windows, es posible que también hayas desinstalado esa aplicación y que Windows no tenga nada que abrir al utilizar esa combinación de teclas.
El método lleva unos minutos, pero ha funcionado para innumerables usuarios.
- Vaya a la siguiente ubicación en su ordenador abriendo el Explorador de Windows y haciendo clic en Este PC:
- C: UsuariosSUUSERNAMEAppDataLocalPackages.
- Si no ves la carpeta AppData, es posible que tengas que activar la opción que permite ver los archivos y carpetas ocultos.En el menú del Explorador de archivos, haga clic en la pestaña Ver y marque la casilla Elementos ocultos en el área Mostrar/Ocultar.El Explorador de archivos mostrará los archivos ocultos y recordará esta opción hasta que la cambie de nuevo.
- Borra todos los archivos y carpetas de la carpeta Packets.Si recibes un mensaje de que algunos archivos no pueden ser eliminados porque están en uso, puedes ignorarlo.También puedes mover los archivos y carpetas a otra ubicación para mantenerlos a salvo.
- Abra la utilidad PowerShell haciendo clic con el botón derecho en el botón del menú Inicio y seleccionando Windows PowerShell (Admin) en el menú contextual.
- Si en este momento ves la línea de comandos en lugar de PowerShell, también puedes buscarla en el menú Inicio o en el cuadro de búsqueda que hay al lado.Esta vez, asegúrese de hacer clic con el botón derecho del ratón en el primer resultado y seleccione Ejecutar como administrador.
- En la consola de PowerShell, escriba el comando que se muestra a continuación y asegúrese de pulsar Intro después de escribirlo.
- Get-AppXPackage -AllUsers | Foreach {Add-AppxPackage -DisableDevelopmentMode -Register "$($_.InstallLocation)AppXManifest.xml"}.
- Deja que este comando haga su trabajo.La reinstalación de todas las aplicaciones debería durar unos minutos.Comprueba si sigue apareciendo el mensaje de error "Necesitas una nueva aplicación para abrir esta superposición de ms-game".
Desactivación de los enlaces de teclas en el editor del registro
Si los métodos anteriores no funcionan, o si uno de los pasos da otro mensaje de error, siempre puede resolver el problema en el editor del registro.Es rápido y eficaz, pero algunos usuarios evitan hacer cambios en el registro por problemas de estabilidad del sistema.Sin embargo, si sigues cuidadosamente los pasos que se indican a continuación, nada puede salir mal y el problema debería solucionarse en poco tiempo.
- Ya que vas a editar una clave del registro, te recomendamos que consultes este artículo que hemos publicado para que puedas hacer una copia de seguridad de tu registro y evitar problemas posteriores.No obstante, todo saldrá bien si sigue los pasos con cuidado y correctamente.
- Abra la ventana del editor del registro escribiendo "regedit" en la barra de búsqueda, en el menú Inicio o en el cuadro de diálogo Ejecutar, al que puede acceder pulsando la combinación de teclas Windows + R.Puede acceder a la siguiente clave de su registro yendo al panel de la izquierda:
HKEY_CURRENT_USERSOFTWAREMicrosoftWindowsCurrentVersionGameDVR. - Haga clic en esta tecla y trate de encontrar una entrada llamada AppCaptureEnabled.Si no está ahí, cree una nueva entrada de valor DWORD llamada NoWinKeys haciendo clic con el botón derecho en la parte derecha de la ventana y seleccionando Nuevo -> Valor DWORD (32 bits).Haga clic con el botón derecho del ratón y seleccione Editar en el menú contextual.
- En la ventana Editar, en la sección Datos de valor, cambie el valor a 0 y aplique los cambios realizados.Asegúrese de que la base está ajustada a un punto decimal.Confirme cualquier cuadro de diálogo de seguridad que pueda aparecer durante este proceso.
- También puede navegar a la siguiente ubicación en el registro.
HKEY_CURRENT_USERSystemGameConfigStore. - Busca una entrada DWORD llamada GameDVR_Enabled.Si no existe, repita los mismos pasos que en el paso 3 para crearla.Haga clic con el botón derecho del ratón y elija Editar.
- En la ventana de edición, en Datos de valor, cambie el valor a 0 y aplique los cambios realizados.
- Ahora puede reiniciar el ordenador manualmente haciendo clic en el Menú Inicio -> Botón de encendido -> Reiniciar y comprobar que el problema ha desaparecido.Esto probablemente resolverá el problema inmediatamente.
Restablecer la caché de la Tienda Windows
Si tienes problemas con la caché de tu tienda, debes restablecerla con este sencillo comando.El restablecimiento de la caché suele resolver problemas similares, ya que se producen cuando el registro se utiliza en exceso y su caché se hace más grande de lo recomendado.Esto puede causar problemas con todas las aplicaciones de Windows, incluyendo las aplicaciones de Xbox y la barra de juegos.
- Haga clic en el botón del menú Inicio y escriba el comando "wsreset".Después de escribir esto, el primer resultado de arriba debería ser "wsreset – run command".
- Haga clic en este botón para restablecer la caché de la tienda.Reinicie el ordenador para aplicar estos cambios y pruebe a utilizar el atajo de teclado Win + G para ver si sigue apareciendo el mensaje de error "Necesita una nueva aplicación para abrir esta superposición de ms-game".
Preguntas frecuentes
¿Cómo puedo solucionar la necesidad de una nueva aplicación para abrir este MS Game Layer?
Solución 1: Desactivar la capa de juego.
Solución 2: Reinstalar las aplicaciones de Windows.
Solución 3: Desactivar los enlaces de teclas en el editor del registro.
¿Cómo puedo abrir Microsoft Game Overlay?
- Pulse la combinación de teclas Win + I para abrir la configuración de Windows.
- Ve a Juegos -> Barra de Juegos.
- Cambia el interruptor de los clips de juego, las capturas de pantalla y las transferencias a través de la barra de juego a Off.A continuación, pulsa Win + G para ver si el error se ha solucionado.
¿Cómo deshacerse de Microsoft Game Overlay?
- Haga clic con el botón derecho del ratón en el botón de inicio.
- Haga clic en el botón Configuración.
- Haga clic en Juegos.Fuente: Windows Central.
- Haz clic en el panel del juego.
- Haz clic en el interruptor que está debajo de Guardar Clips de Juego.Capturas de pantalla y juegos en el panel de juego, apagándolo.Fuente: Windows Central.
¿Cómo puedo configurar el panel de juego en Windows 10?
- Abra el menú de configuración haciendo clic en el engranaje del menú del lanzador.
- En el menú de ajustes, selecciona Juegos.
- Selecciona el panel de juego.
- Asegúrese de que está ajustado a "On".

