Corregido el error de Windows Steam no reconoce los juegos instalados
Actualizado 2023 de enero: Deje de recibir mensajes de error y ralentice su sistema con nuestra herramienta de optimización. Consíguelo ahora en - > este enlace
- Descargue e instale la herramienta de reparación aquí.
- Deja que escanee tu computadora.
- La herramienta entonces repara tu computadora.
¿Tienes problemas con que Steam no reconozca el juego instalado?¿No estás seguro de por qué Steam no reconoce los juegos instalados?O qué hacer cuando Steam no reconoce los juegos instalados.
En este artículo, te ayudaré a resolver todas tus dudas y a descubrir cómo conseguir que Steam reconozca los juegos instalados?Steam ayuda a los usuarios a gestionar todos sus juegos desde un solo lugar.Esto es muy útil y facilita mucho a los jugadores.
Pero ahora muchos jugadores están experimentando diversos problemas con Steam.En este artículo, hablaré de uno de estos problemas: Steam no detecta los juegos instalados que encuentran los jugadores, y aparece en los hilos del foro.
El problema de que Steam no detecte los juegos instalados en tu sistema es un problema que interrumpe la experiencia del usuario de vez en cuando, así que consulta aquí todos los detalles sobre por qué Steam no se instala y cómo solucionar el problema de que Steam no detecte los juegos instalados en tu sistema.
Notas importantes:
Ahora puede prevenir los problemas del PC utilizando esta herramienta, como la protección contra la pérdida de archivos y el malware. Además, es una excelente manera de optimizar su ordenador para obtener el máximo rendimiento. El programa corrige los errores más comunes que pueden ocurrir en los sistemas Windows con facilidad - no hay necesidad de horas de solución de problemas cuando se tiene la solución perfecta a su alcance:
- Paso 1: Descargar la herramienta de reparación y optimización de PC (Windows 11, 10, 8, 7, XP, Vista - Microsoft Gold Certified).
- Paso 2: Haga clic en "Start Scan" para encontrar los problemas del registro de Windows que podrían estar causando problemas en el PC.
- Paso 3: Haga clic en "Reparar todo" para solucionar todos los problemas.
¿Cuál es la razón por la que Steam no reconoce los juegos instalados en Windows?
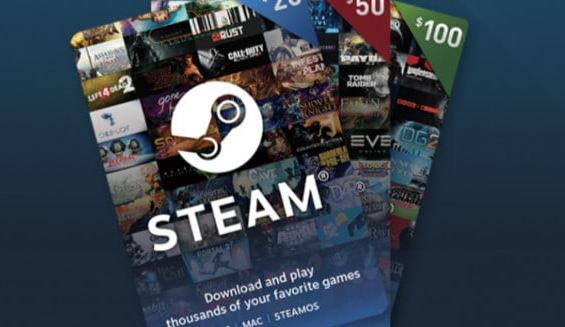
No hay muchas razones para culpar a este problema en particular.Sin embargo, es una buena idea comprobar e identificar la causa que es responsable en su propio escenario, ya que esto puede ayudarle a elegir el método adecuado para resolver el problema.Hemos preparado una lista de selección que puede leer a continuación.
Los archivos '.acf' están dañados, faltan o son inaccesibles:estos archivos se encargan de contener datos sobre el estado actual del juego y también contienen información sobre los archivos del juego.Si estos archivos están dañados o faltan, el juego aparecerá como eliminado.Incluso si Steam no puede acceder a este archivo debido a problemas de autorización, el problema seguirá ocurriendo.
Las carpetas de la biblioteca de Steam no están configuradas: Si has reinstalado Steam recientemente, tendrás que añadir las carpetas de la biblioteca de Steam que solías utilizar si quieres que Steam encuentre allí los juegos instalados.
¿Cómo puedo hacer que Steam detecte los juegos instalados?
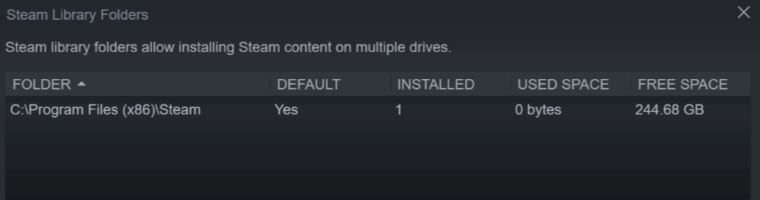
Reinstalar los juegos sin descargarlos
Si Steam no detecta ninguno de los juegos instalados, se le dará la opción de reinstalar el juego.Si tienes datos de juegos en tu carpeta de aplicaciones de Steam, puedes hacer que Steam detecte los juegos ejecutando la instalación del juego.
- Inicia Steam y ve a Juegos.
- Selecciona el juego que Steam no ha reconocido y haz clic en el botón "Instalar".
- Ahora Steam empezará a detectar los archivos existentes para el juego.
Añade manualmente una carpeta de tu biblioteca de Steam
- Lanza Steam.
- Haz clic en "Steam" y selecciona "Configuración".
- Haga clic en la pestaña "Descargas".
- Haz clic en la carpeta de la biblioteca de Steam.
- En la ventana emergente, haz clic en Añadir carpeta de biblioteca y selecciona la ubicación donde se almacenan todos los datos de tus juegos de Steam.
- Haga clic en Seleccionar y cierre la configuración de Steam.
- Salga de Steam y reinicie Steam.
- Steam debería reconocer ahora los juegos instalados y listarlos en la carpeta Juegos.
Por defecto, Steam almacena los datos del juego en la carpeta Steamapps del disco de instalación.Si tienes una ubicación personalizada para tus datos de juego, puedes intentar añadir la ubicación a la aplicación de Steam para solucionar este problema.
Descubre los juegos de un nuevo jugador
Si no tienes suficiente espacio en tu unidad principal (la ubicación de instalación por defecto de Steam) para instalar todos tus juegos, puedes mover los datos de tus juegos a una nueva unidad y luego añadir manualmente una carpeta de biblioteca de juegos a la aplicación de Steam.He aquí cómo.
Si quieres que tus juegos estén en el directorio D:/juegos, debes crear un subdirectorio llamado Steamappscommon.La estructura de carpetas tendrá el siguiente aspecto:
D:\NJuegos\Ndejuegos\Ncomunes
Después de crear el subdirectorio, mueve todos los juegos al directorio recién creado.
Después de mover los juegos, el directorio de juegos tendrá este aspecto:
D:JuegosteamappcomúnContadorContador de juegosAssassin Creed IV Black Flag
D:JuegosdeapoyocomúnContraataque
- Inicia la aplicación de Steam en tu escritorio.
- Haz clic en "Steam" y selecciona "Configuración".
- Haga clic en la pestaña "Descargas".
- Haz clic en la carpeta de la biblioteca de Steam en Bibliotecas de contenido.
- Haz clic en Añadir carpeta de la biblioteca y navega hasta la ubicación a la que se trasladaron tus juegos (nueva carpeta), es decir, la nueva carpeta.Directorio D:/juegos/sub.
- Haga clic en Seleccionar y Cerrar para guardar la carpeta de la biblioteca.
Salga de Steam y reinicie.Steam escaneará la carpeta de la biblioteca que acabas de seleccionar y mostrará todos los juegos instalados.
Utiliza la caché .acf para forzar la detección de los juegos de Steam
- Asegúrate de reinstalar Steam o de tener una instalación existente.
- Mueve los datos del juego a
C: carpeta Archivos de programa (x86)SteamSteamapps. - Ejecutar el vapor.En este punto, Steam puede mostrar algunos juegos que están correctamente instalados.
- Selecciona los juegos que aparecen como no instalados y haz clic en el botón "Instalar".
- Steam comenzará a detectar todos los archivos existentes.
- Sin embargo, si Steam no detecta los archivos existentes, comenzará a descargar los archivos y el progreso se mostrará como 0%.
- Ponga en pausa la actualización del juego y salga de Steam.
- Ir a
C: Programas (x86)SteamSteamapps - Y encontrar todos los archivos current.acf.
- Copia todos los archivos .acf y muévelos a una nueva carpeta fuera de la carpeta Steamapps.
- Reinicia Steam.En la biblioteca de juegos, el juego correspondiente aparecerá como desinstalado.
- Deje de cocinar al vapor.
- Mueve todos los archivos .acf a esta carpeta
C: carpeta Archivos de programa (x86)SteamSteamapps. - Reinicia Steam.Vaya a la biblioteca de juegos y haga clic en Continuar con la actualización de los juegos que haya puesto en pausa anteriormente.
Después de guardar la carpeta Steamapps con todos los datos de tus juegos, puedes utilizar los archivos de caché de Steam para que Steam reconozca los juegos instalados basándose en los datos del juego.En otras palabras, tienes que buscar en Steam los juegos que tienes.
Si todo funciona, los juegos que has instalado previamente aparecerán como instalados.Si es necesaria una actualización, ejecútela.
Preguntas frecuentes
¿Cómo consigo que Steam reconozca un juego existente?
- Inicia Steam y ve a Juegos.
- Selecciona un juego que Steam no reconoce y haz clic en "Instalar".
- Steam comenzará a detectar los archivos existentes para el juego.
¿Por qué no aparecen mis juegos en Steam?
Si estás seguro de que has iniciado sesión con la cuenta de Steam correcta, lo más probable es que el problema se deba a una configuración incorrecta del filtro.Inicia sesión en tu cuenta de Steam a través del cliente de Steam y asegúrate de que todos los juegos están visibles haciendo clic en Biblioteca -> Juegos.
¿Cómo puedo reinstalar los juegos de Steam sin volver a descargarlos?
La forma más conveniente es simplemente copiar tu carpeta de Steam o SteamApps (donde se encuentran tus juegos) al directorio de la copia de seguridad a través del Explorador de Windows.Sin embargo, el cliente de Steam también ofrece un proceso de copia de seguridad y restauración integrado que permite seleccionar los títulos instalados y guardarlos como archivos de copia de seguridad.
¿Cómo puedo acceder a mi configuración de Steam?
- Inicia sesión en tu cuenta de Steam.
- Haz clic en "Steam" en la barra de menú superior (situada en la esquina superior izquierda de Steam en Windows, o en la barra de menú situada encima de Steam en OSX).
- Vaya a la opción "Preferencias" ("Preferencias en" OSX).
- Haga clic en la pestaña "Interfaz".
- Seleccione el idioma deseado en el menú desplegable.

