Corregido el error MBR 1 (Master Boot Record) en Windows
Actualizado 2023 de enero: Deje de recibir mensajes de error y ralentice su sistema con nuestra herramienta de optimización. Consíguelo ahora en - > este enlace
- Descargue e instale la herramienta de reparación aquí.
- Deja que escanee tu computadora.
- La herramienta entonces repara tu computadora.
¿Tienes problemas para reparar el MBR en Windows 10?¿Qué hay que hacer para solucionar el error MBR 1?Este post de Techquack le ayudará a analizar las posibles causas del error y le proporcionará las soluciones adecuadas.
¿Qué es el error MBR 1 y MBR 1?
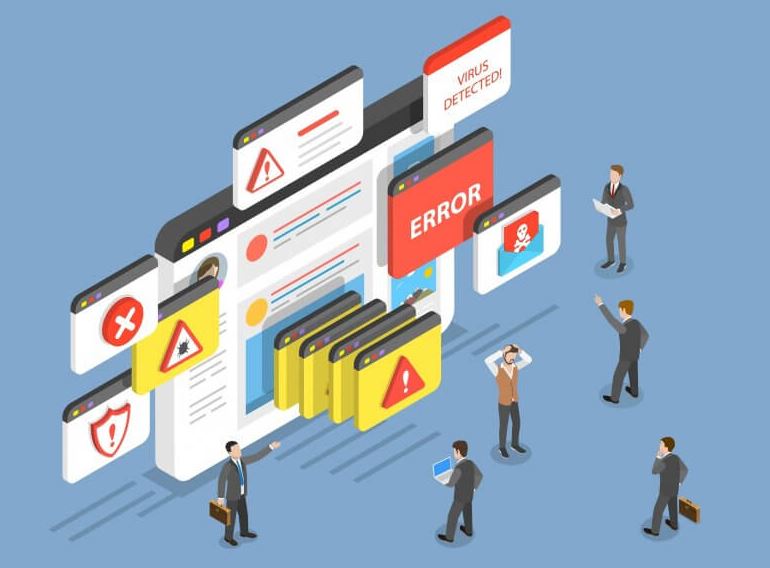
El MBR es el registro de arranque maestro, y cuando se enciende el ordenador, lo primero que hace es buscar dónde se encuentra el sistema operativo.Lo encuentra buscando en el MBR.Si hay un problema con el MBR, el sistema operativo no arrancará y el ordenador se apagará.
Es posible que aparezca un mensaje que indique que el arranque ha fallado porque no puede encontrar el sistema operativo, o puede que no haya ninguna indicación de error y sólo vea una pantalla en blanco.El error puede ser un error de MBR 1, MBR 2 o MBR 3.Todos estos errores indican una corrupción o un error en el registro de arranque maestro.El siguiente paso debería ser reiniciar el sistema desde el punto de restauración.
Notas importantes:
Ahora puede prevenir los problemas del PC utilizando esta herramienta, como la protección contra la pérdida de archivos y el malware. Además, es una excelente manera de optimizar su ordenador para obtener el máximo rendimiento. El programa corrige los errores más comunes que pueden ocurrir en los sistemas Windows con facilidad - no hay necesidad de horas de solución de problemas cuando se tiene la solución perfecta a su alcance:
- Paso 1: Descargar la herramienta de reparación y optimización de PC (Windows 11, 10, 8, 7, XP, Vista - Microsoft Gold Certified).
- Paso 2: Haga clic en "Start Scan" para encontrar los problemas del registro de Windows que podrían estar causando problemas en el PC.
- Paso 3: Haga clic en "Reparar todo" para solucionar todos los problemas.
La causa de este problema puede explicarse por dos cosas.Lo menos probable es que su PC esté intentando arrancar el sistema operativo desde un dispositivo o unidad externa, como un disco duro externo, y se encuentre con que no puede reiniciar porque no hay nada allí.Prueba a desconectar los discos externos para ver si ese es el problema.
Lo más probable es que el conector de arranque maestro se haya dañado o perdido por alguna razón.En este caso, la solución ideal sería restaurar desde un dispositivo de copia de seguridad del sistema junto con los otros archivos que faltan.Sin embargo, muchos usuarios lo han perdido o nunca han hecho una copia de seguridad, por lo que está descartado.
¿Cuál es la causa del error MBR 1 en Windows?

El MBR (Master Boot Record) es muy importante para tu ordenador porque después de arrancar, tu PC utiliza el MBR para localizar el sistema operativo.Si hay un problema con el MBR, su sistema operativo no podrá arrancar y su ordenador se apagará.
Es posible que aparezca el mensaje de error "MBR error 1".A veces también puede ser "MBR 2" o "MBR 3".Sin embargo, todos ellos indican que hay algo que no funciona en su ordenador.Hay dos posibles razones para el error MBR 1.
El orden de arranque en la BIOS es erróneo:por alguna razón, el orden de arranque puede haber sido cambiado y es por eso que su PC no está arrancando desde el dispositivo de almacenamiento primario.
El MBR está dañado o corrompido:Esto también puede ser la causa del error 1 del MBR de Windows 10.Si este es el caso, necesitas reparar el MBR.
Para arreglar el error MBR 1 de Windows

Cambiar el orden de arranque en la BIOS
El error MBR 1 suele indicar que se ha cambiado el orden de arranque por defecto, y ahora el ordenador está intentando arrancar desde un dispositivo que no tiene un procedimiento de arranque específico (como un disco que sólo se utiliza para almacenar datos). Si este es el caso, puede resolver fácilmente el problema cambiando el orden de arranque por defecto en la BIOS.Para ello, siga las instrucciones que hemos preparado a continuación.Tenga en cuenta que los pasos exactos pueden variar de un fabricante a otro.
- Lo primero que hay que hacer es encender o reiniciar el ordenador.En algunas de las primeras pantallas, debería ver un mensaje durante el arranque en el que se indica que debe pulsar una determinada tecla para entrar en la configuración.Pulse la tecla que aparece.
- Si no puede pulsar una tecla durante esta pantalla, debe reiniciar el ordenador.Después de eso, tienes que ir a la utilidad de configuración de la BIOS.Una vez dentro, mira en el menú de la parte superior y busca Boot.
- La entrada también podría ser "Opciones de arranque", "Orden de arranque" o algo similar.En algunos casos, puede encontrar las opciones de arranque en otro menú, como "Otras opciones", "Características avanzadas de la BIOS" u "Opciones avanzadas".
- En ambos casos, debería aparecer una lista de dispositivos en el menú correcto.El orden de estos dispositivos muestra el orden en el que la BIOS busca el sistema operativo o el disco de recuperación para arrancar el ordenador.
- El primer dispositivo de esta lista debería ser el disco duro donde está instalado el sistema operativo.La línea en la parte inferior de la pantalla debería tener instrucciones sobre cómo cambiar el orden.En la imagen siguiente, puede utilizar los botones "-" y "+" para cambiar el orden.
- A continuación, debe ir a la pestaña "Salir" del menú superior y seleccionar la opción "Guardar cambios".La línea inferior muestra el atajo de teclado para la misma opción.Selecciónelo y su ordenador debería arrancar correctamente.
Restaurar el MBR
Si el orden de arranque está configurado correctamente, otra posible razón es que el MBR simplemente está dañado y necesita ser reparado.Como no podrá acceder al sistema operativo, deberá tener a mano un DVD de instalación de Windows o una unidad flash USB.
En el caso de las versiones anteriores de Windows, se trata del disco que utilizó para instalar Windows en primer lugar.Si estás usando Windows 10, hay una manera de crear medios de recuperación de Windows usando el Windows 10 Media Builder.Tenga en cuenta que los siguientes pasos deben realizarse en su ordenador de trabajo.Sigue estos pasos para crearlo.
- En primer lugar, descargue la herramienta de creación de medios directamente desde este sitio.Busca el archivo descargado (MediaCreationTool.exe) en tu carpeta de descargas y haz doble clic en él para abrirlo.
- Acepte los términos y condiciones después de leerlos haciendo clic en el botón Aceptar.En la siguiente pantalla, seleccione Crear medios de instalación (unidad USB, DVD o archivo ISO) para otro PC y haga clic en Siguiente.
- En la siguiente pantalla, asegúrese de que ha seleccionado la configuración correcta para el ordenador para el que está creando el medio de instalación.Esto incluye el idioma, la versión del sistema operativo y la arquitectura.Haga clic en "Siguiente" una vez que todo esté configurado correctamente.
- A continuación, selecciona una unidad flash USB o un archivo ISO en función de si quieres guardar el soporte en una unidad flash USB o en un DVD.Haz clic en Siguiente y la herramienta comenzará a arrancar Windows 10.
- Si eliges crear un archivo ISO, tendrás la opción de grabar el archivo ISO en un DVD.Seleccione la unidad de DVD que desea utilizar antes de hacer clic en Finalizar.
Una vez que tenga el medio de instalación de Windows para la unidad seleccionada, es el momento de realizar una recuperación del MBR.Estos pasos también difieren en función del sistema operativo utilizado por el ordenador con problemas, así que asegúrese de seguir las siguientes instrucciones.
Windows 7 :
- Inserte el DVD de instalación de Windows 7 y reinicie su ordenador para arrancar desde él.Cuando aparezca el mensaje "Pulse cualquier tecla para arrancar desde un CD o DVD", pulse cualquier tecla.
- En la siguiente pantalla, recuerde seleccionar el idioma y la distribución del teclado antes de hacer clic en Siguiente.
- En la siguiente pantalla, active el interruptor para utilizar las herramientas de recuperación para ayudarle a resolver sus problemas de inicio de Windows.Seleccione su sistema operativo de la siguiente lista antes de hacer clic en Siguiente.
- Si no aparece, haga clic en el botón Cargar controladores de la parte inferior.
- En la ventana Opciones de restauración del sistema, haga clic en Símbolo del sistema.Una vez abierta la línea de comandos, escriba los siguientes comandos y pulse Intro después de cada comando:
bootrec /rebuildbcd
bootrec /fixmbr
bootrec /fixboot. - Salga de la línea de comandos, retire el DVD y reinicie el ordenador.Asegúrese de que el error MBR 1 sigue apareciendo.
Windows 8, 8.1 y 10 :
- Arranque desde el DVD de instalación o la unidad USB y haga clic en Restaurar equipo en el menú de bienvenida Vaya a Solución de problemas -> Opciones avanzadas -> Línea de comandos para abrirla.
- Cuando se abra la línea de comandos, escriba el siguiente comando y asegúrese de pulsar Intro después:
bootrec /FixMbr bootrec /FixBoot bootrec /ScanOs bootrec /RebuildBcd - Expulse su DVD o unidad USB de la bandeja de disquetes/puerto USB y escriba "exit" en el indicador antes de pulsar Enter.Reinicie su ordenador y compruebe que el error MBR 1 sigue apareciendo.
Preguntas frecuentes
¿Cómo se arregla un error del MBR?
- Arranque desde el DVD de instalación original (o medio de recuperación USB).
- En la pantalla de inicio, haz clic en Reparar ordenador.
- Seleccione Solución de problemas.
- Seleccione Solicitar para pedir.
- Cuando se cargue la línea de comandos, escriba los siguientes comandos: boot rec /FixMbr boot rec /FixBoot boot rec /ScanOs boot rec /RebuildBcd.
¿Cómo puedo restaurar el Administrador de arranque de Windows sin un disco duro?
- Desconecte el dongle USB externo.Muchos usuarios han informado de que desconectar una unidad flash USB portátil es una solución fácil y eficaz para los errores del MBR.
- Utiliza el solucionador de problemas de Windows.
- Utiliza Bootrec.
- Utilice Windows Defender.
- Utilice un programa antivirus de terceros.
¿Cómo puedo saber si mi MBR está corrupto?
Si el disco no arranca, el MBR está defectuoso o no existe, esta es su "comprobación".Sin embargo, el comando bootrec.exe /ScanOs debería mostrar una lista de entradas MBR activas.Si no lo hace, o no existe o está corrompido.
¿Qué ocurre si el MBR está dañado?
Su ordenador dejará de funcionar si el MBR de Windows está dañado o se ha borrado.El registro de arranque maestro es una parte importante del sistema de arranque de su PC.Contiene información sobre las particiones del disco duro del ordenador y ayuda a arrancar el sistema operativo.Sin un MBR que funcione correctamente, su PC simplemente no funcionará.

