Corregido el problema de que Microsoft Teams no puede cambiar el estado desde fuera de línea [2022]
Actualizado 2023 de enero: Deje de recibir mensajes de error y ralentice su sistema con nuestra herramienta de optimización. Consíguelo ahora en - > este enlace
- Descargue e instale la herramienta de reparación aquí.
- Deja que escanee tu computadora.
- La herramienta entonces repara tu computadora.
Imagina la frustración de trabajar incansablemente desde tu casa y que el estado de Microsoft Teams te muestre desconectado durante las horas de trabajo y confunda a tus compañeros.
Confía en mí; ¡he pasado por eso!
Como usuario habitual de MS Teams desde que la pandemia nos obligó a trabajar desde casa, me enfrenté a su problema de desconexión en varias ocasiones.
La molestia de este problema me obligó a encontrar la raíz de este problema y solucionarlo.
Notas importantes:
Ahora puede prevenir los problemas del PC utilizando esta herramienta, como la protección contra la pérdida de archivos y el malware. Además, es una excelente manera de optimizar su ordenador para obtener el máximo rendimiento. El programa corrige los errores más comunes que pueden ocurrir en los sistemas Windows con facilidad - no hay necesidad de horas de solución de problemas cuando se tiene la solución perfecta a su alcance:
- Paso 1: Descargar la herramienta de reparación y optimización de PC (Windows 11, 10, 8, 7, XP, Vista - Microsoft Gold Certified).
- Paso 2: Haga clic en "Start Scan" para encontrar los problemas del registro de Windows que podrían estar causando problemas en el PC.
- Paso 3: Haga clic en "Reparar todo" para solucionar todos los problemas.
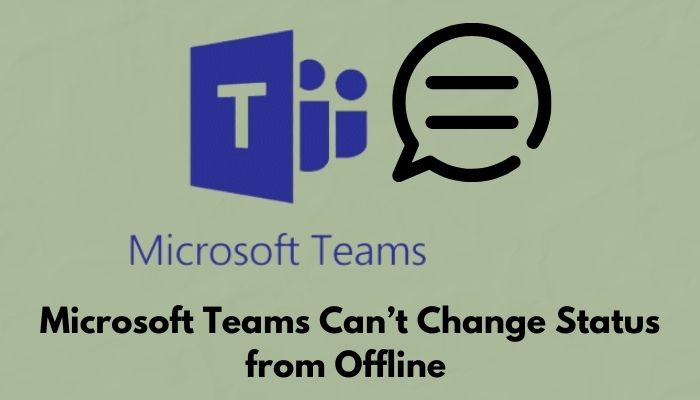
Entonces, ¿por qué Microsoft Teams no puede cambiar el estado de fuera de línea?
Varios problemas provocan que la aplicación MS Teams establezca su estado fuera de línea.Algunos de ellos son múltiples sesiones activas, procesos en segundo plano conflictivos, entradas de calendario no válidas y archivos de caché innecesarios.Estas razones obligan a MS Teams a establecer su estado fuera de línea.
Quédate conmigo hasta el final y lee todo el post ya que estoy a punto de explicar las razones y mostrarte las soluciones de por qué MS Teams no puede cambiar de estado desde fuera de línea.
Sigue nuestra guía sobre Cómo exportar el historial de chat en Microsoft Teams
¿Por qué Microsoft Teams no cambia el estado a disponible?
Múltiples sesiones activas
Si ha iniciado sesión en MS Teams en cualquier otro dispositivo, y ahora no lo está utilizando para su trabajo, el servidor de MS Teams podría reconocer que está desconectado por ello.
No importa cuántas veces lo intentes, el servidor de MS Teams te reconocerá a través de ese dispositivo, y como no estás usando MS Teams en ese dispositivo, MS Teams pondrá tu estado fuera de línea.
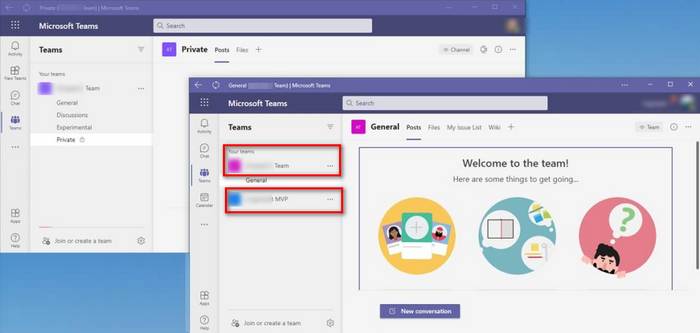
Por eso, al iniciar sesión en MS Teams desde más de un dispositivo, tendrá el problema de que Microsoft Teams no puede cambiar el estado desde fuera de línea.
Uso de la VPN
Si utilizas una VPN para usar MS Teams, lo más probable es que te enfrentes al error de desconexión.
MS Teams requiere conectividad en tiempo real con su servidor remoto.El uso de una VPN retrasa esta conexión e interrumpe el intercambio de datos en tiempo real de MS Teams con su servidor remoto.Es por eso que el uso de una VPN hace que los equipos de MS la incapacidad de cambiar el estado de fuera de línea.
Consulte nuestra última solución para el código de error 4C7 de Microsoft Teams
Entrada inválida en el calendario
Supongamos que tiene una entrada en el calendario de su cuenta de Outlook que indica un día festivo o una reunión fuera de la oficina.En ese caso, MS Teams recogerá esa entrada y la fusionará con su estado ese día.
Como resultado, se mostrará sin conexión en MS Teams durante todo el día.
Sigue nuestra guía sobre Cómo grabar una reunión de Microsoft Teams
Puesta en marcha inadecuada
Si la aplicación MS Teams tiene dificultades al iniciarse, algunos procesos podrían no ejecutarse correctamente.Indicar el estado del cliente es uno de ellos.MS Teams utiliza un complejo algoritmo para encontrar su estado y lo cambia automáticamente en su cuenta en consecuencia.
Sin embargo, si está ejecutando varias aplicaciones simultáneamente y luego abre la aplicación MS Teams, es posible que no tenga suficientes recursos para ejecutarse correctamente y puede verse obligado a abandonar algunos de sus servicios, entonces se enfrentará a problemas como que MS Teams no puede cambiar el estado de fuera de línea.
Consulte nuestra última solución para el error 80090030 de Microsoft Teams
Archivos de caché dañados
Ejecutar una aplicación repetidamente sin apagar el dispositivo acumula una gran cantidad de archivos de caché que entran en conflicto entre sí e interrumpen los procesos en segundo plano de la aplicación.
Uno de esos procesos puede ser el proceso de cambio de estado de MS Teams.Entonces tendrá dificultades con el problema de que MS Teams no puede cambiar el estado de fuera de línea.

Aplicación MS Teams obsoleta
Una aplicación obsoleta carece de la última optimización y de las características ofrecidas por los desarrolladores, y puede tener problemas para conectarse con los servidores creados para la última versión de la aplicación.Si utilizas la aplicación MS Teams, que no se actualiza desde hace tiempo, eso podría ser la causa de que MS Teams no pueda cambiar el estado desde fuera de línea.
Consulte nuestra solución de errores recomendada por expertos, Código de error 42B de Microsoft Teams.
Cómo solucionar que MS Teams no pueda cambiar de estado sin conexión
El cambio automático de tu estado en función de tus actividades es una característica clave de la aplicación MS Teams.Como plataforma de comunicación empresarial, su popularidad está en auge, pero problemas como el hecho de que MS Teams no pueda cambiar el estado de fuera de línea están afectando a su reputación.
En esta sección, le mostraré los métodos para solucionar el molesto problema de MS Teams no puede cambiar el estado de fuera de línea para aumentar su usabilidad y productividad.
Por lo tanto, aquí están los métodos para arreglar Microsoft Teams no puede cambiar el estado de fuera de línea:
1.Cambiar el estado mediante la versión web
Si te encuentras con que MS Teams no puede cambiar el estado desde fuera de línea, puedes cambiarlo manualmente desde la versión web de MS Teams.Para cambiar el estado de MS Teams manualmente desde la versión web, siga los siguientes pasos:
- Cerrar la sesiónde MS Teams desde todos sus dispositivos.
- Abra un navegador y diríjase a la página Microsoft Teamssitio web.
- Haga clic enRegístrese en.
- Entrar en el sistemautilizando su credencial.
- Haga clic en el botónindicador de estadojunto a tu foto de perfil.
- Establezca su estado enDisponibley esperar unos minutos.
- Salga de la versión web y vuelva a iniciar sesión en su aplicación MS Teams.
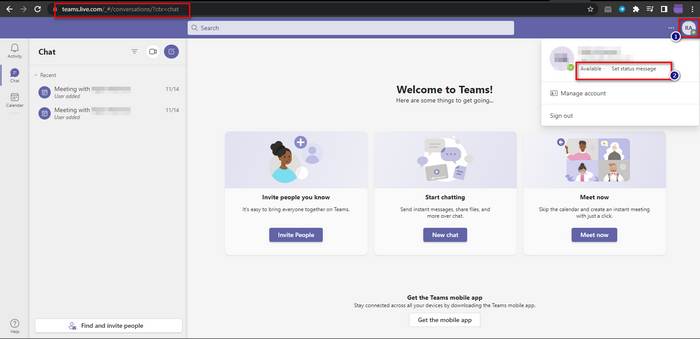
Utilizando la aplicación MS Teams, comprueba si tu estado ha cambiado de Aparecer sin conexión a Disponible.
2.Desactivar la VPN
MS Teams es una plataforma de comunicación empresarial en tiempo real.El uso de una VPN retrasa su comunicación con el servidor remoto.En el escenario del caso de trabajo, la aplicación MS Teams no puede conectarse con el servidor remoto a través de una conexión VPN.
Por lo tanto, para evitar inconvenientes como que el equipo de MS no pueda cambiar el estado de fuera de línea, deja de usar una VPN.Utilice una conexión directa sin un servidor proxy o una VPN para evitar problemas como éste.
Comprueba la forma más fácil de hacer una pantalla verde con Microsoft Teams
3.Terminar todas las demás sesiones
Si ha iniciado sesión en MS Teams desde varios dispositivos, se enfrentará al problema de no cambiar el estado desde fuera de línea.
Siga los siguientes pasos para arreglar que MS Teams no cambie el estado de desconectado:
- Cierra la sesión de MS Teams en todos tus dispositivos, incluido el que estás utilizando en este momento.
- Espere un par de minutos.
- Abra la aplicación MS Teams en su dispositivo.
- Vuelva a iniciar sesión con sus credenciales.
- Dirígete al indicador de estado junto a tu foto de perfil.
- Compruebe si el estado ha cambiado aDisponible.
Enfrentándose al código de error caa70004, puede arreglar rápidamente el código de error CAA70004 de Microsoft Teams desde nuestra guía detallada.
4.Calendario claro
Una entrada no válida, como los días festivos o las vacaciones, en su calendario de Outlook puede hacer que la aplicación MS Teams establezca su estado de desconexión.MS Teams hace un seguimiento de las actividades de otros productos de la familia Microsoft 360 para garantizar una mejor experiencia de usuario.
Por eso, si tienes una entrada en tu calendario de Outlook que diga que estás fuera de la oficina, la aplicación MS Teams establecerá tu estado Aparece desconectado.
Por lo tanto, compruebe su calendario de Outlook y elimine las entradas no válidas.A continuación, vuelva a iniciar sesión en la aplicación MS Teams y compruebe si el problema sigue apareciendo.
Comprueba la forma más sencilla de compartir mi pantalla en Microsoft Teams
5.Borrar los archivos de la caché
Borrar los archivos de caché de la aplicación de equipos de MS puede forzarla a reiniciar sus procesos, lo que calibrará su estado en ella.

Para borrar los archivos de caché de la aplicación de MS en tu PC, sigue los siguientes pasos:
- Haga clic con el botón derecho del ratón en la barra de tareas.
- Haga clic enAdministrador de tareas.
- Busca el proceso de Microsoft Teams y haz clic en él.
- Haga clic enFinalización de la tareaen la esquina inferior derecha de la ventana.
- PulseGanar+Ren su teclado para abrir elEjecutarprograma.
- Tipo%appdata%\NMicrosoft\Nequiposdentro de la caja y golpearEntre enclave.
- Elimina las carpetas denominadas:caché de aplicaciones,almacenamiento_de_blob,Caché,bases de datos,GPUcache,IndexedDB,Almacenamiento localytmp.
- Vuelva a abrir MS Teams y compruebe si el problema se ha resuelto.
Siga nuestra guía para arreglar el código de error CAA5004B de Microsoft Teams
6.Programe una reunión de un día de duración
Si programas una reunión de todo el día, tu estado debería volver a ser online, ya que tienes que estar conectado para asistir a la reunión.Pide ayuda a uno de tus amigos para reservar la reunión, y después de 5 minutos, déjalo y comprueba tu estado.
Siga los siguientes pasos para programar una reunión de un día de duración:
- Haga clic en el icono de programar una reunión junto al cuadro de escritura de texto en el chat.
- Abra el calendario desde el lado izquierdo y haga clic en Nueva reunión.
- Seleccione el día de la reunión como fecha actual y establezca la duración del tiempo con 24 horas de diferencia.
- Dale un título a la reunión, invita a tu amigo y añade los detalles de la reunión en las siguientes páginas.
- Haga clic en Guardar para fijar la reunión.
- Participa en la reunión y quédate al menos 5 minutos.
- Salga de la reunión y compruebe su estado.
Este proceso le ayudará a recuperar su estado como Disponible en MS Teams.
Pero antes de eso, revisa nuestro último post sobre el cambio de fondo en Microsoft Teams
7.Actualizar MS Teams
A veces, la actualización de la aplicación de equipos de Microsoft soluciona el problema de no poder cambiar el estado desde fuera de línea.Una aplicación obsoleta te dará continuamente problemas de este tipo.Por lo tanto, la actualización de la aplicación le ayudará a eliminar cualquier problema, incluyendo que MS Teams no puede cambiar el estado desde fuera de línea.
 Por lo general, la aplicación MS Teams se actualiza automáticamente.Pero, para actualizarlo manualmente, siga estos pasos:
Por lo general, la aplicación MS Teams se actualiza automáticamente.Pero, para actualizarlo manualmente, siga estos pasos:
- Abrir elEquipos de MSapp.
- Haga clic enAjustes y más.
- SeleccioneComprobar las actualizaciones.
Si hay alguna actualización disponible, MS Teams la descargará e instalará ahora.
Siga nuestra guía sobre cómo realizar una encuesta en Microsoft Teams
PREGUNTAS FRECUENTES
¿Por qué los equipos de Microsoft no me permiten cambiar mi estado?
Si la aplicación Microsoft Teams no cambia su estado, abra la aplicación y restablezca el estado.Intenta borrar los archivos de la caché o cambiar el estado manualmente desde la versión web de MS Teams.A veces, organizar una reunión de todo el día o actualizar la aplicación soluciona el problema.
¿Cuándo se muestra Microsoft Teams sin conexión?
Microsoft Teams pondrá su estado en Aparecer sin conexión cuando no esté conectado a su cuenta de MS Teams o esté lejos de su dispositivo durante unos minutos.MS Teams detecta tus actividades dentro de la aplicación y cambia tu estado en consecuencia.
Conclusión
Por último, he cubierto todas las complicaciones y problemas detrás de Microsoft Teams no puede cambiar el estado de fuera de línea.Sólo tienes que seguir mis indicaciones sobre la señalización de los problemas, y luego aplicar las soluciones correspondientes para superarlos.
Comenta abajo si tienes alguna duda o tienes problemas para aplicar las soluciones.Nuestros expertos tratarán de responder a sus preguntas de inmediato.

