[Corregido] Error de Windows 11 de no poder acceder a la carpeta compartida
Actualizado 2023 de enero: Deje de recibir mensajes de error y ralentice su sistema con nuestra herramienta de optimización. Consíguelo ahora en - > este enlace
- Descargue e instale la herramienta de reparación aquí.
- Deja que escanee tu computadora.
- La herramienta entonces repara tu computadora.
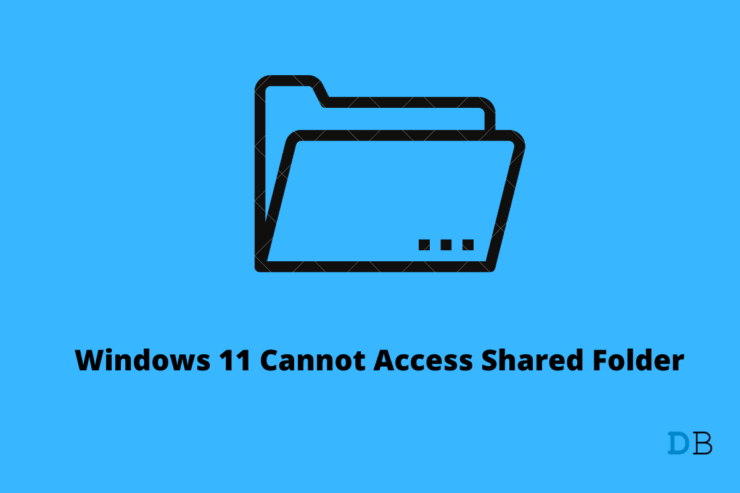
La informática moderna ha introducido muchas características valiosas que han creado un nuevo estándar en el que la gente espera que las cosas funcionen siempre.Debido a estas normas, puede resultar irritante que algo tan sencillo como una carpeta compartida en red deje de funcionar.
Este problema también fue experimentado por los usuarios de Windows 10.Por aquel entonces, la solución a este problema consistía en habilitar la detección de la red y asegurarse de que los servicios de red estaban operativos.
Afortunadamente, resolver la imposibilidad de acceder a una carpeta compartida en Windows 11 es una tarea sencilla.Le ayudará mostrando un mensaje de error de red que le indicará que compruebe dos veces la ortografía de los nombres de las carpetas compartidas.
Notas importantes:
Ahora puede prevenir los problemas del PC utilizando esta herramienta, como la protección contra la pérdida de archivos y el malware. Además, es una excelente manera de optimizar su ordenador para obtener el máximo rendimiento. El programa corrige los errores más comunes que pueden ocurrir en los sistemas Windows con facilidad - no hay necesidad de horas de solución de problemas cuando se tiene la solución perfecta a su alcance:
- Paso 1: Descargar la herramienta de reparación y optimización de PC (Windows 11, 10, 8, 7, XP, Vista - Microsoft Gold Certified).
- Paso 2: Haga clic en "Start Scan" para encontrar los problemas del registro de Windows que podrían estar causando problemas en el PC.
- Paso 3: Haga clic en "Reparar todo" para solucionar todos los problemas.
Lea el artículo para saber cómo puede solucionar el error de Windows 11 de no poder acceder a la carpeta compartida.Pero primero, vamos a saber por qué se produce el error de Windows 11 Cannot access shared folder.
¿Por qué se produce el error de Windows 11 de no poder acceder a la carpeta compartida?
Hay muchas razones por las que puedes tener problemas para acceder a las carpetas compartidas.Podría ser una red mal configurada, una configuración incorrecta de la unidad o un nombre de carpeta equivocado.Y el problema más común es que la cuenta de usuario detrás de la carpeta tiene una configuración de permisos inapropiada.
Se recomienda hablar primero con la persona que controla la carpeta compartida.No obstante, si usted es la persona que controla la carpeta compartida, deberá reconfigurar y conceder los permisos de compartición de la red para facilitar ese acceso.
Contenido de la página
Solución 1: Conceder acceso compartido a la red
Es posible que no haya permitido que la carpeta lo haga.Debes tener permiso para acceder a una carpeta compartida.Puede obtener permiso para acceder a un archivo concreto de la unidad para toda la unidad.Siga los pasos indicados a continuación para dar permiso para compartir la red:
- Abre “Este PC” en su ordenador.
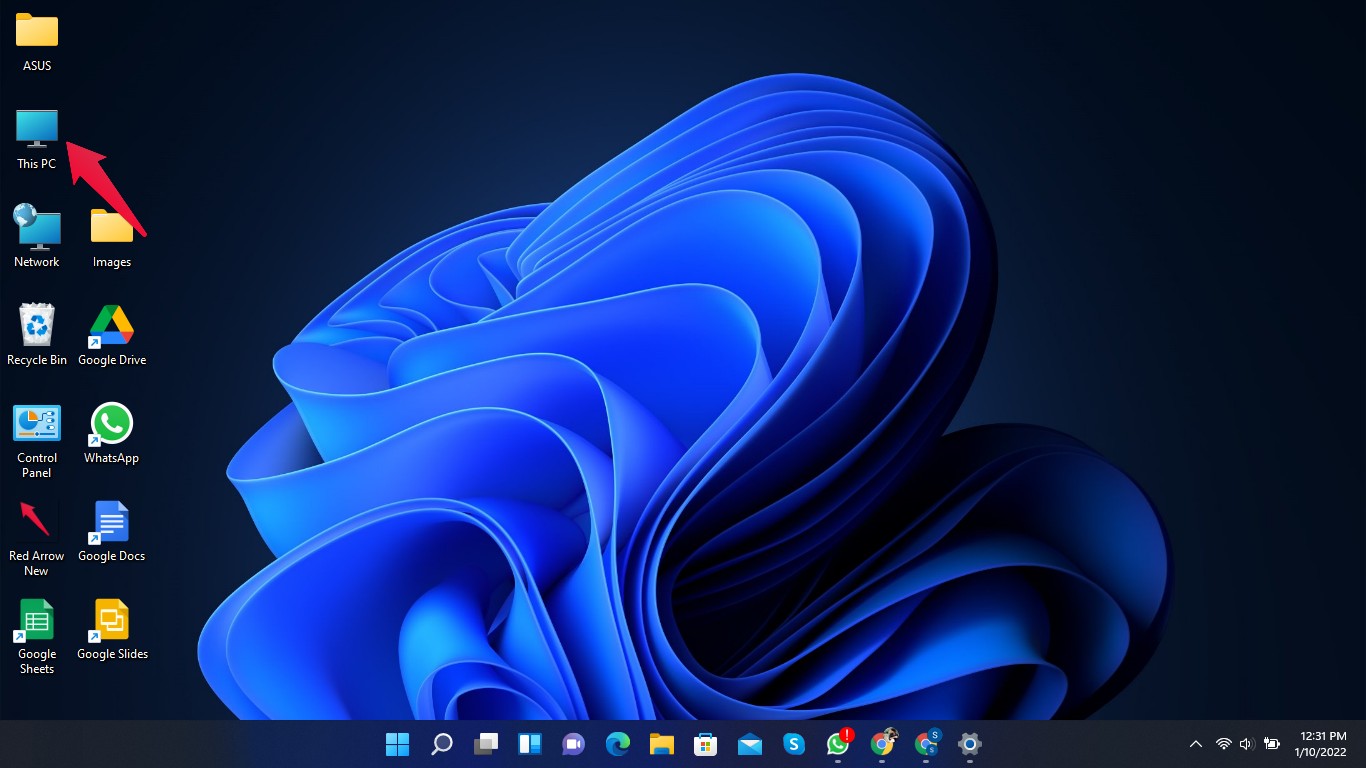
- Navegue hasta el archivo o la carpeta a la que desea acceder.Haga clic con el botón derecho del ratón y seleccionePropiedades.
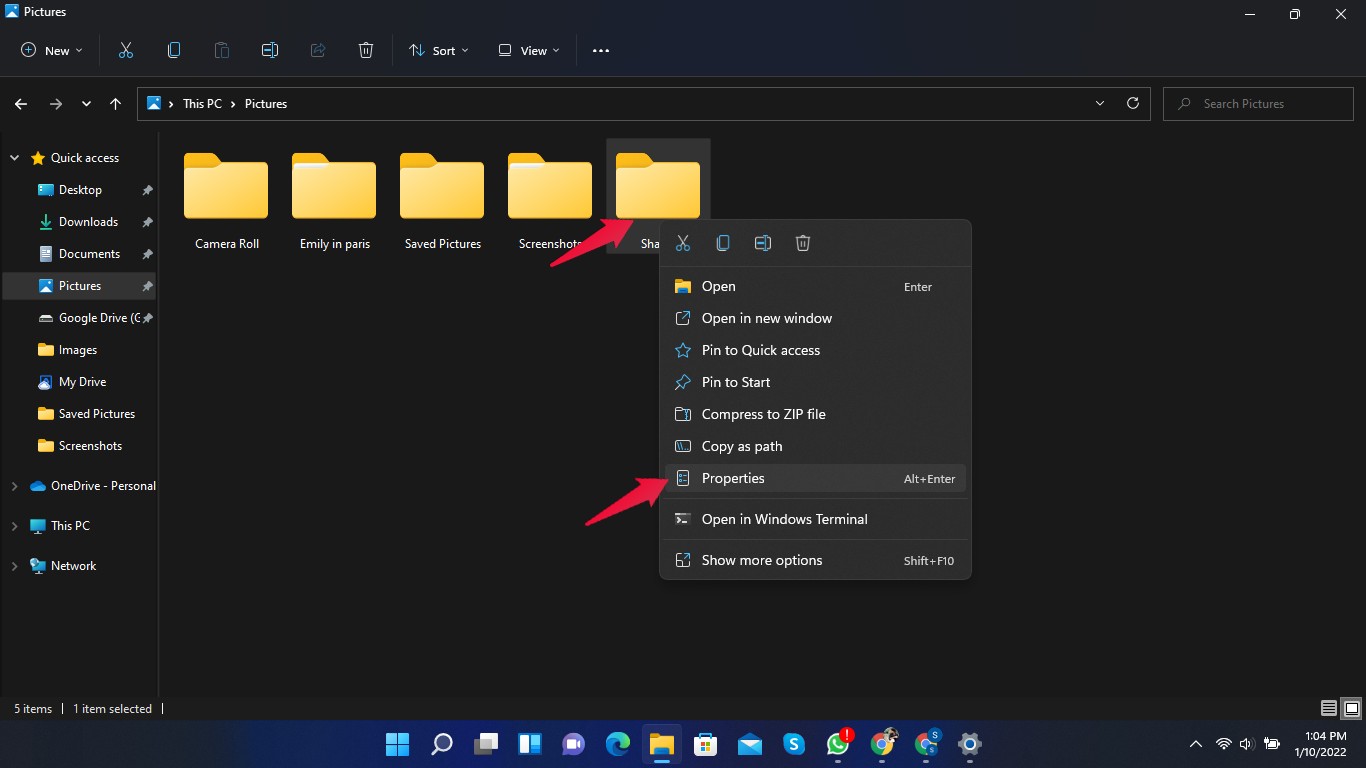
- Haga clic en el botónFicha Compartiry luego enCompartir de forma avanzada.
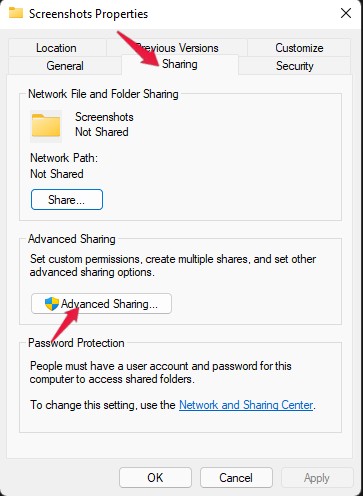
- Ahora marque la casilla de la carpeta compartida y se le pedirá que introduzca el nombre del recurso compartido.Introduzca el nombre y haga clic en Permisos.
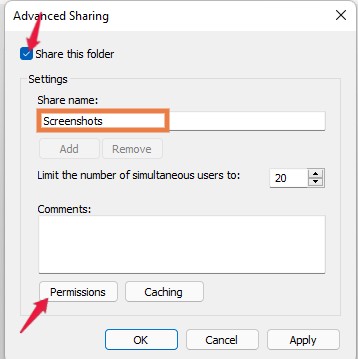
- Aquí, seleccione “todos” y luego haga clic en “OK.”
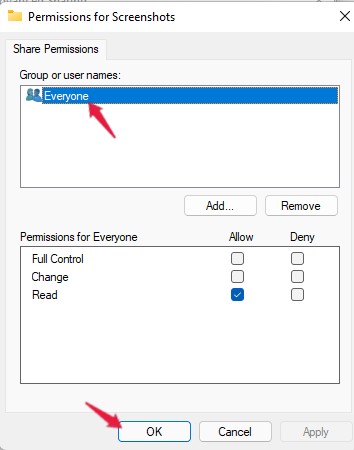
Ahora se le han dado permisos de compartición de red para acceder a la carpeta compartida.
Arreglo 2: Conceder permiso de seguridad
No tener los permisos de seguridad correctos podría ser otra de las razones por las que no se puede acceder a una carpeta compartida en Windows 11.Siga estos pasos para dar permisos de seguridad a una carpeta compartida:
- Abre “Este PC” en su ordenador.
- Navegue hasta el archivo o la carpeta a la que desea acceder.Haga clic con el botón derecho del ratón y seleccionePropiedades.
- Seleccione elSeguridaden la ventana de propiedades y haga clic enEditarpara modificar los permisos.
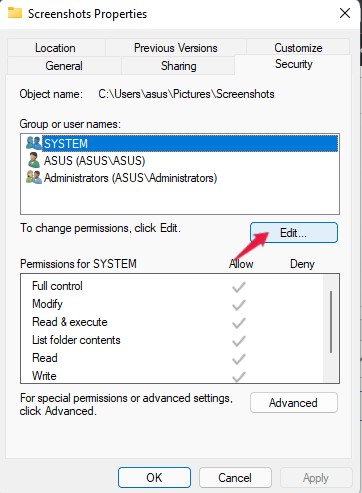
- Haga clic en “Añadir” y después “Avanzado.”
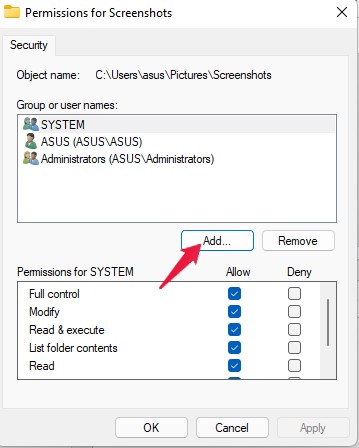
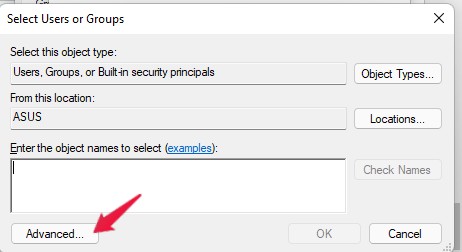
- Haga clic en “Buscar ahora” y seleccione “Todo el mundo.” Luego haga clic en Aceptar.
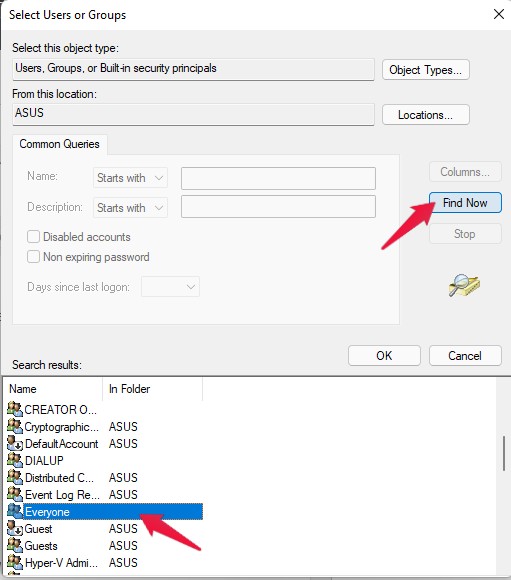
- Ahora verástodo el mundobajo elIntroduzca los nombres de los objetos a seleccionarsección.Haga clic enOK.
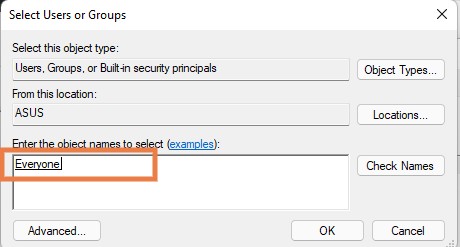
- Haga clic en “Aplicar” y luego haga clic en “OK” para guardar los cambios y dar permisos de seguridad.
Solución 3: Desactivar la opción de compartir con contraseña
Sigue estos pasos para desactivar la opción de compartir con contraseña:
- Haga clic en el botónBotón de inicioy buscarAjustes avanzados para compartir.
- Haga clic en “Abrir.”
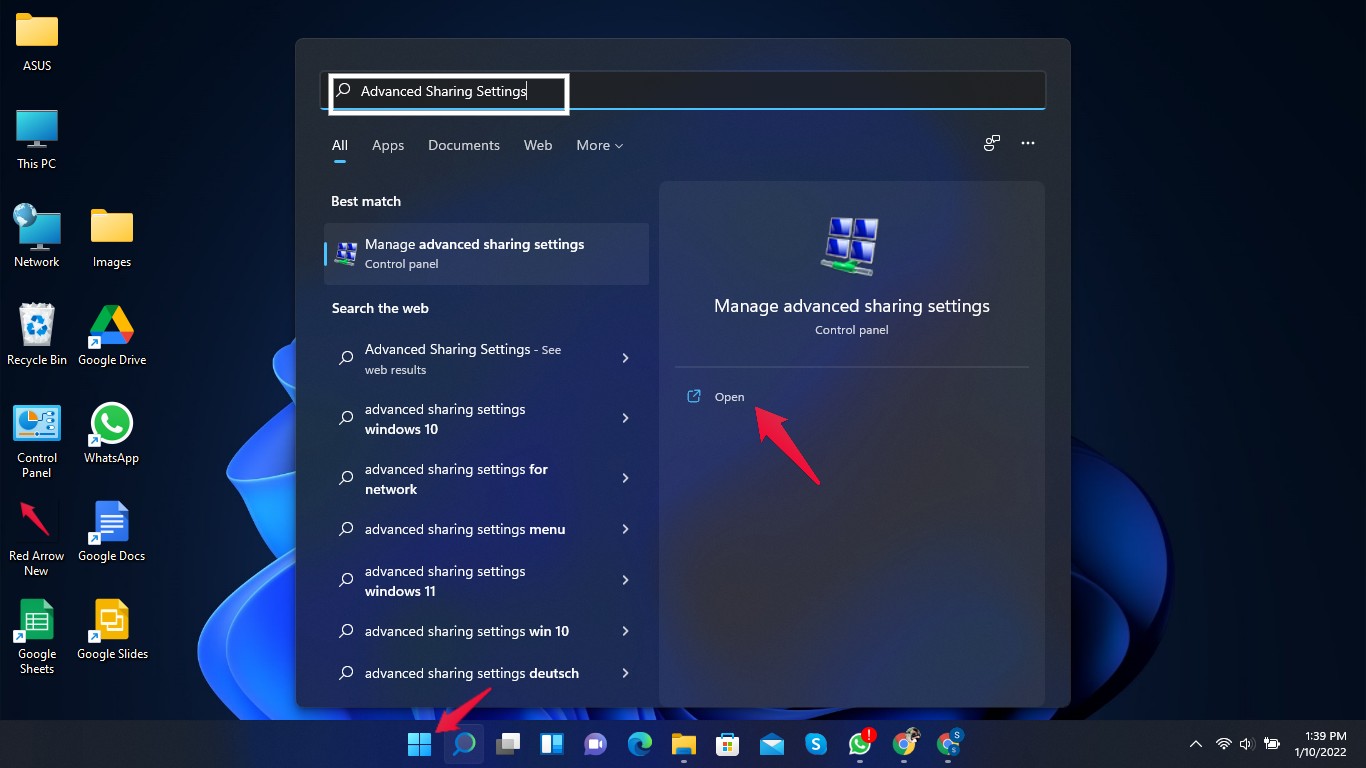
- Haga clic en “Todas las redes” para ampliar la opción.
- ActivarActivar el uso compartido para que cualquier persona con acceso a la red pueda leer y escribir archivosen las carpetas públicas bajoCompartir carpetas públicas.
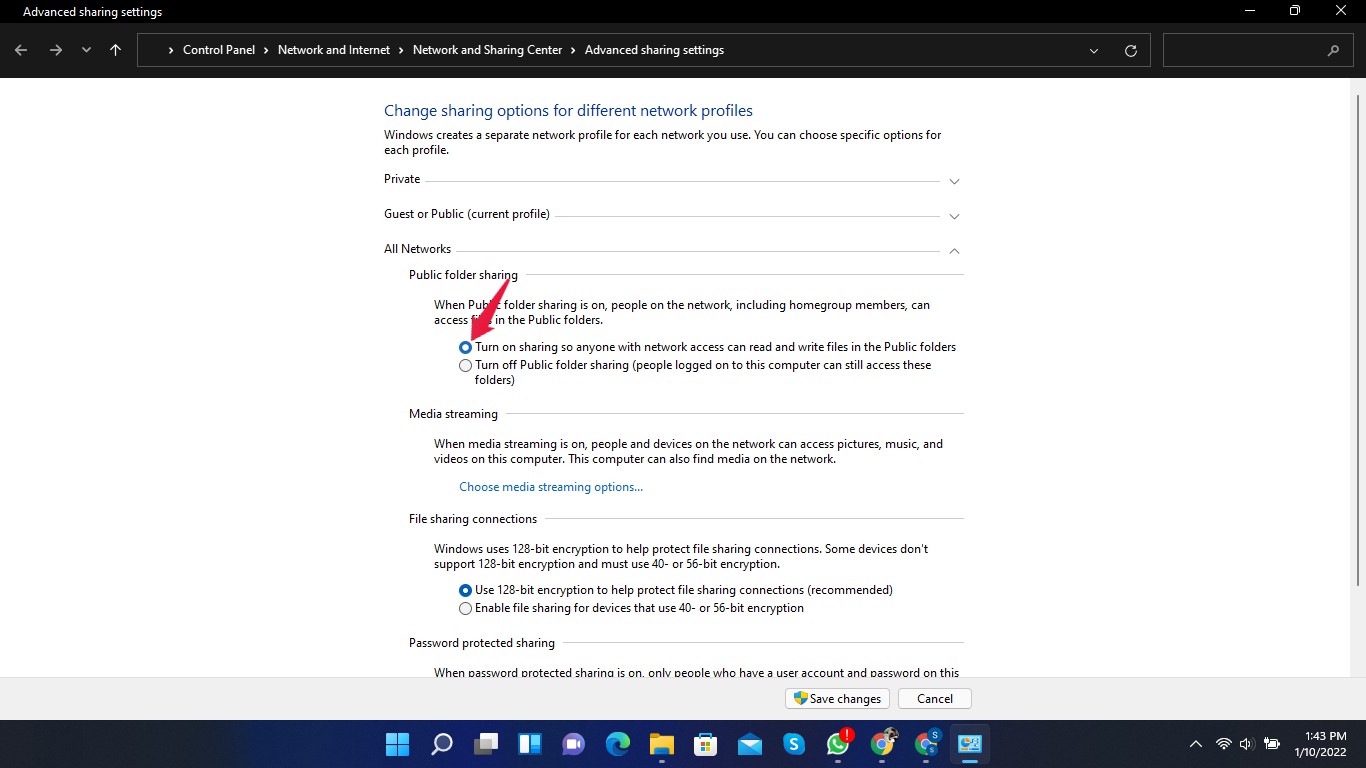
- Desplácese hacia abajo hastaCompartir con contraseñay habilitarDesactivar el uso compartido con contraseña.
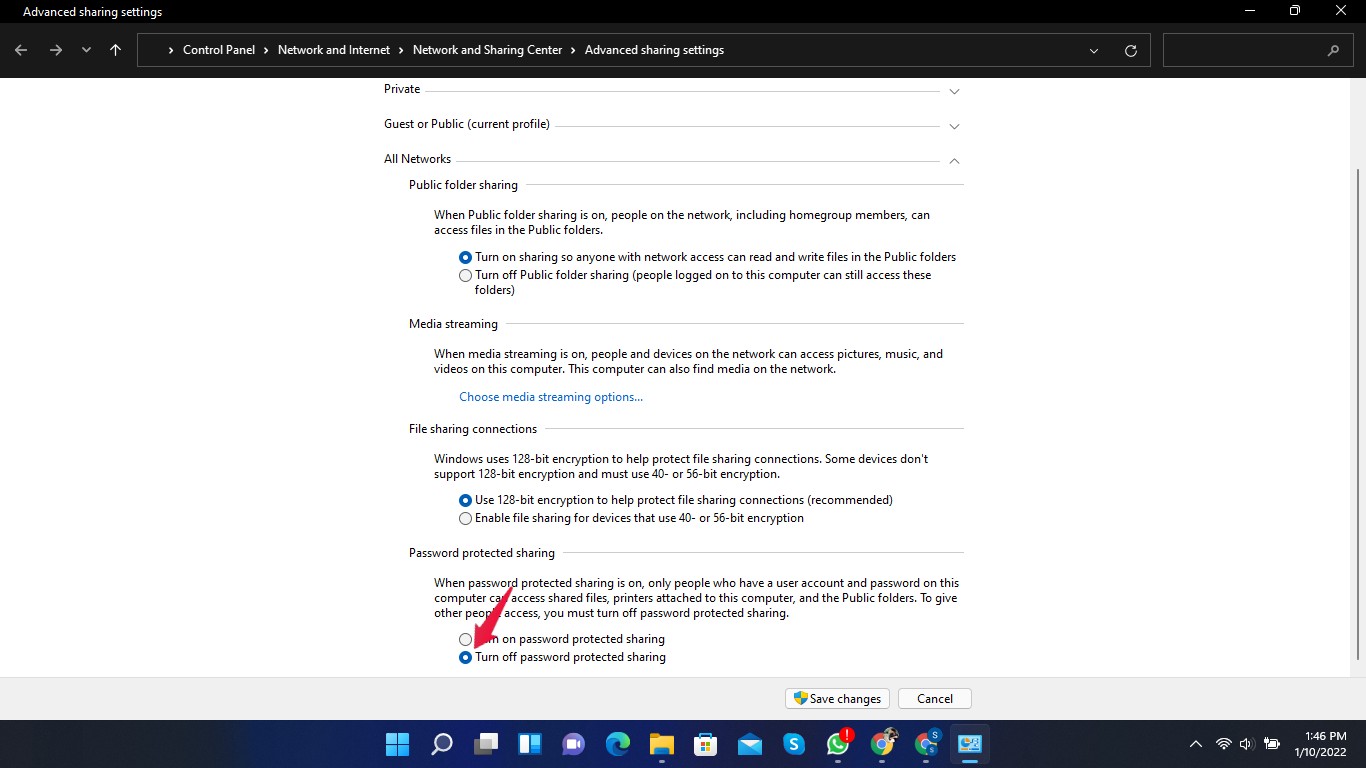
- Haga clic enGuardar cambiosen la parte inferior.
- Cierre la configuración avanzada de uso compartido y reinicie su ordenador.
Este método podría ser arriesgado en redes no guardadas.Si permite compartir en público, cualquiera puede tener acceso a sus datos.
Arreglo 4: Habilitar la configuración de archivos e impresoras
Siga estos pasos para activar la configuración de archivos e impresoras:
- Haga clic en el botónBotón de inicioy buscarAjustes avanzados para compartir.
- Haga clic en “Abrir.”
- Haga clic en “Privado” para ampliar la opción.
- EnCompartir archivos e impresoras, habilitarActivar el uso compartido de archivos e impresoras.
- Haga clic enGuardar cambiosen la parte inferior.
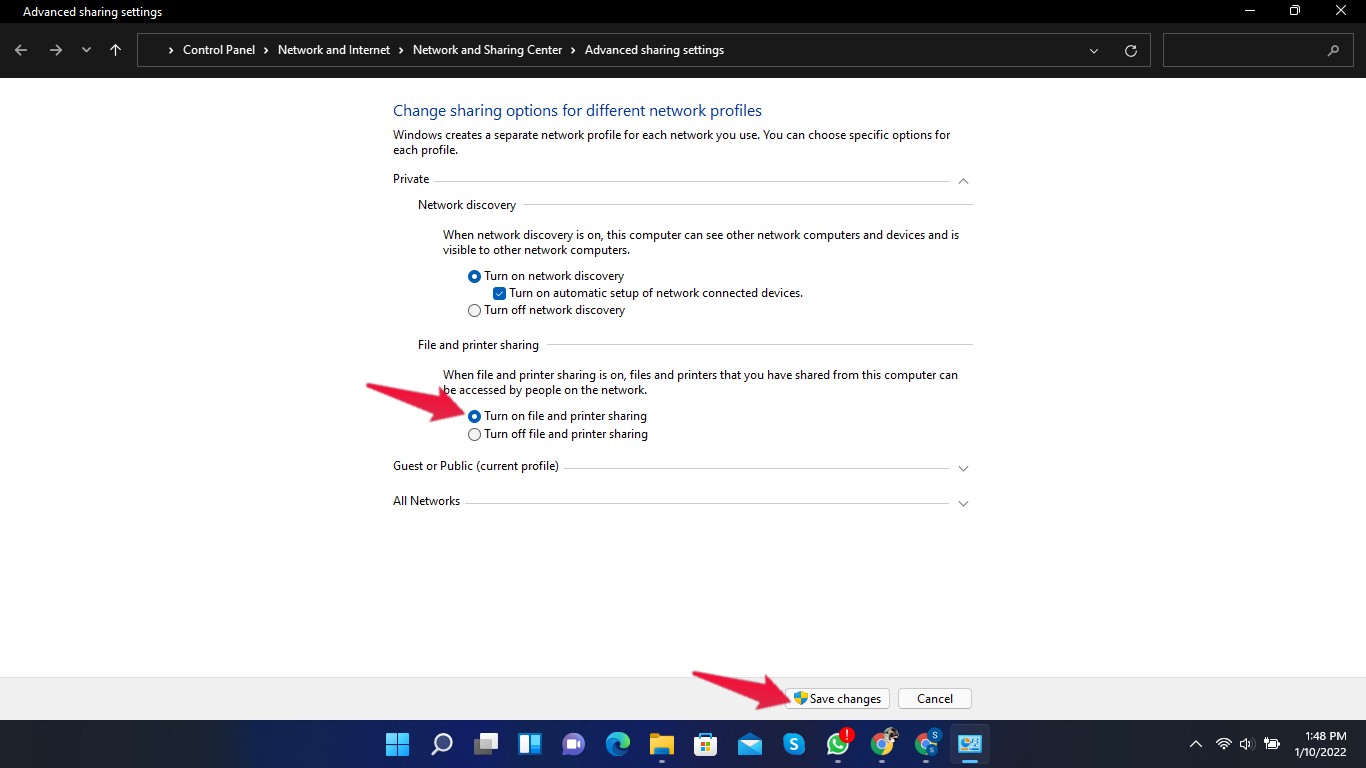
- Ahora haga clic enInvitados y públicosi está en una red pública.
- Encompartir archivos e impresoras, habilitaractivar el uso compartido de archivos e impresoras.
- Haga clic enGuardar cambios.
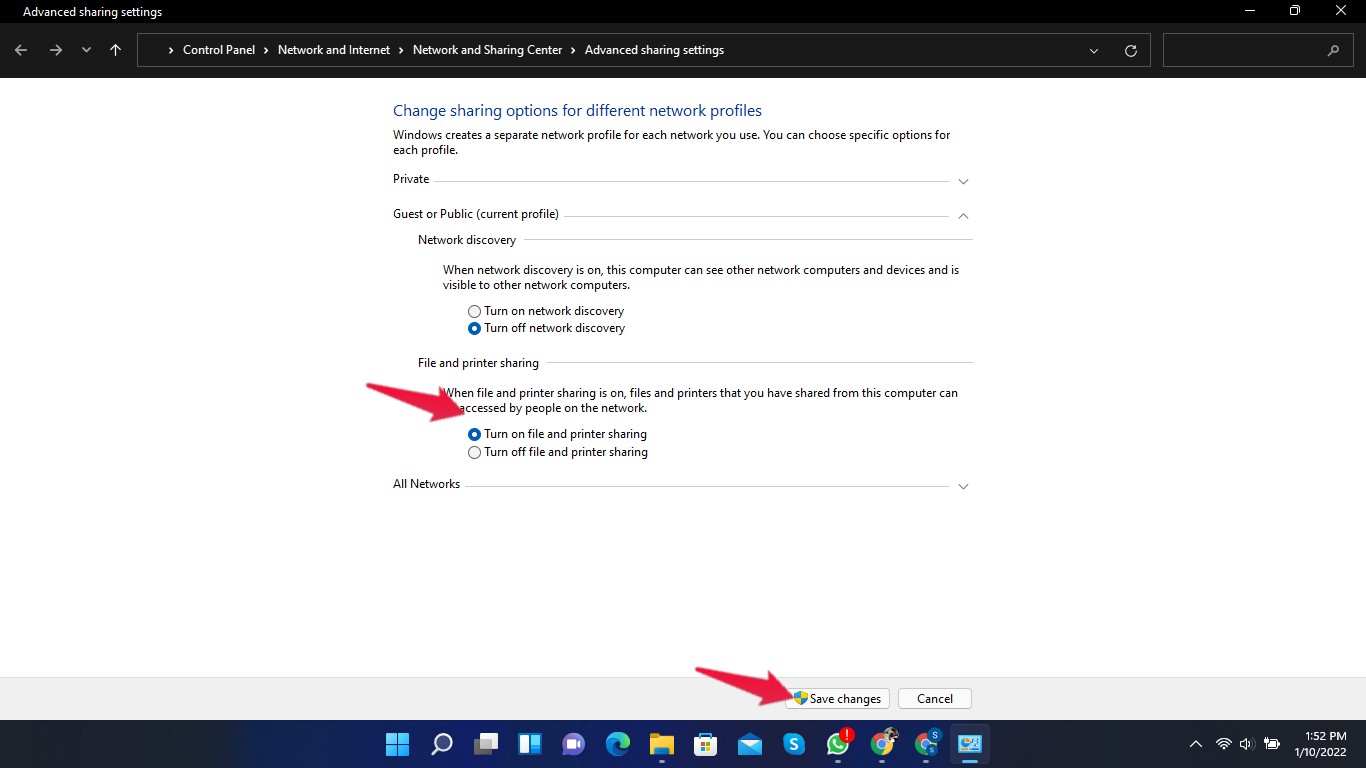
- Cierre la configuración de uso compartido avanzado y reinicie su ordenador.
Conclusión
Esto fue todo acerca de cómo se puede solucionar el error de Windows 11 no puede acceder a la carpeta compartida.Siguiendo los pasos mencionados anteriormente, podrás acceder a la carpeta compartida en Windows 11.Aun así, si tienes algún problema, háznoslo saber en la sección de comentarios.
Si tiene alguna idea sobre¿Cómo solucionar el error de Windows 11 de no poder acceder a la carpeta compartida?entonces no dudes en escribir en la caja de comentarios de abajo.Además, suscríbase a nuestro canal de YouTube de DigitBin para ver vídeos tutoriales.¡Salud!

