[Corregido] Problemas de gestos en el touchpad de Windows 11 - 2022
Actualizado 2023 de enero: Deje de recibir mensajes de error y ralentice su sistema con nuestra herramienta de optimización. Consíguelo ahora en - > este enlace
- Descargue e instale la herramienta de reparación aquí.
- Deja que escanee tu computadora.
- La herramienta entonces repara tu computadora.
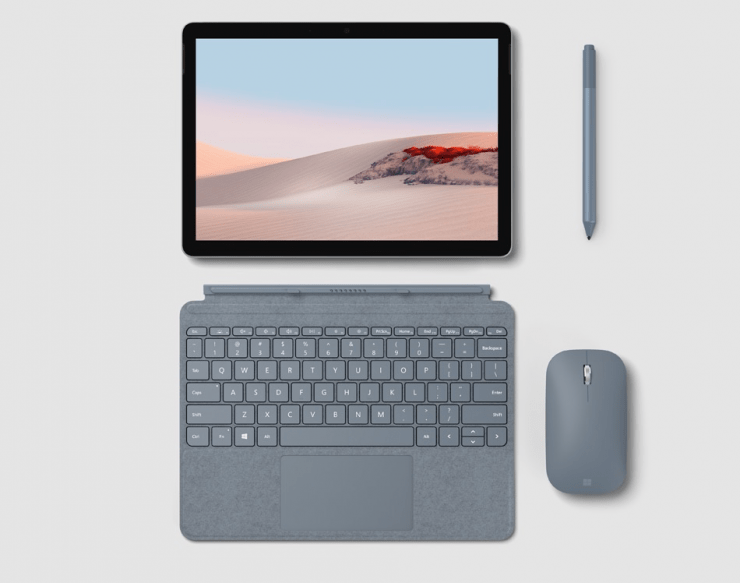
Windows 11 viene con una nueva pizca de gusto en el diseño de la interfaz de usuario, y a muchos usuarios les está encantando.El nuevo sistema operativo de Microsoft es como una piel refinada sobre el rendimiento de Windows 10.Obviamente, hay muchas mejoras de rendimiento, pero la versión está todavía en fase de pruebas y no es pública.Si has instalado la última compilación de Windows 11, puede que te enfrentes a varios problemas con el touchpad.El sistema operativo funciona muy bien cuando se conecta a un ratón externo, pero el touchpad no parece funcionar bien cuando se trata de muchos dispositivos de aplicaciones.
Dado que Windows está hecho oficialmente para portátiles con chips intel de 8ª generación, los usuarios que tengan algo inferior a eso o una CPU AMD se enfrentan a múltiples problemas de rendimiento y de compatibilidad de hardware.El problema no es sólo para los usuarios de AMD, los usuarios de CPUs Intel también se enfrentan a problemas de gestos en el touchpad, donde la mayoría de las funciones como zoom, pan, pellizco, etc., no funcionan.
En la mayoría de los casos, esto se puede arreglar después de instalar los controladores dedicados para el touchpad de tu portátil.Sin embargo, Windows 11 viene preinstalado con controladores compatibles, y la instalación de más controladores no parece solucionar el problema.Así que aquí están algunos pasos de solución de problemas para arreglar los problemas de gestos de Windows 11 Mouse touchpad.
Notas importantes:
Ahora puede prevenir los problemas del PC utilizando esta herramienta, como la protección contra la pérdida de archivos y el malware. Además, es una excelente manera de optimizar su ordenador para obtener el máximo rendimiento. El programa corrige los errores más comunes que pueden ocurrir en los sistemas Windows con facilidad - no hay necesidad de horas de solución de problemas cuando se tiene la solución perfecta a su alcance:
- Paso 1: Descargar la herramienta de reparación y optimización de PC (Windows 11, 10, 8, 7, XP, Vista - Microsoft Gold Certified).
- Paso 2: Haga clic en "Start Scan" para encontrar los problemas del registro de Windows que podrían estar causando problemas en el PC.
- Paso 3: Haga clic en "Reparar todo" para solucionar todos los problemas.
Contenido de la página
Más de 5 formas de arreglar los problemas de los gestos del trackpad de Windows 11
Muchos usuarios, incluyéndome a mí, están teniendo problemas con el Mouse Touchpad después de instalar la última versión de prueba de Windows 11.Los problemas persisten en los portátiles de las principales marcas, como Lenovo, Dell, Huawei, Asus, Acer, etc.El problema se debe a la falta de compatibilidad con los controladores o a otros problemas de compatibilidad del software.Los gestos del panel táctil, que incluyen funciones básicas como pellizcar, hacer zoom o desplazarse, son características importantes que ayudan a los usuarios a navegar por el sistema operativo.
Método 1: Activar el Advance Touchpad en la BIOS
El portátil viene con ajustes de touchpad que puedes cambiar entre básico y avanzado.Durante la instalación de Windows 11 en su máquina, es posible que haya desactivado la opción del panel táctil avanzado.Y debido a esto, los gestos no funcionarán.
Pasos para habilitar el touchpad avanzado en la configuración del BIOS:
- Abra la configuración de la BIOS en su ordenador portátil.La combinación de teclas para abrir la BIOS suele ser las teclas F1, F10 & F2.
- Entra enPrincipal > Panel táctil.
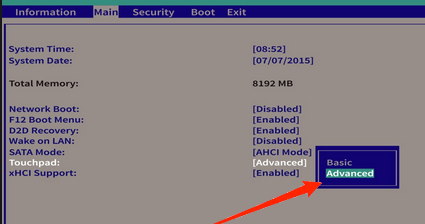
- Elija elModo avanzado. Guarde la configuración y salga de la BIOS.
Método 2: Instalar los controladores del Touchpad
Windows 11 viene con todos los conjuntos de controladores esenciales para el trackpad, el teclado, el Wifi y el Bluetooth.Esto es para facilitar la instalación a los usuarios.Sin embargo, es posible que los controladores que vienen con Windows 11 no sean compatibles con el hardware de tu portátil.Así que tienes que instalar los controladores de touchpad dedicados para tu portátil e instalarlos.
Pasos para instalar los drivers del touchpad:
- Abra el sitio web del fabricante de su portátil y vaya a la sección de descargas.
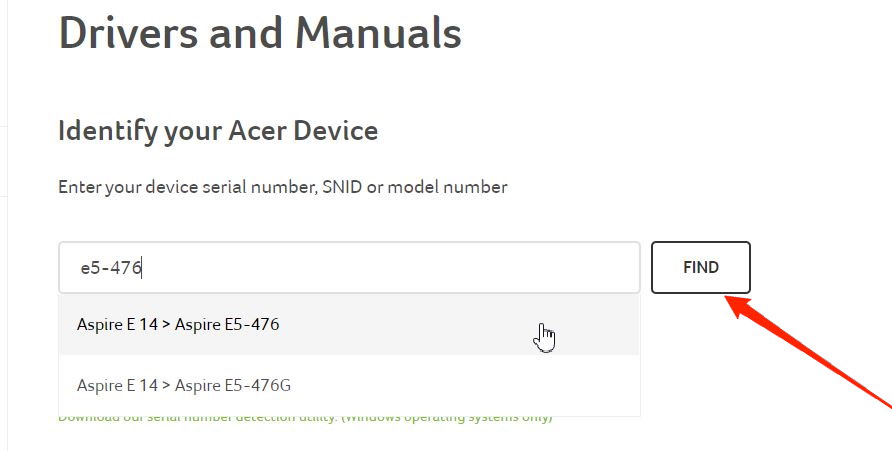
- Elija su modelo de portátil y vea la descarga de los controladores disponibles.
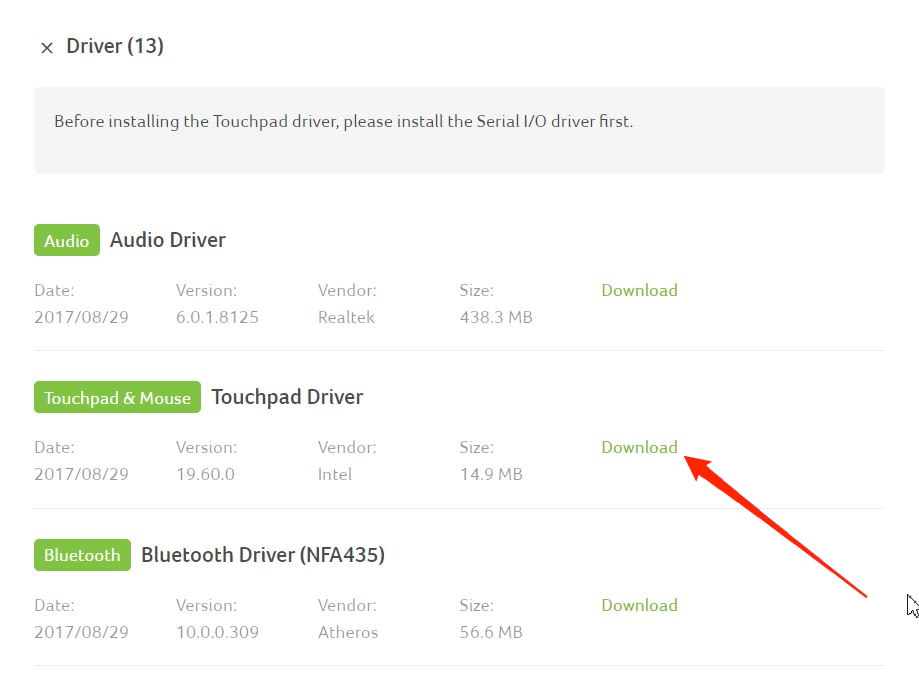
- Descargue el controlador desde el sitio web.
- Tras la descarga de la configuración, sigue las instrucciones en pantalla para instalarla en tu dispositivo.
Método 3: Activar la compatibilidad con los gestos en los Ajustes
Después de instalar los controladores para tu portátil, tienes que habilitar también el soporte de gestos.Para activar el soporte de gestos, tienes que ir a la configuración del trackpad y activarlo desde allí.
Pasos para habilitar el soporte de gestos en Windows 11:
- Haga clic con el botón derecho del ratón en la ventana oIniciey busqueAjustes.
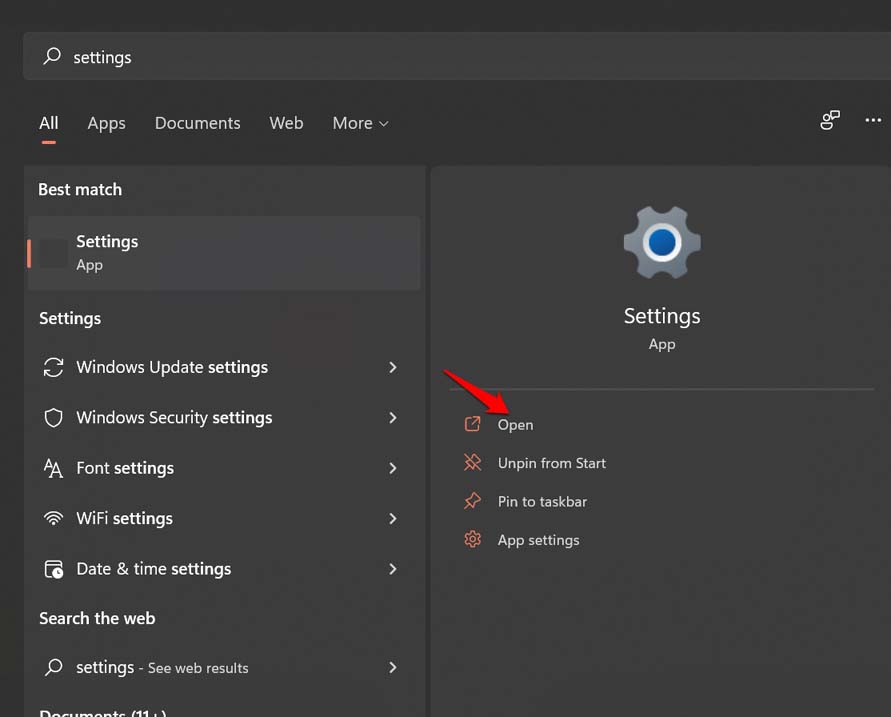
- En el panel izquierdo, seleccioneBluetooth y dispositivos.
- Desplázate hacia abajo en el lado derecho y verás la opción Touchpad.
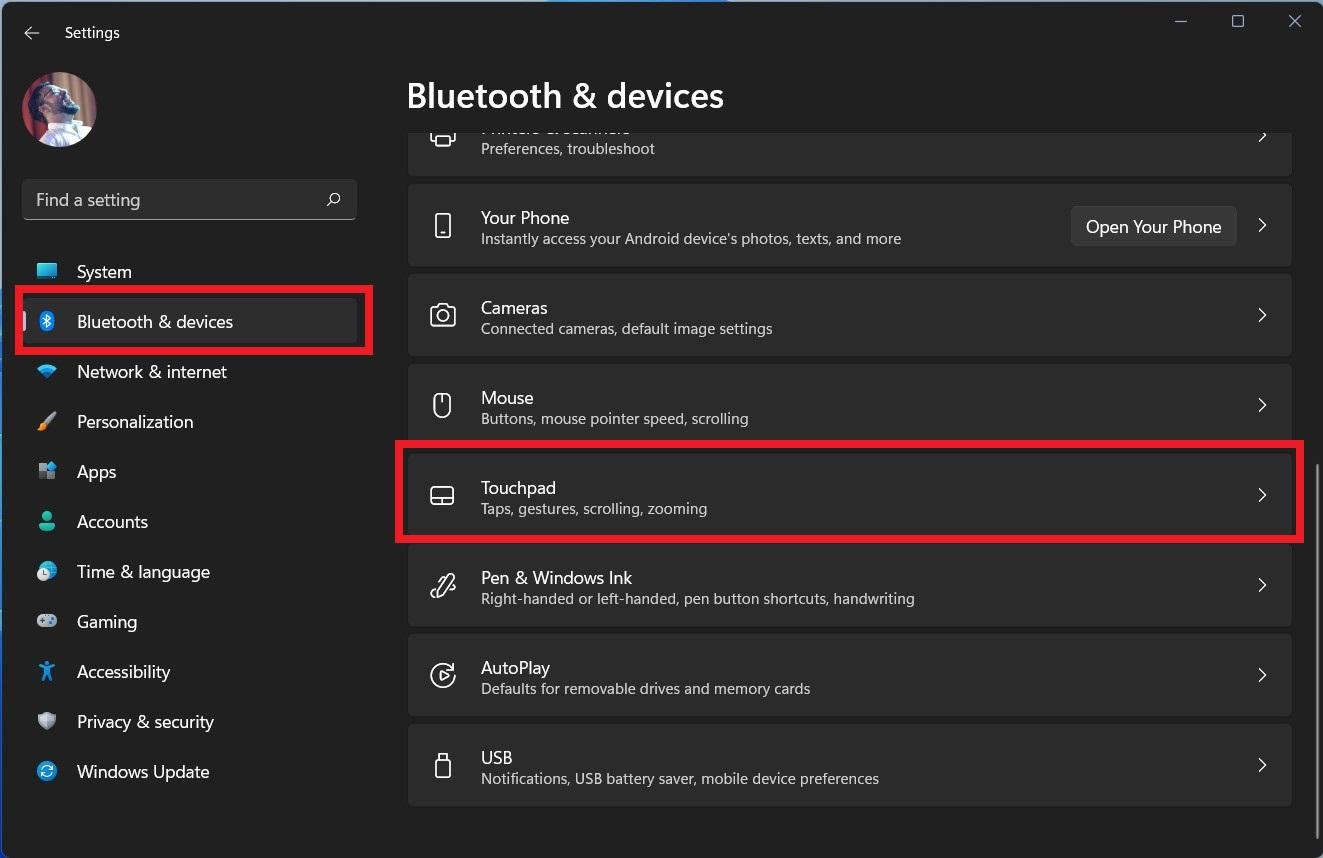
-
Encenderel Toggle Touchpad.
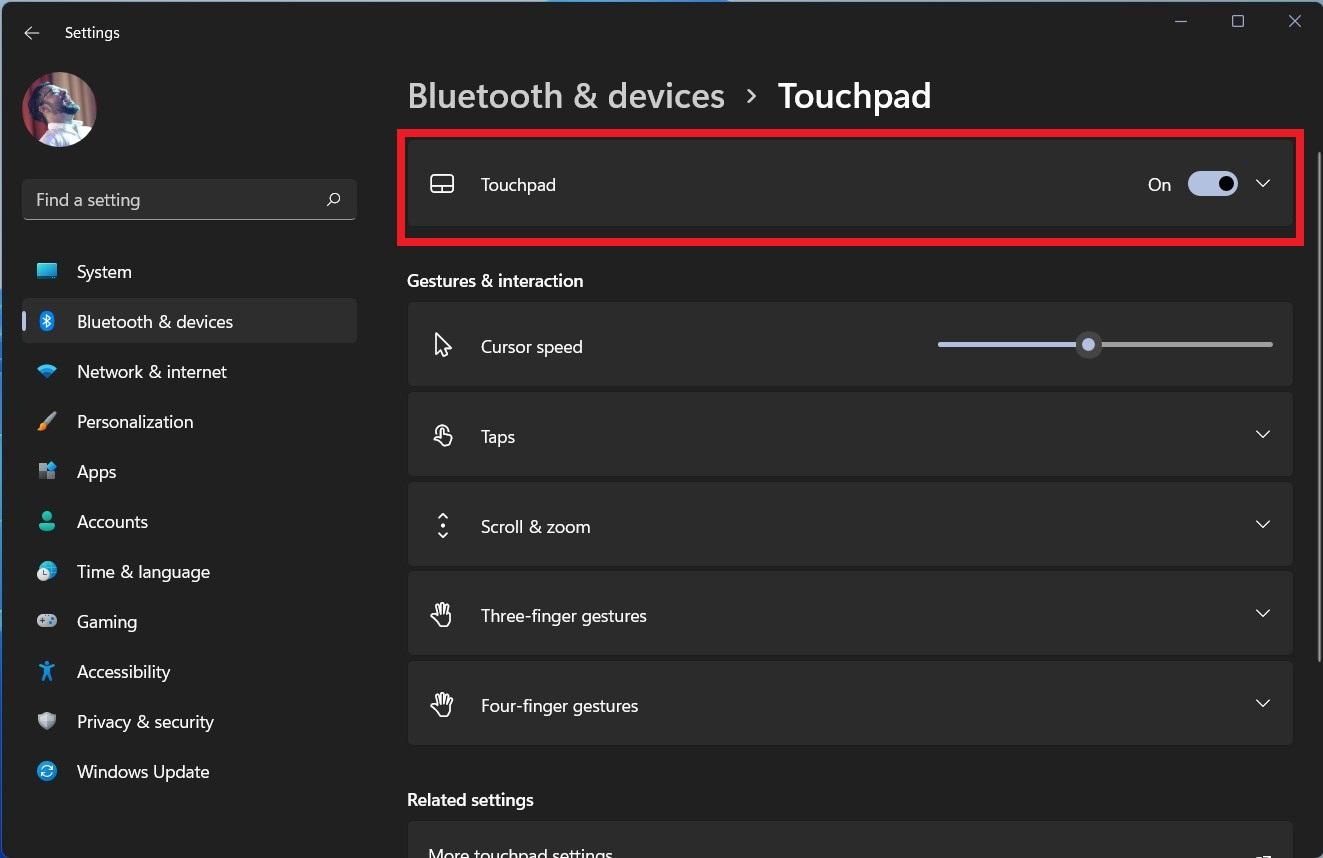
- Ampliar laDesplazamiento y zoompara configurar el panel táctil de su portátil.
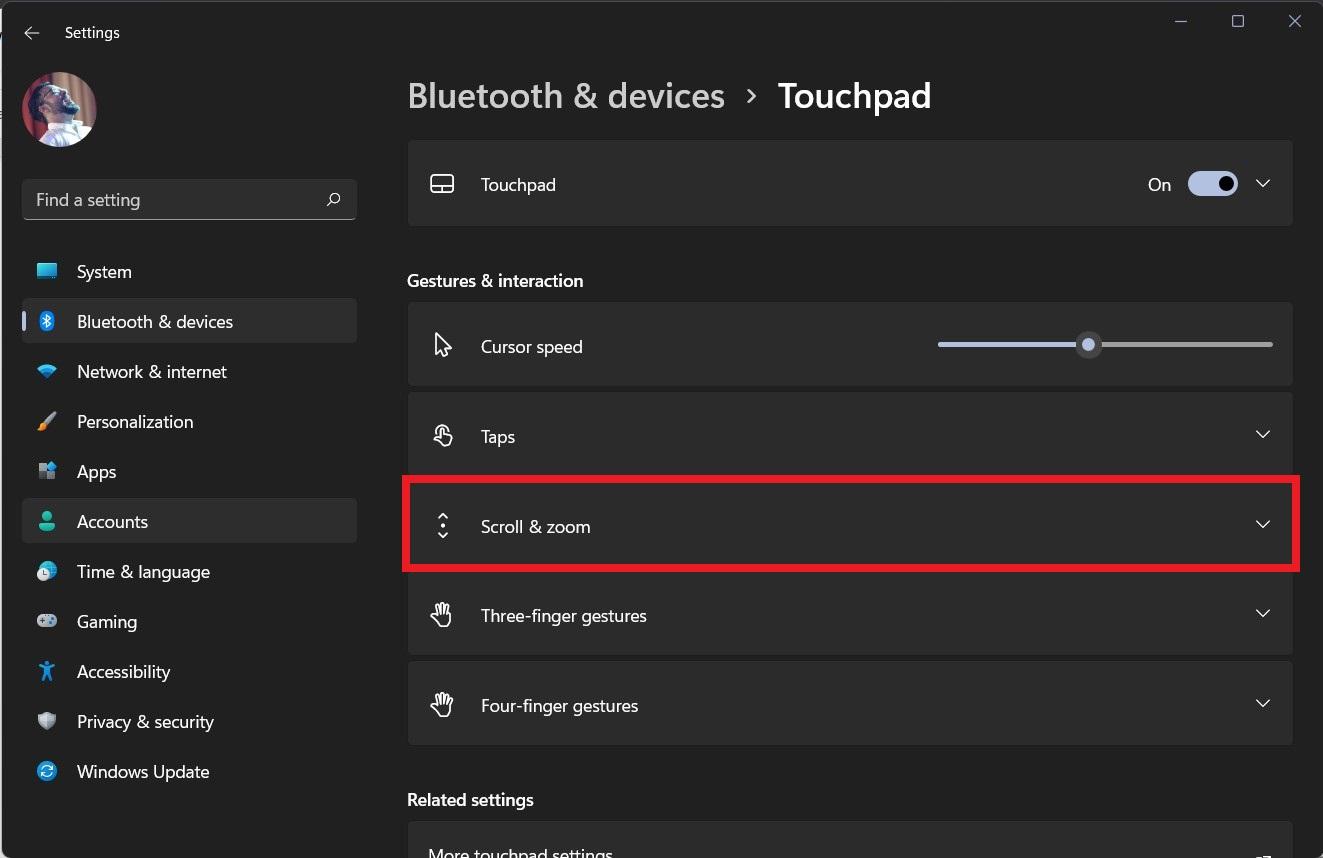
- También le da un ajuste para seleccionar si desea seleccionar el desplazamiento hacia abajo para moverse hacia arriba o el desplazamiento hacia abajo se mueve hacia abajo.
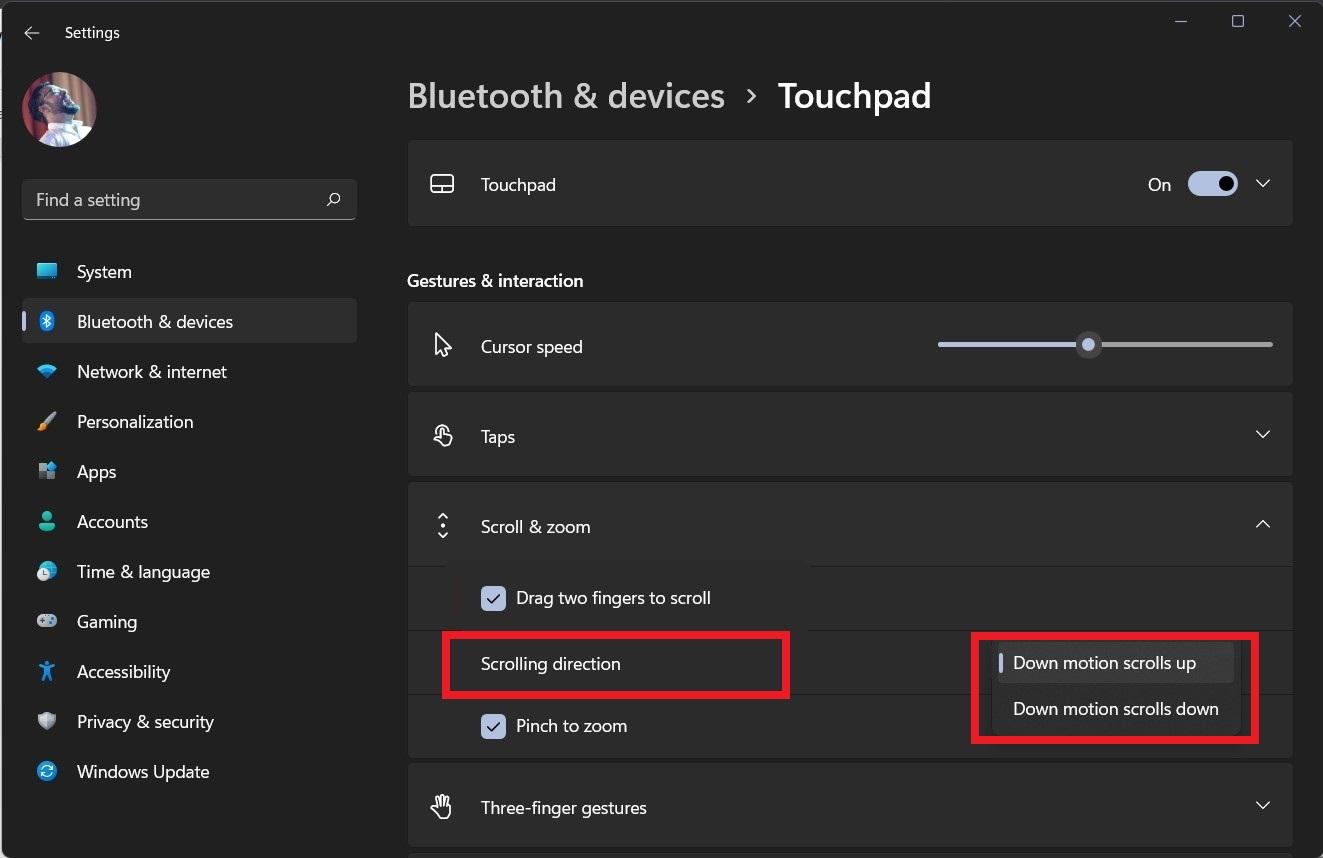
- Ahora, la siguiente caja,Pellizcar para ampliarte permite ampliar cualquier foto o una página web.
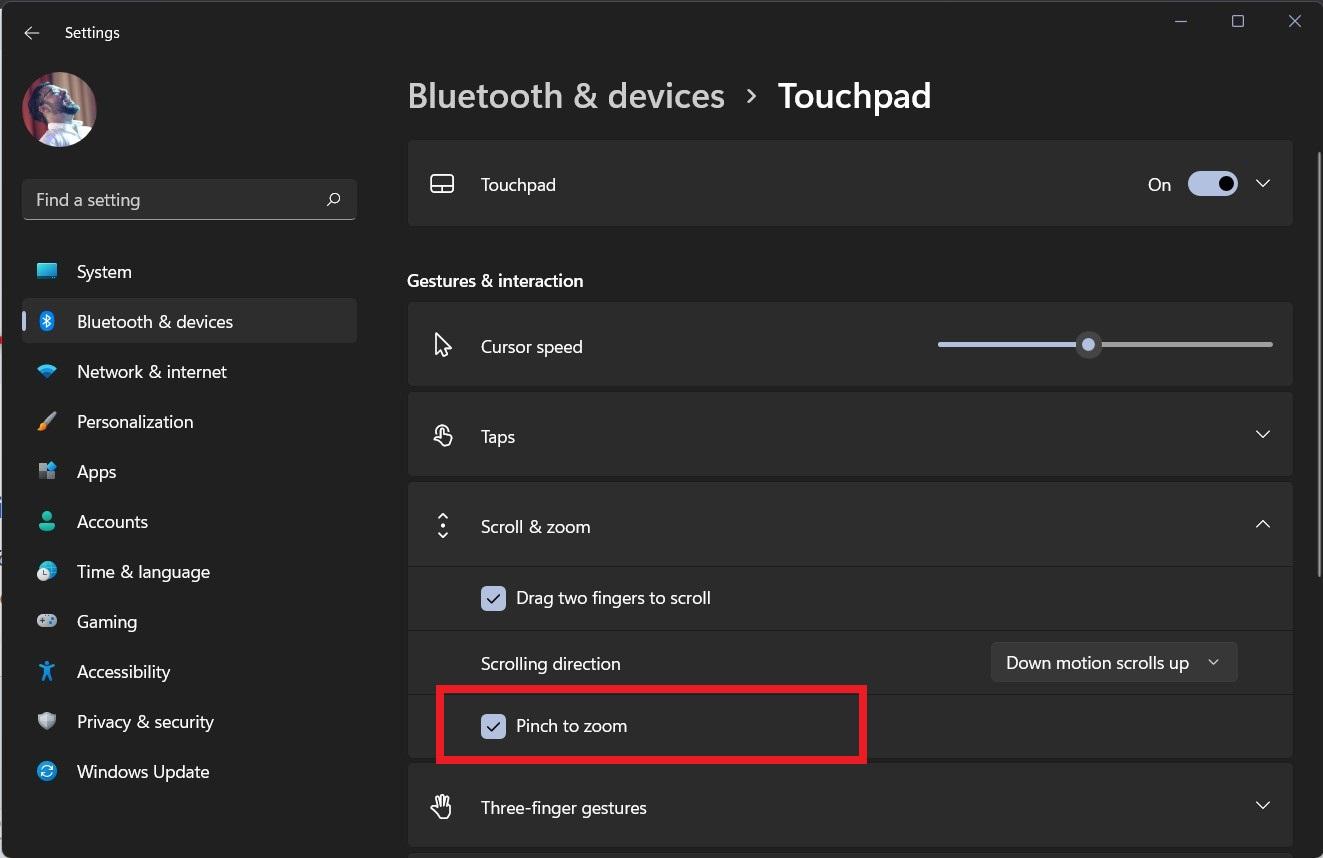
Las opciones del panel táctil pueden ser diferentes de un usuario a otro.Windows 11 identifica automáticamente qué gestos son compatibles con el hardware de tu portátil y mostrará las opciones correspondientes.
Método 4: Habilitar el TouchPad desde la llave de hardware
Algunos portátiles tienen una tecla dedicada al touchpad que se utiliza para activar o desactivar el cursor del ratón cuando se consumen contenidos multimedia, como películas o programas de televisión.Existe la posibilidad de que hayas pulsado accidentalmente el botón y ahora tu touchpad no funcione.
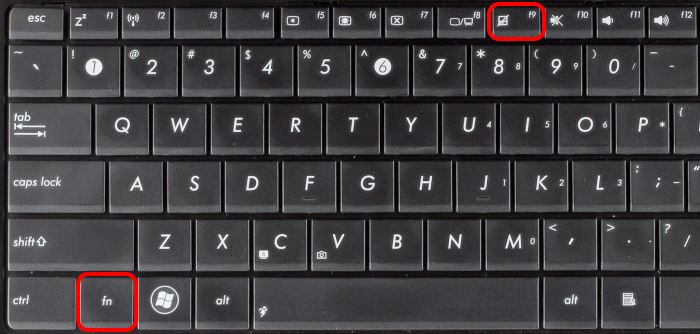
Para solucionarlo, tienes que pulsar la tecla de función del panel táctil para activar la función.En la mayoría de los portátiles, la tecla del panel táctil está asociada a la tecla F7 o a la tecla F9.
Método 5: Reinstalar Windows 11
Windows 11 ya ha lanzado algunas versiones de su actualización beta con más soporte para periféricos de hardware como un ratón, un teclado, un trackpad, etc.Si el problema no se resuelve con los métodos anteriores, puedes descargar la última versión de Windows 11 e instalarla en tu PC.
Método 6: Comprobar los problemas de hardware
Si el panel táctil no funciona en absoluto, puede ser un signo de daño de hardware.Comprueba con el centro de ayuda online de tu portátil o con el servicio de atención al cliente y asegúrate de que el hardware de tu touchpad está, de hecho, funcionando.El representante del servicio de atención al cliente también le ayudará a descargar e instalar los controladores necesarios para su panel táctil si es necesario.
Conclusión
Espero que todos tus problemas relacionados con el touchpad con Windows 11 se hayan solucionado ya.Windows 11 todavía está en fase beta, y la versión oficial para el público se lanzará pronto.Hasta que se publique la versión oficial, puedes utilizar los métodos anteriores para solucionar el problema y arreglarlo por tu cuenta.Si el problema no se soluciona, puedes utilizar un ratón externo dedicado o un trackpad externo.Si esta opción no es viable para ti, te recomiendo que hagas un downgrade a Windows 10 hasta que Microsoft solucione los problemas de la build pública de Windows 11.
Si tiene alguna idea sobreEl gesto del panel táctil de Windows 11 no funciona | Solucionadoentonces no dudes en escribir en la caja de comentarios de abajo.Además, suscríbase a nuestro canal de YouTube de DigitBin para ver vídeos tutoriales.¡Salud!

