[Corregido] VPN no funciona en Windows 11
Actualizado 2023 de enero: Deje de recibir mensajes de error y ralentice su sistema con nuestra herramienta de optimización. Consíguelo ahora en - > este enlace
- Descargue e instale la herramienta de reparación aquí.
- Deja que escanee tu computadora.
- La herramienta entonces repara tu computadora.
En este artículo, vamos a explicar cómo arreglar VPN no funciona en Windows 11.
Navegar por Internet sin una VPN es uno de los pensamientos más temidos hoy en día.Esto se debe a que Internet está lleno de amenazas peligrosas y pueden rastrear tu paradero y perjudicarte de una forma u otra.
Si bien Windows siempre ha sido amigable con las VPN, es en la actual actualización de Windows, que los usuarios están enfrentando dificultades para acceder a la VPN en su PC con Windows 11.
Pero la buena noticia es que es fácil de arreglar estos fallos y problemas que está enfrentando en el nuevo parche que está creando problemas con VPN.Para ayudarte, hemos puesto aquí las correcciones que pueden resolver el problema que tienes con la VPN en Windows 11.
Notas importantes:
Ahora puede prevenir los problemas del PC utilizando esta herramienta, como la protección contra la pérdida de archivos y el malware. Además, es una excelente manera de optimizar su ordenador para obtener el máximo rendimiento. El programa corrige los errores más comunes que pueden ocurrir en los sistemas Windows con facilidad - no hay necesidad de horas de solución de problemas cuando se tiene la solución perfecta a su alcance:
- Paso 1: Descargar la herramienta de reparación y optimización de PC (Windows 11, 10, 8, 7, XP, Vista - Microsoft Gold Certified).
- Paso 2: Haga clic en "Start Scan" para encontrar los problemas del registro de Windows que podrían estar causando problemas en el PC.
- Paso 3: Haga clic en "Reparar todo" para solucionar todos los problemas.
Lea también: ¿Miracast no funciona en Windows 11?Pruebe estas soluciones

Reinstalar la VPN
Antes de probar los pasos de solución de problemas específicos de Windows, seguiremos adelante e intentaremos reinstalar el servicio VPN en su PC con Windows 11.Esto se debe a que es muy probable que los archivos de instalación de la VPN se hayan corrompido al actualizar su PC con Windows 11.
Así que adelante, desinstala la VPN y vuélvela a instalar en tu PC y mira si funciona o no.Si no es así, probemos otro arreglo.
Lea también:Por qué necesitas usar una VPN
Descargar la actualización de Windows 11
Lo siguiente, lo que debe probar en este momento, antes de intentar algunas correcciones de núcleo es ver si su PC de Windows se actualiza a la última versión disponible.Esto se debe a que los usuarios consideran que se trata de un problema que ha surgido debido a un fallo de Windows.
Para solucionarlo, lo mejor que puedes hacer es instalar la última actualización de Windows disponible para hacer frente a estos molestos fallos.Esto es lo que tienes que hacer.
A continuación, le explicamos cómo puede instalar las actualizaciones de Windows fácilmente:
- En primer lugar, tendrás que pulsar simultáneamente las teclas Windows+I para lanzar la aplicación de Ajustes.
- Elija la opción Windows Update en la barra lateral izquierda y luego haga clic en el botón Buscar actualizaciones en el panel derecho.
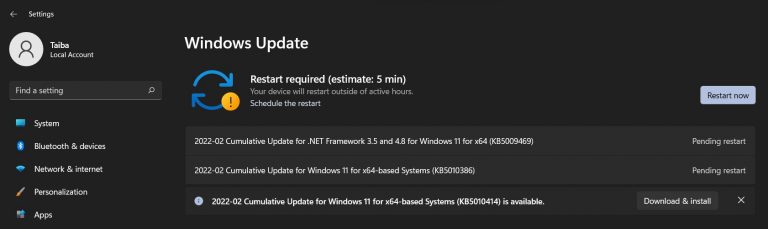
- En cuanto lo haga, Windows iniciará el proceso de descarga de la actualización de Windows.
- Cuando haya terminado, pulse el botón Reiniciar ahora para finalizar la instalación de Windows Update.
- Una vez que el PC se reinicie, comprueba si la VPN funciona como debería.Si no es así, es hora de pasar a algunas soluciones avanzadas.
Lea también: ¿Cómo habilitar Hyper-V en Windows 11?
Reinstalar el adaptador de red
Windows tiene un montón de controladores que son necesarios para ejecutar los componentes de hardware instalados en su PC con Windows.Una de estas categorías de controladores es la de adaptador de red, que incluye todos los adaptadores relacionados con la red, como minipuerto WAN (IP), minipuerto WAN (PPTP) y minipuerto WAN (IPv6).
Si alguno de los tres controladores mencionados aquí funciona mal o está obsoleto, es probable que tenga problemas relacionados con la red, como que la VPN no funcione.
Así es como puede reinstalar los controladores relacionados con la red:
- Utiliza el atajo de Windows+X en tu Pc para lanzar la opción de Ajustes Rápidos.
- Ahora haga clic en la opción Administrador de dispositivos que aparece aquí para acceder al Administrador de dispositivos.
- En esta ventana, busque la categoría Adaptadores de red y haga clic en la flecha hacia abajo para abrir la lista de controladores.
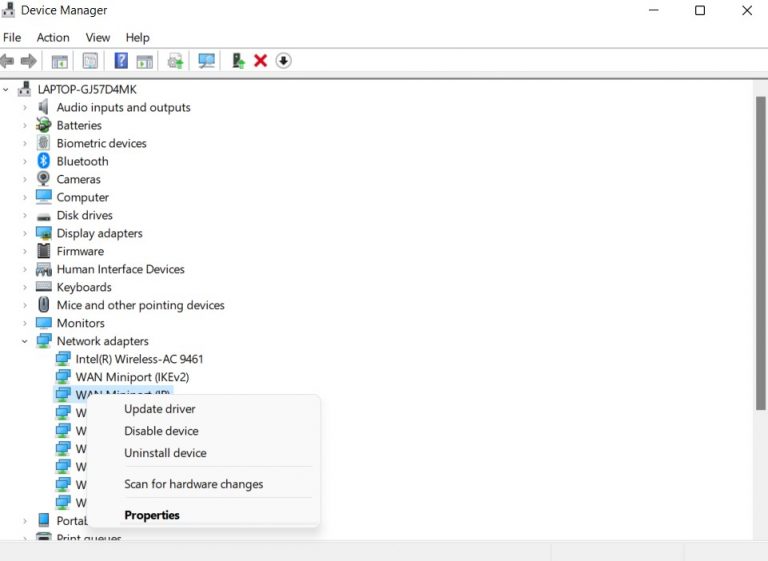
- Ahora haga clic con el botón derecho del ratón en los tres controladores enumerados aquí uno por uno y elija la opción de desinstalar el dispositivo en el menú contextual.
- Una vez que haya terminado el proceso, pulse el icono de Acción situado en el menú superior.
Ahora Windows buscará los controladores que acabas de desinstalar y los volverá a instalar.Una vez hecho esto, reinicie su PC e intente conectarse a la VPN una vez más.
Lea también: Revisión de NordVPN: 8 pros y 3 contras de usar NordVPN
Borrar la configuración del DNS
Cualquier error de configuración en el DNS también puede impedir que el cliente VPN funcione con normalidad.Para solucionar este problema, tendrás que vaciar la configuración de DNS en tu PC con Windows 11.He aquí cómo:
- Pulse la tecla de Windows y escriba Símbolo del sistema en la barra de búsqueda.
- Ahora haga clic en la opción "Ejecutar como administrador" en el panel derecho para abrir el Símbolo del sistema en modo administrador.
- Una vez hecho esto, escriba el comando que se indica aquí:

ipconfig /release
ipconfig /flushdns
ipconfig /renew
netsh int ip reset
netsh winsock reset
- Ahora pulse la tecla Enter para ejecutar los comandos.
- Una vez completado el proceso, reinicie su PC y vea si la VPN funciona o no.
Reiniciar el PC
Si ninguno de los pasos ha funcionado hasta ahora, no hay mucho que puedas hacer excepto reiniciar tu PC.Si lo haces, todos los ajustes volverán a ser los predeterminados, por lo que tendrás que volver a cambiar manualmente todos los ajustes.Si estás de acuerdo con esto, esto es lo que tienes que hacer:
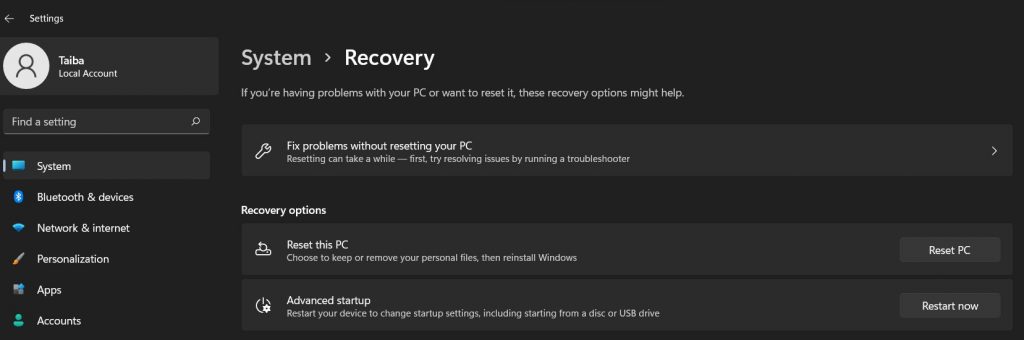
- Abra la configuración de Windows con la tecla de acceso directo Windows + I.
- Ahora ve a la opción Recovery y en el panel de la izquierda.
- Aquí, haz clic en la opción Reiniciar PC y luego pulsa el botón Conservar mis archivos para asegurarte de que Windows mantenga intactos todos tus archivos importantes.
- Ahora, cuando el PC se reinicie, empiece desde cero e intente usar el cliente VPN una vez más.
Lea también: 9 soluciones para que Outlook no se conecte al servidor de Windows 11
Conclusión
¡Eso es todo!Con suerte, el problema de la VPN que no funciona en tu PC con Windows 11 ya se ha solucionado.Por lo general, los dos primeros métodos funcionarán como un encanto en la fijación de la VPN no funciona en Windows 11 problema.Si no es así, tienes otras soluciones que probar.Espero que esto ayude.
Lea también: ¿Cómo crear su propia VPN?

