Corregir el error de pantalla azul USBXHCI.sys en Windows 10
Actualizado 2023 de enero: Deje de recibir mensajes de error y ralentice su sistema con nuestra herramienta de optimización. Consíguelo ahora en - > este enlace
- Descargue e instale la herramienta de reparación aquí.
- Deja que escanee tu computadora.
- La herramienta entonces repara tu computadora.
Si cuando intentas usar tus puertos USB en tu dispositivo Windows 10, pero encuentras el error DRIVER_IRQL_NOT_LESS_OR_EQUAL (USBXHCI.sys) de la pantalla azul de la muerte, esta publicación seguramente te ayudará. USBXHCI.sys es un controlador del sistema necesario para el correcto funcionamiento de los dispositivos USB.
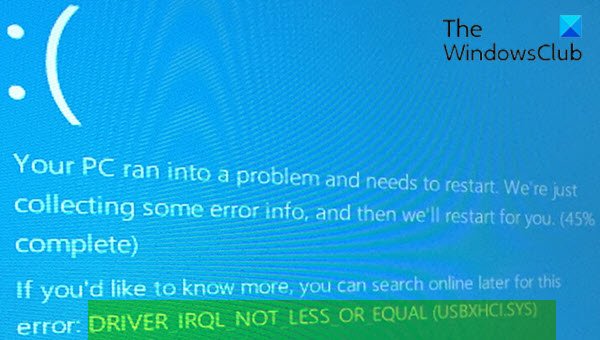
Solucionar el error de pantalla azul USBXHCI.sys
Si se enfrenta a este & nbsp; problema, puede probar nuestras soluciones recomendadas a continuación sin ningún orden en particular y ver si eso ayuda a resolver el problema.
- Ejecute el solucionador de problemas en línea de la pantalla azul
- Reinstale los controladores USB
- Desinstale el controlador de controlador de host compatible con USB xHCI
- Buscar problemas de memoria
- Realice la restauración del sistema
- Restablecer Windows 10.
Echemos un vistazo a la descripción del proceso involucrado en cada una de las soluciones enumeradas.
Notas importantes:
Ahora puede prevenir los problemas del PC utilizando esta herramienta, como la protección contra la pérdida de archivos y el malware. Además, es una excelente manera de optimizar su ordenador para obtener el máximo rendimiento. El programa corrige los errores más comunes que pueden ocurrir en los sistemas Windows con facilidad - no hay necesidad de horas de solución de problemas cuando se tiene la solución perfecta a su alcance:
- Paso 1: Descargar la herramienta de reparación y optimización de PC (Windows 11, 10, 8, 7, XP, Vista - Microsoft Gold Certified).
- Paso 2: Haga clic en "Start Scan" para encontrar los problemas del registro de Windows que podrían estar causando problemas en el PC.
- Paso 3: Haga clic en "Reparar todo" para solucionar todos los problemas.
Si puede iniciar sesión normalmente, bien; de lo contrario, tendrá que & nbsp; arrancar en modo seguro, entrar & nbsp; en la pantalla de opciones de inicio avanzadas o & nbsp; utilizar el medio de instalación para arrancar & nbsp; para poder seguir estas instrucciones.
1] Ejecute el solucionador de problemas en línea de pantalla azul
La ejecución del solucionador de problemas en línea de pantalla azul probablemente solucionará el error de pantalla azul USBXHCI.sys . Si no es así, pruebe la siguiente solución.
2] Desinstale y vuelva a instalar los controladores USB
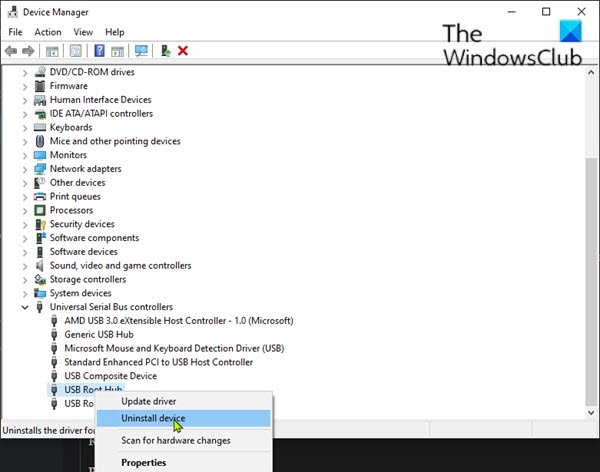
Haga lo siguiente:
- Presione la tecla de Windows + R para invocar el cuadro de diálogo Ejecutar.
- En el cuadro de diálogo Ejecutar, escriba
devmgmt.mscy presione Entrar para abrir el Administrador de dispositivos. - Una vez que esté dentro del Administrador de dispositivos, desplácese hacia abajo por la lista de dispositivos instalados
- Expanda la sección Controlador de bus serie universal .
- Haga clic con el botón derecho en Concentrador raíz USB & nbsp; y haga clic en & nbsp; Desinstalar .
- Ahora marque la casilla Eliminar el software del controlador para este dispositivo .
- Haga clic en Desinstalar
- Reinicie la PC cuando se complete el proceso de desinstalación.
Al arrancar, Windows 10 reinstalará los controladores USB.
¿Aún tienes el mismo problema? Pruebe la siguiente solución.
3] Desinstale el controlador de la controladora de host compatible con USB xHCI
Haga lo siguiente:
- Abra el Administrador de dispositivos.
- Una vez que esté dentro del Administrador de dispositivos, desplácese hacia abajo por la lista de dispositivos instalados
- Expanda la sección Controlador de bus serie universal .
- Haga clic con el botón derecho en Controlador de host compatible con USB xHCI y haga clic en Desinstalar .
- Ahora marque la casilla Eliminar el software del controlador para este dispositivo cuando se le solicite.
- Haga clic en Desinstalar
- Reinicie la PC cuando se complete el proceso de desinstalación.
Al arrancar, Windows 10 reinstalará los controladores. Sin embargo, aún puede recibir el error. En cuyo caso, puede & nbsp; actualizar manualmente los controladores de la controladora de host USB xHCI compatible a través del Administrador de dispositivos o, si está disponible, puede obtener las actualizaciones de controladores en la sección Actualizaciones opcionales en Windows Update. También puede actualizar automáticamente el controlador.
4] Busque problemas de memoria
Si agregó una nueva memoria RAM, elimínela y verifique si eso está causando el error. De lo contrario, debe realizar una prueba de memoria. Windows iniciará la comprobación de anomalías en la RAM. Si encuentra alguno, debe reemplazar la RAM afectada.
5] Realizar restauración del sistema
En este punto, si ninguna de las soluciones anteriores funcionó para usted, puede restaurar su sistema a un punto anterior. Esto restaurará su sistema a un punto anterior cuando el sistema funcionaba correctamente.
6] Restablecer Windows 10
Esta solución requiere que reinicie Windows 10 asegurándose de que sus datos se conserven y vea si eso ayuda.
¡Espero que esto te ayude!

