Corregir ERR_NETWORK_CHANGED en los navegadores Chrome y Edge
Actualizado 2023 de enero: Deje de recibir mensajes de error y ralentice su sistema con nuestra herramienta de optimización. Consíguelo ahora en - > este enlace
- Descargue e instale la herramienta de reparación aquí.
- Deja que escanee tu computadora.
- La herramienta entonces repara tu computadora.
Si ves con frecuencia el error ERR_NETWORK_CHANGED en los navegadores Chrome o Edge, sigue estos pasos para solucionarlo rápidamente.
De vez en cuando, los navegadores Chrome o Edge pueden mostrar el mensaje de error ERR_NETWORK_CHANGED al intentar cargar una página web.Es uno de los errores más comunes y fáciles de solucionar.El mensaje de error exacto que se ve es: "Su conexión se ha interrumpido. Se ha detectado un cambio de red. ERR_NETWORK_CHANGED".
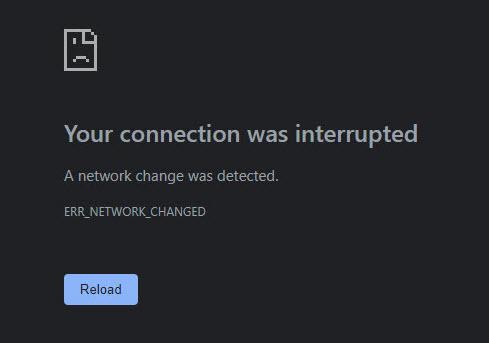
Como puede deducirse de la propia descripción del error, éste apareció porque la conexión se interrumpió debido a un cambio en la red mientras se realizaba una solicitud de red, es decir, el sistema se desconectó de la red actual y cambió a otra red.Por ejemplo, si tiene varias conexiones Wi-Fi, Windows podría cambiar automáticamente a otra Wi-Fi si la primera conexión es deficiente o se pierde.Además de eso, el error también puede aparecer debido a un DNS corrupto, VPN, Proxy, o un adaptador de red atascado.
Notas importantes:
Ahora puede prevenir los problemas del PC utilizando esta herramienta, como la protección contra la pérdida de archivos y el malware. Además, es una excelente manera de optimizar su ordenador para obtener el máximo rendimiento. El programa corrige los errores más comunes que pueden ocurrir en los sistemas Windows con facilidad - no hay necesidad de horas de solución de problemas cuando se tiene la solución perfecta a su alcance:
- Paso 1: Descargar la herramienta de reparación y optimización de PC (Windows 11, 10, 8, 7, XP, Vista - Microsoft Gold Certified).
- Paso 2: Haga clic en "Start Scan" para encontrar los problemas del registro de Windows que podrían estar causando problemas en el PC.
- Paso 3: Haga clic en "Reparar todo" para solucionar todos los problemas.
Lo bueno es que es muy fácil arreglar el error ERR_NETWORK_CHANGED en Chrome.Así que, sin más preámbulos, déjame mostrarte cómo solucionar el problema en sencillos pasos.
Solucionar el error ERR_NETWORK_CHANGED en Chrome
Para solucionar el error ERR_NETWORK_CHANGED, siga los siguientes pasos uno tras otro.
- Desmarque la opción "Conectar automáticamente".
- Reiniciar el router
- Descarga de DNS
- Desconectar de la VPN o del Proxy
- Desactivar y activar el adaptador de red
Desmarque la opción "Conectar automáticamente".
Como dice el mensaje de error, la razón principal es un cambio de red al hacer una solicitud de red.Suponga que tiene varias redes Wi-Fi y que la opción "Conectar automáticamente" está seleccionada.En ese caso, Windows cambiará automáticamente a otra red Wi-Fi si la primera red es deficiente, inestable o está desconectada.A veces, Windows puede cambiar a otra red sin razón.
Si el mensaje de error aparece constantemente, es posible que Windows 10 esté cambiando la red continuamente.Para evitarlo, hay que desmarcar la opción "Conectar automáticamente" para todas las redes que no sean la principal.De esta manera, Windows no puede cambiar automáticamente la red, pero sí puede cambiar a otra red manualmente.A continuación te explicamos cómo hacerlo.
En primer lugar, asegúrate de que estás conectado a la red principal que elijas, es decir, la que utilizas con frecuencia.A continuación, haga clic en el icono "Red" y luego en la otra conexión de red.Aquí, desmarca la casilla "Conectar automáticamente".Haga lo mismo para todas las demás redes disponibles que no sean la que está conectada actualmente.

Eso es todo.A partir de ahora, Windows no cambiará la red automáticamente cuando la conexión principal sea deficiente o esté desconectada.Tienes que cambiarlo manualmente.Esto debería resolver el frecuente error ERR_NETWORK_CHANGED.
Reiniciar el router
A veces, el router puede ser el culpable y hacer que la conexión de red sea inestable.En ese caso, un simple reinicio del router suele resolver el problema.
Para reiniciar un router, inicie sesión en la interfaz de administración del router (192.168.0.1), busque la opción de reiniciar o reiniciar y haga clic en ella.Desgraciadamente, cada fabricante de routers coloca el botón de reinicio en un lugar diferente.Puede que tengas que consultar el manual del router o la documentación online para encontrarlo.

Si no puedes entrar en la página de administración del router o encontrar la opción de reinicio, apaga el router, espera 30 segundos y enciéndelo.Esta acción reiniciará correctamente el router.
Después de reiniciar, conéctate a él.Ya no debería ver el error ERR_NETWORK_CHANGED.
Descarga de DNS
Un DNS corrupto puede causar todo tipo de problemas de red y mensajes de error.ERR_NETWORK_CHANGED es uno de estos errores.Afortunadamente, el lavado de DNS y el reinicio del sistema arreglarán el DNS corrupto, resolviendo el error ERR_NETWORK_CHANGED.A continuación te explicamos cómo hacerlo.
Pulsa la tecla de inicio, busca "Símbolo del sistema" y ábrelo.En la ventana de cmd, escriba "ipconfig /flushdns" y pulse Enter.Esto vaciará instantáneamente la caché de DNS de Windows.También puedes borrar manualmente la caché de DNS de Chrome.
Después de borrar la caché de DNS, reinicie el sistema.Una vez reiniciado, ya no debería ver el error ERR_NETWORK_CHANGED.
Desconectar de la VPN o del Proxy
Si está conectado a una red VPN o utiliza un Proxy, podrían ser una razón para el error ERR_NETWORK_CHANGED.
Dependiendo de cómo haya configurado la VPN o el Proxy, Windows podría tratarla como otra red.Si la VPN o el Proxy no son estables y se desconectan y reconectan constantemente a la red VPN o Proxy, esto equivale a un cambio de red.Cuando esto ocurre, Chrome y otros navegadores muestran el error ERR_NETWORK_CHANGED.
En esos casos, desconectarse de la VPN o del Proxy solucionará el problema.Entonces, abre la aplicación VPN o Proxy y haz clic en el botón "Desconectar" o "Desactivar".Una vez desconectado, comprueba si se soluciona el mensaje de error constante ERR_NETWORK_CHANGED.

Desactivar y activar el adaptador de red
Un adaptador de red defectuoso o atascado también puede ser una razón para el error.En ese caso, desactivar y activar el adaptador de red solucionará el problema.A continuación te explicamos cómo hacerlo.
Abre la app de Ajustes con el atajo de teclado "Tecla de inicio + I".Vaya a la página "Red e Internet > Estado" y haga clic en la opción "Cambiar opciones del adaptador".

La acción anterior abrirá la pantalla de Adaptadores de Red en el Panel de Control.Aquí, busque el adaptador de red, haga clic con el botón derecho del ratón sobre él y seleccione la opción "Desactivar".

Después de deshabilitarlo, vuelva a hacer clic con el botón derecho en el adaptador de red y seleccione la opción "Habilitar".
Por último, cierre la ventana del panel de control y reinicie el ordenador.
Después de reiniciar, ya no debería ver el error ERR_NETWORK_CHANGED en los navegadores Chrome o Edge.
Espero que eso ayude.
Si necesitas ayuda, coméntalo abajo e intentaré ayudarte.

