¡Corregir error! Marcador no definido en MS WORD
Actualizado 2023 de enero: Deje de recibir mensajes de error y ralentice su sistema con nuestra herramienta de optimización. Consíguelo ahora en - > este enlace
- Descargue e instale la herramienta de reparación aquí.
- Deja que escanee tu computadora.
- La herramienta entonces repara tu computadora.
Como todos sabemos, la creación de la sección de Tabla de Contenidos (TOC) en MS word es fácil con la función de Tabla Automática. Además, es una práctica habitual convertir los documentos de MS Word a formato PDF al enviarlos a alguien. Al convertir el documento, muchos de los usuarios han informado de que, en la sección del índice (TOC), venError. Marcador no definidoen lugar del número de página correspondiente a ese campo. Consulte la siguiente captura de pantalla para obtener más detalles.
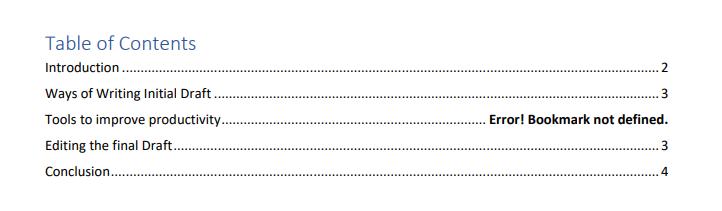
El campo denominadoHerramientas para mejorar la productividadmuestraError. Marcador no definidoen lugar del número de página. En este artículo, hemos recopilado algunas soluciones que le ayudarán a resolverError. Marcador no definido.
Solución 1: Restablecer los cambios con la función "Deshacer".
¿Ves el error en cuanto se genera una TOC? En ese caso, es posible que no hayas guardado el documento. Rápidamente, restablece los cambios.
Notas importantes:
Ahora puede prevenir los problemas del PC utilizando esta herramienta, como la protección contra la pérdida de archivos y el malware. Además, es una excelente manera de optimizar su ordenador para obtener el máximo rendimiento. El programa corrige los errores más comunes que pueden ocurrir en los sistemas Windows con facilidad - no hay necesidad de horas de solución de problemas cuando se tiene la solución perfecta a su alcance:
- Paso 1: Descargar la herramienta de reparación y optimización de PC (Windows 11, 10, 8, 7, XP, Vista - Microsoft Gold Certified).
- Paso 2: Haga clic en "Start Scan" para encontrar los problemas del registro de Windows que podrían estar causando problemas en el PC.
- Paso 3: Haga clic en "Reparar todo" para solucionar todos los problemas.
Paso 1: Haga clic en elDeshacer.Como alternativa, mantenga la teclaCtrl+Zcombinación de teclas.
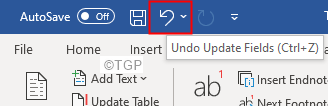
Paso 2: Ahora que conoce la acción que causó el error, intente arreglar los marcadores.
Paso 3: Una vez que todos los marcadores corruptos estén arreglados, cree un documento PDF.
Arreglo 2: Cambiar las referencias
Paso 1: Seleccionar el campo que arroja el error
Paso 2:Haga clic con el botón derecho del ratón enen ese campo
Paso 3: ElegirAlternar códigos de campoen el menú contextual.

Paso 4: Ahora, podrá ver el código del campo como se muestra a continuación
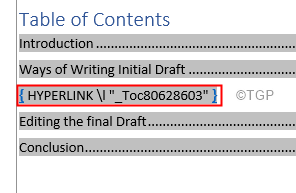
Paso 5: Desde la barra de menú superior (cinta azul en la parte superior), haga clic enInsertar
Paso 6: Haga clic enEnlaces > Marcador
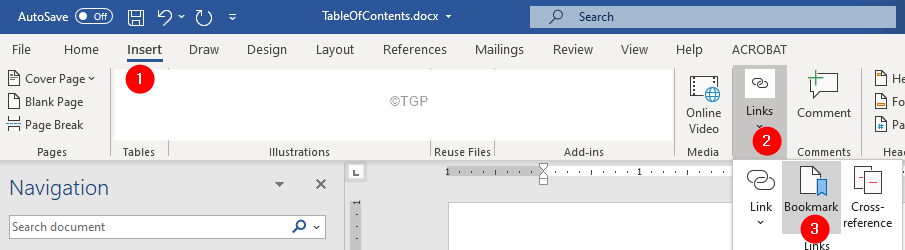
Paso 6: En elVentana de favoritosque se abre,Dar un nombre a este hipervínculo/referencia de páginay haga clic enAñadir
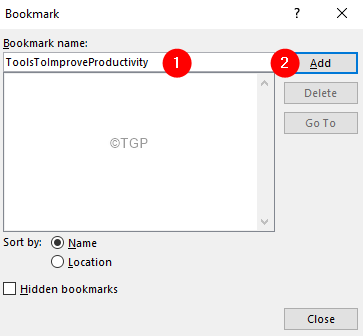
Paso 7: Repita los pasos para todos los campos con errores. Una vez que todos los marcadores corruptos estén arreglados, cree un documento PDF.
Eso es todo
Arreglo 3: Actualizar el TOC
Cuando hay cambios en los campos (por ejemplo, en la introducción o en las herramientas para mejorar la productividad), y no se actualiza la TOC, se puede ver el error. Es decir, si el número de página o el formato del encabezado del campo ha cambiado, y la TOC no se actualiza, hay posibilidades de ver este error.
Paso 1: Haga clic en el TOC
Paso 2: Haga clic enTabla de actualización
Paso 3: Desde elActualizar el índice de contenidosque aparece, haga clic enActualizar toda la tabla
Paso 4: Pulse sobre elOKbotón
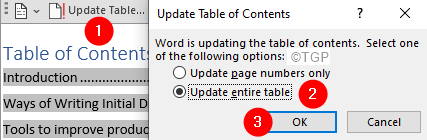
Arreglo 4: Convertir la TOC en texto estático
Pruebe esta solución sólo cuando todas las soluciones anteriores no funcionen.
Paso 1: Haga clic en el TOC
Paso 2: Seleccionar todos los contenidos de la TOC
Paso 3: PulseCtrl+Mayús+F9al mismo tiempo.
Paso 4: Ahora, puede ver que la tabla se convierte en texto estático. Es decir, esto es sólo un texto y puedes cambiarlo por lo que quieras
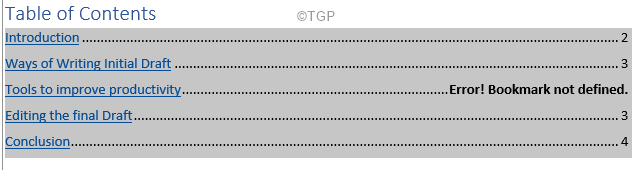
Paso 5:Eliminar el mensaje de errorutilizando el botón de retroceso e introduzca manualmente el número que desee.
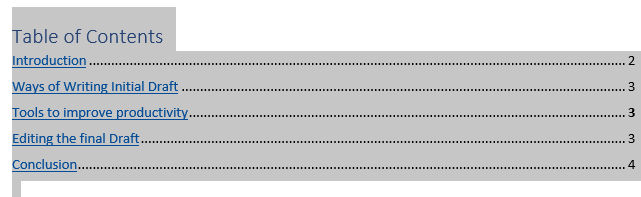
Eso es todo
Esperamos que este artículo haya sido informativo. Gracias por leer.
Por favor, comenta y haznos saber la solución que te ayudó a resolver el problema.
Permanezca atento a más consejos y trucos.

