CORREGIR la pantalla negra de Crunchyroll al transmitir
Actualizado 2023 de enero: Deje de recibir mensajes de error y ralentice su sistema con nuestra herramienta de optimización. Consíguelo ahora en - > este enlace
- Descargue e instale la herramienta de reparación aquí.
- Deja que escanee tu computadora.
- La herramienta entonces repara tu computadora.
Miles se han quejado de que la pantalla de Crunchyroll se vuelve negra cuando se transmite contenido en el navegador.Los espectadores reproducen el contenido de video en Firefox, Chrome, Safari, Opera y otros navegadores.Los subtítulos aparecen en el reproductor de video, pero la pantalla permanece en negro.Es un problema común que afecta a los dispositivos Linux, Android, macOS, Windows e iOS.
¿Por qué la pantalla de Crunchyroll se vuelve negra cuando se transmite contenido?
El consumo de contenido OTT ha aumentado en los últimos dos años y la demanda se ha disparado enormemente.La piratería es un problema social grave para las casas productoras de música y las producciones cinematográficas.Muchos artistas independientes y más pequeños luchan contra la piratería a diario, y las plataformas OTT están tomando medidas para evitar que suceda.
Tenemos que considerar múltiples aspectos al resolver la pantalla negra de Crunchyroll en el navegador.Permíteme darte algunas razones válidas por las que Crunchyroll no ve el contenido en el reproductor de video del navegador.
una.El navegador predeterminado acumula datos de formulario guardados durante el período y causa el problema.
b.El algoritmo del navegador está diseñado para aprovechar los recursos de CPU, GPU y RAM para una experiencia inmersiva.Desafortunadamente, el algoritmo de aceleración del navegador falla cuando se transmite contenido de video/audio.
Notas importantes:
Ahora puede prevenir los problemas del PC utilizando esta herramienta, como la protección contra la pérdida de archivos y el malware. Además, es una excelente manera de optimizar su ordenador para obtener el máximo rendimiento. El programa corrige los errores más comunes que pueden ocurrir en los sistemas Windows con facilidad - no hay necesidad de horas de solución de problemas cuando se tiene la solución perfecta a su alcance:
- Paso 1: Descargar la herramienta de reparación y optimización de PC (Windows 11, 10, 8, 7, XP, Vista - Microsoft Gold Certified).
- Paso 2: Haga clic en "Start Scan" para encontrar los problemas del registro de Windows que podrían estar causando problemas en el PC.
- Paso 3: Haga clic en "Reparar todo" para solucionar todos los problemas.
C.Los sitios web tienen errores internos y fallas que causan el problema de la pantalla negra de Crunchyroll.
d.La conexión de red deficiente es otro culpable, así que conecte la máquina a una red Wi-Fi y no debería tener limitaciones de ancho de banda.
mi.Casi todos los usuarios tienen un complemento instalado en el navegador y estoy ejecutando dos extensiones en Firefox.Las extensiones del navegador chocan con el algoritmo del sitio web y chocan en la batalla que conduce al problema del reproductor de video.
Hemos abordado el problema en forma de soluciones.No necesita herramientas adicionales de terceros para solucionarlos.Aplique los métodos en orden y contrarrestará múltiples problemas de una sola vez.
REVISIÓN: Pantalla negra de Crunchyroll al transmitir
El problema de la pantalla negra ocurre principalmente en los navegadores Chrome y Firefox de clase de escritorio.Por supuesto, puede probar las soluciones mencionadas en los navegadores de clase móvil y puede resolver el problema.He seleccionado Chrome y Firefox ya que son los dos navegadores más populares del segmento.
Deshabilitar la aceleración de hardware
Los navegadores modernos tienen aceleración de hardware integrada en el software, por lo que pueden ofrecer una experiencia inmersiva.Los sitios web se han vuelto más pesados y han comenzado a ofrecer múltiples productos, servicios y herramientas en línea.
Es un desafío para el navegador ejecutar las herramientas basadas en la web, películas, programas, imágenes, contenido de audio y más.El algoritmo utiliza CPU, GPU y RAM para cargar los archivos pesados en la pieza de software y brindarle una experiencia inmersiva.
Puede deshabilitar la Aceleración de hardware en el navegador predeterminado y déjeme mostrarle el camino.
Cromo:
1.Abre Chrome.
2.Copie y pegue el comando (chrome://settings/) en el portapapeles y luego presione la tecla Enter.
![]()
3.Haga clic en el icono desplegable debajo de la opción "Avanzado".
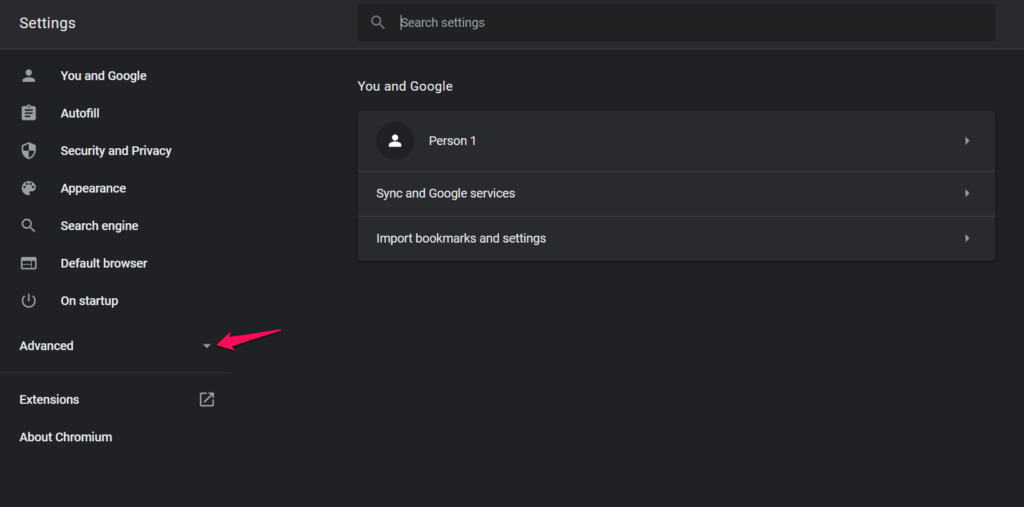
4.Seleccione "Sistema" en el menú desplegable.
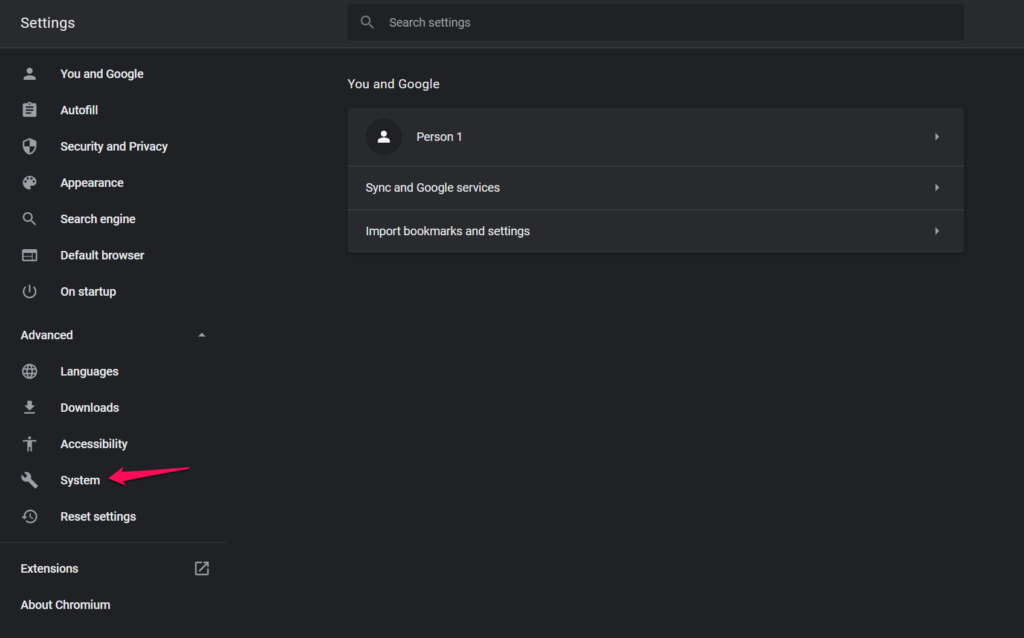
5.Anule la selección de la opción "Usar aceleración de hardware cuando esté disponible".
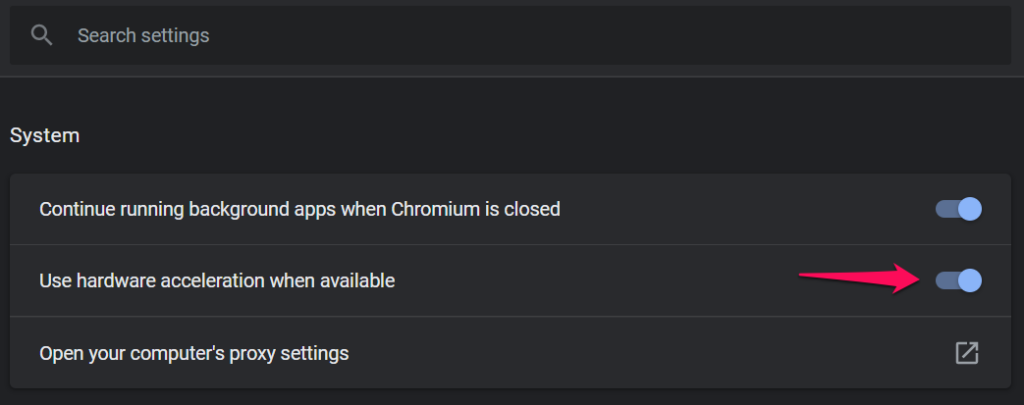
6.Haga clic en el botón "Reiniciar" para finalizar el proceso.
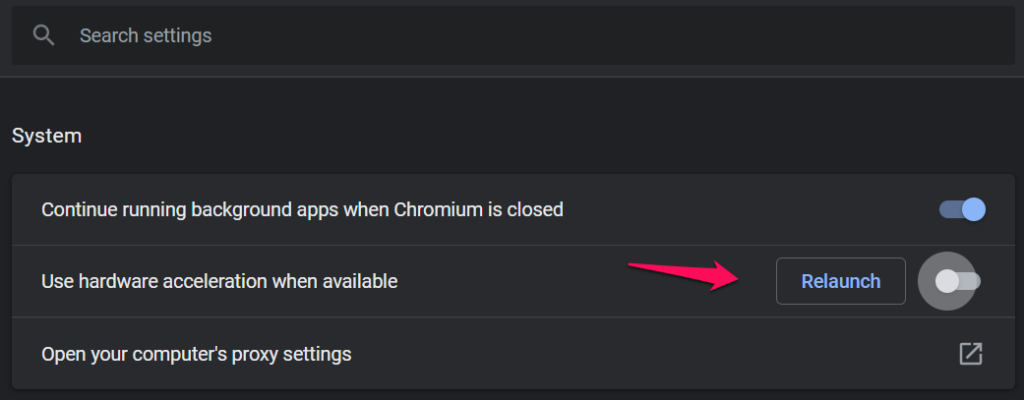
7.Inicie el navegador y verifique la efectividad de la acción.
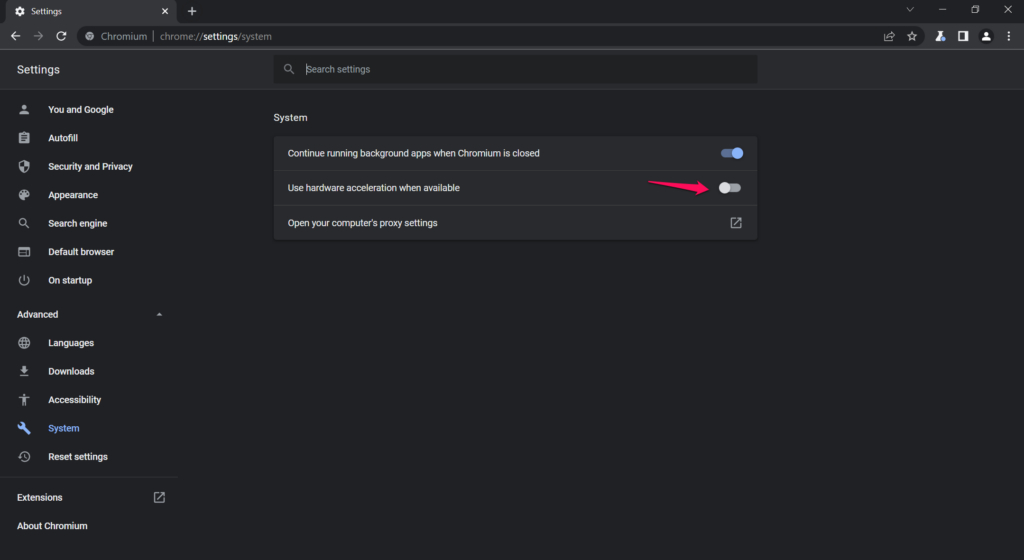
Reproduzca el contenido de video en el sitio web de Crunchyroll y el reproductor de video no tendrá ningún problema.
Firefox:
1.Abre Firefox.
2.Copie y pegue el comando (sobre: preferencias) en el portapapeles y luego presione la tecla Intro.
![]()
3.Desplácese hacia abajo y anule la selección de "Usar la configuración de rendimiento recomendada" para ver más opciones.
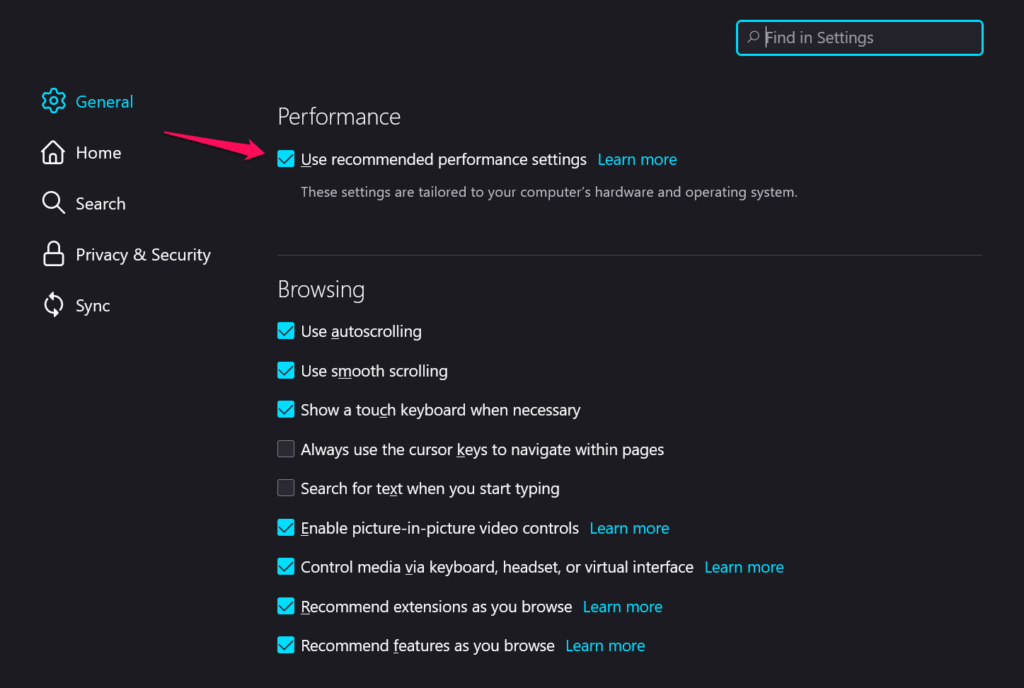
4.Anule la selección de la opción "Usar aceleración de hardware cuando esté disponible".
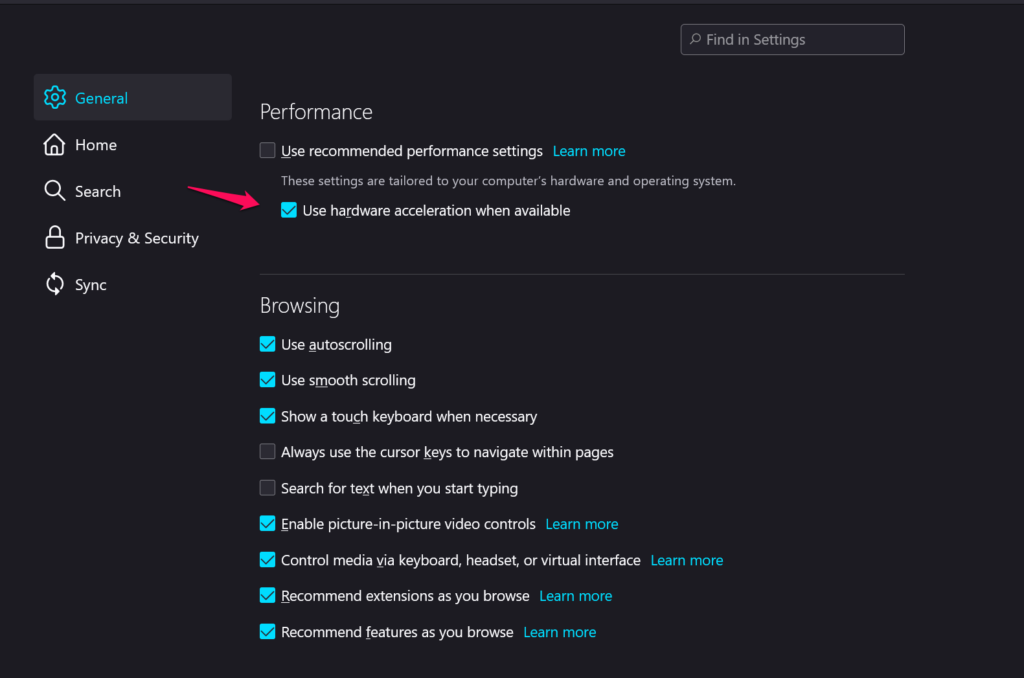
5.Asegúrese de que la aceleración de hardware esté deshabilitada en la PC.
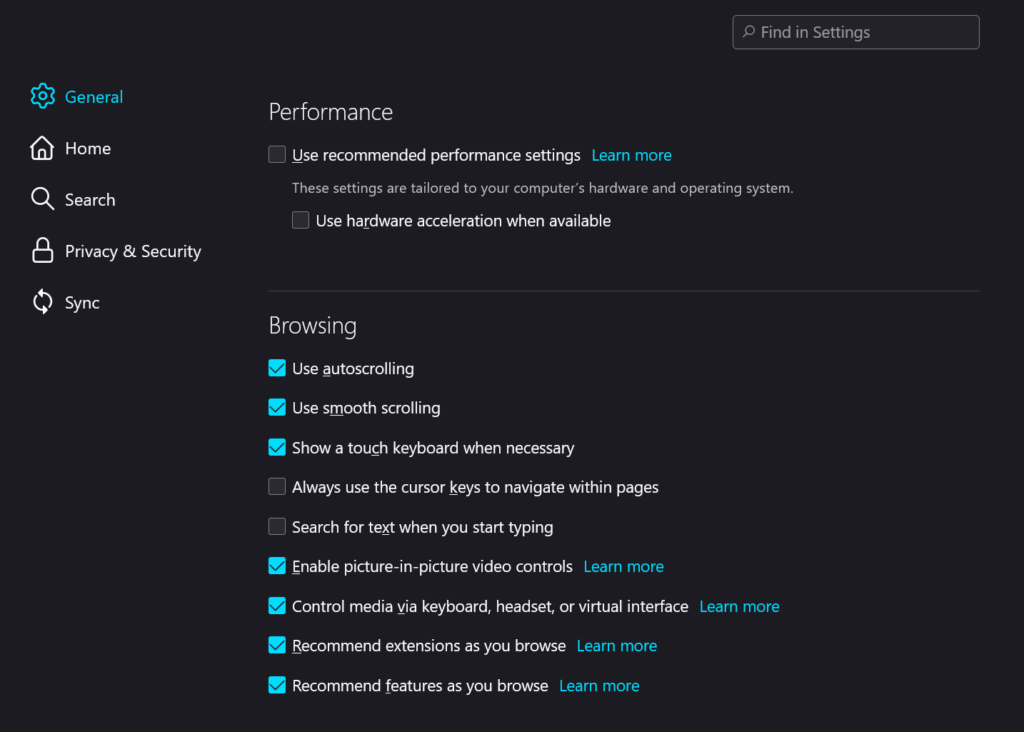
No tiene que reiniciar el navegador para aplicar la nueva configuración en la máquina.Actualice la página web y comenzará a cargar el contenido de video en el reproductor de video sin problemas.
Borde:
1.Borde abierto.
2.Copie y pegue el comando (edge://settings/profiles) en el portapapeles, luego presione la tecla Enter.

3.Seleccione "Sistema" en el menú principal.
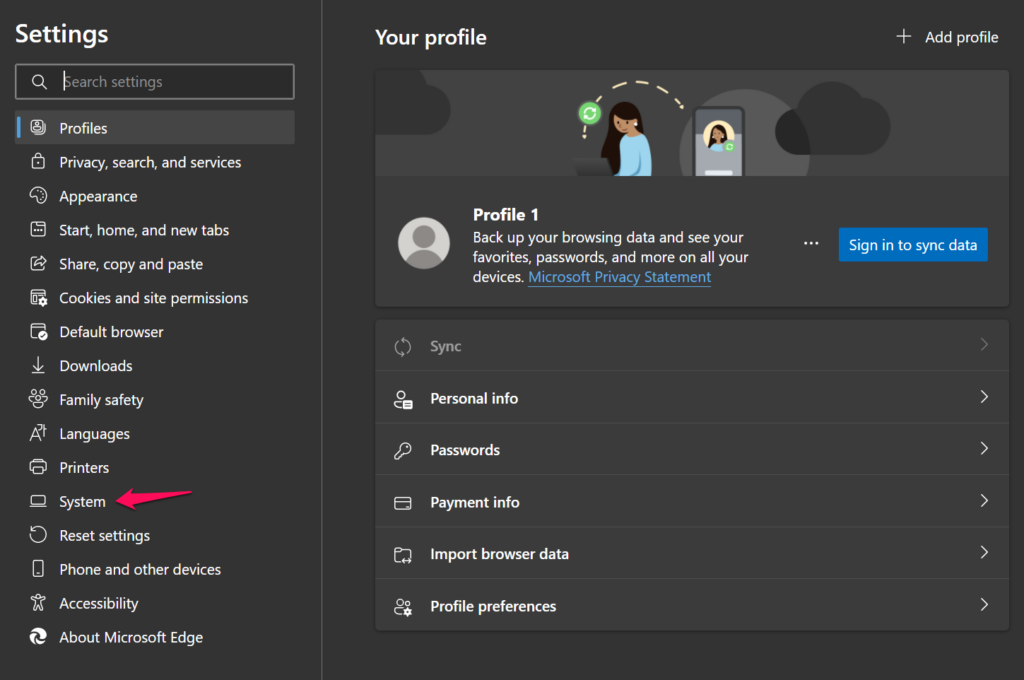
4.Anule la selección de la opción "Usar aceleración de hardware cuando esté disponible".
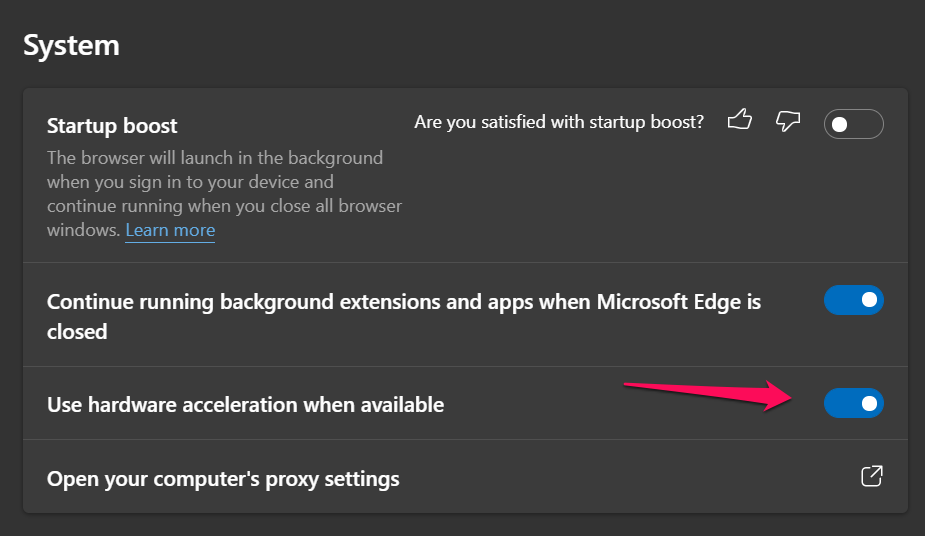
5.Haga clic en el botón "Reiniciar" para finalizar el proceso.
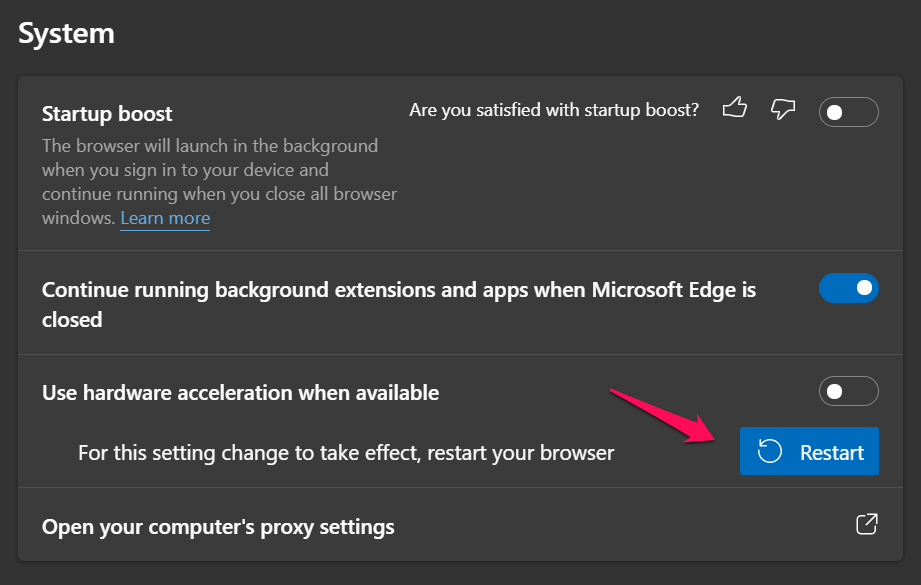
6.Regrese y confirme que la función está desactivada en el navegador.
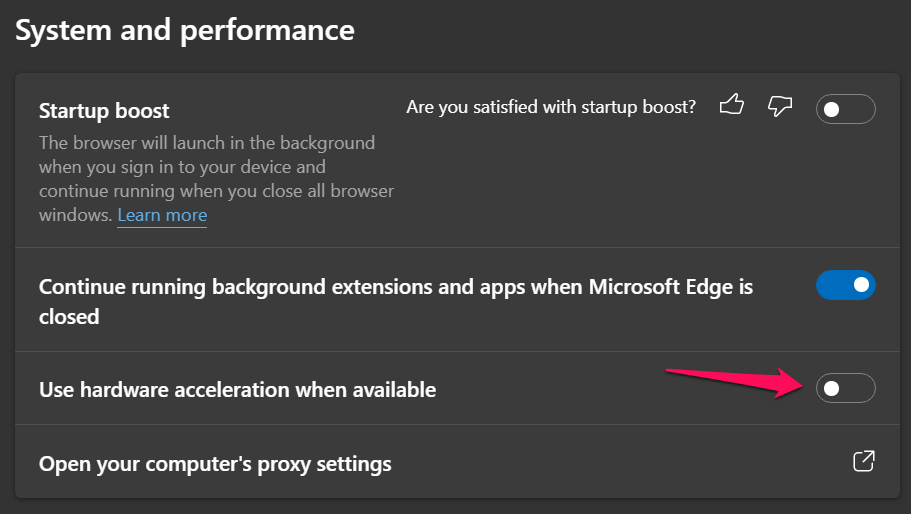
Vuelva a cargar la página web y el contenido de video de Crunchyroll se reproducirá sin problemas en Microsoft Edge.
Hay que tener en cuenta que el navegador no funcionará como antes.
Recomiendo a los lectores habilitar la aceleración de hardware después de que termine de ver el video.Desafortunadamente, debe habilitar/deshabilitar la función manualmente, y es la única forma de resolver el problema en el sitio de Crunchyroll.
Borrar datos de formulario guardados en el navegador
Siempre estoy navegando por Internet en modo privado, pero acumula más de 100 MB de datos por sesión.La mayoría de los usuarios navegan en el modo normal y el programa acumula muchos datos a lo largo de los meses.
Limpie los datos de navegación, incluidas las cookies, el caché, los datos guardados, el historial, las contraseñas, etc.Por supuesto, no tocaremos los marcadores guardados en el navegador y seguiremos mi ejemplo para eliminar la basura del sistema.
Cromo:
1.Abre Chrome.
2.Copie y pegue el comando (chrome://settings/) en el portapapeles, luego presione la tecla Enter.
3.Haga clic en "Seguridad y privacidad" en el menú principal.
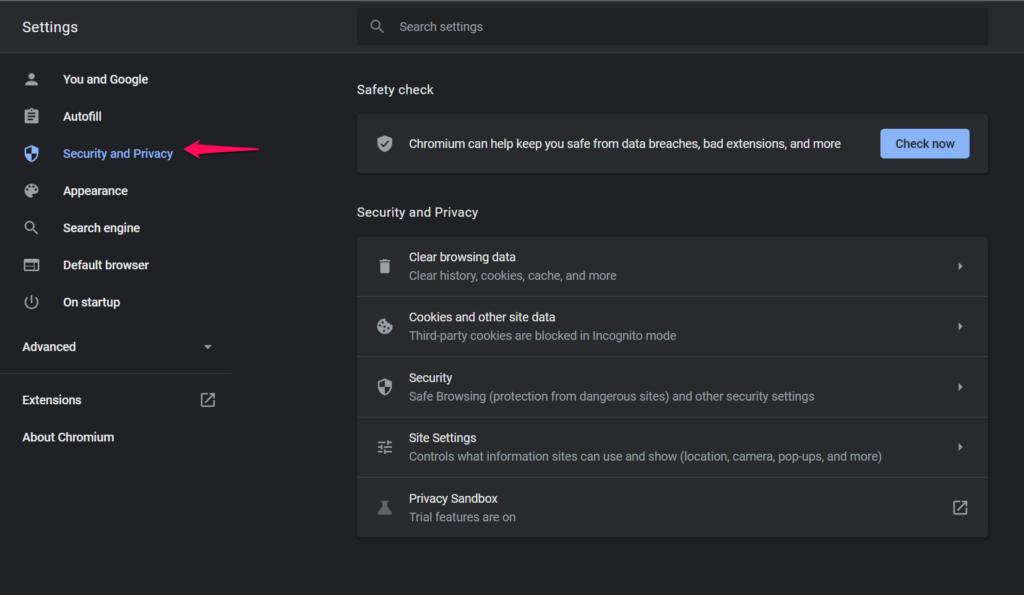
4.Haz clic en la opción "Borrar datos de navegación".
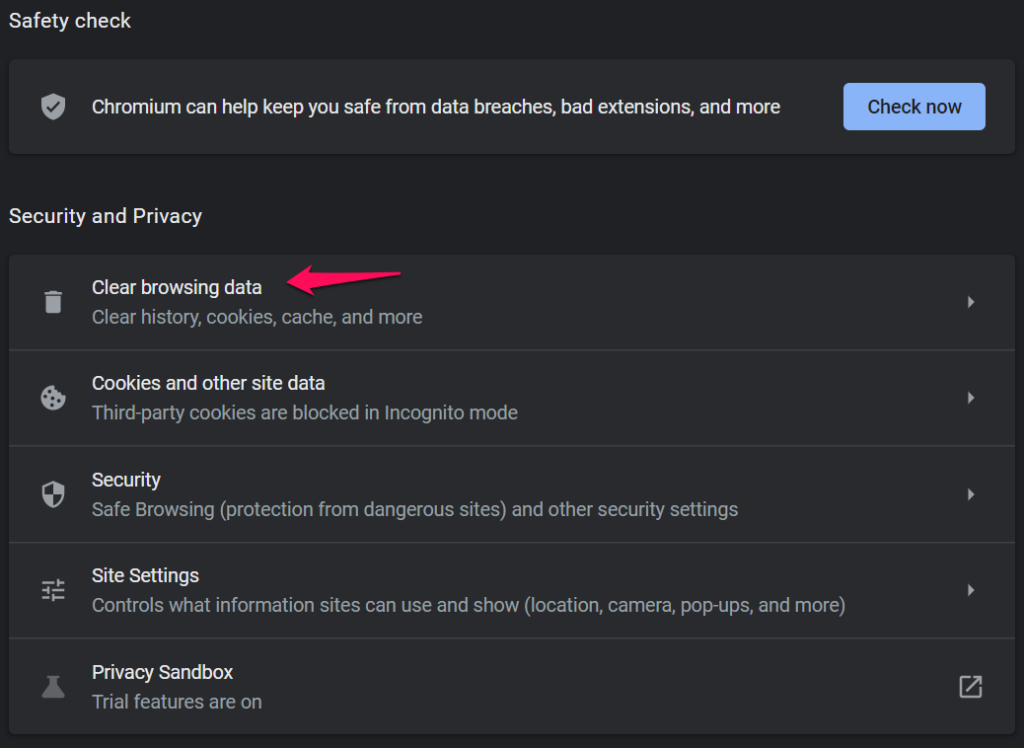
5.Aparece un diseño emergente y seleccione "Avanzado" en el menú superior.
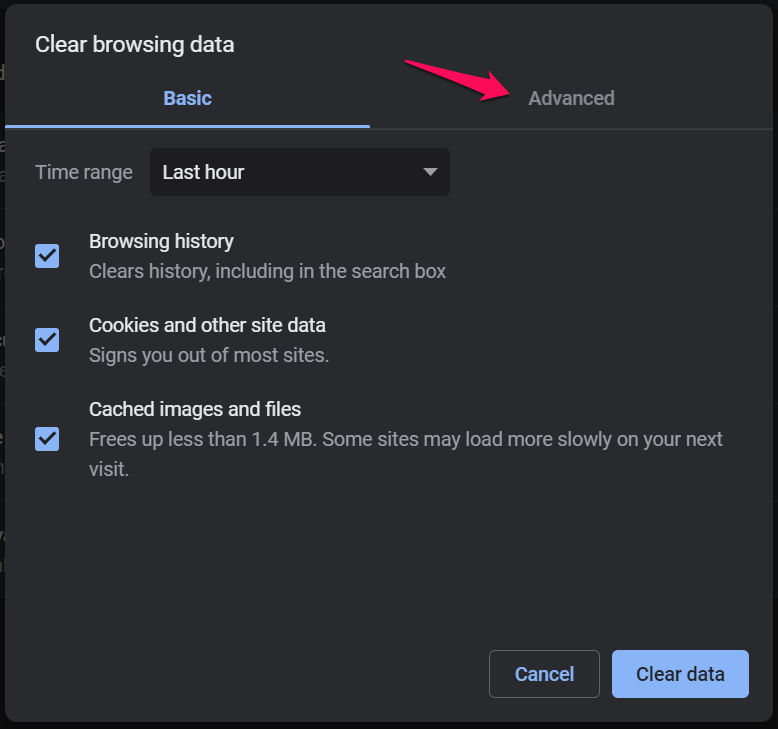
6.Elija "Todo el tiempo" en el rango, luego seleccione todas las opciones.
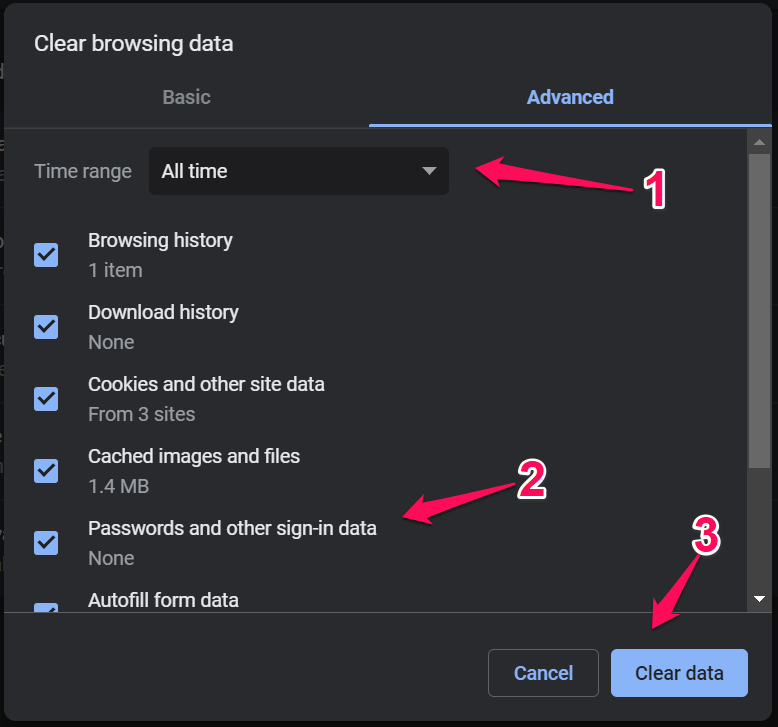
7.Haga clic en "Borrar datos" para finalizar el proceso.
Quiero que tenga en cuenta que perderá su contraseña guardada y su historial en el proceso.
Firefox:
1.Abre Firefox.
2.Copie y pegue el comando (sobre: preferencias) en el portapapeles, luego presione la tecla Intro.
3.Seleccione "Privacidad y seguridad" en el menú principal.
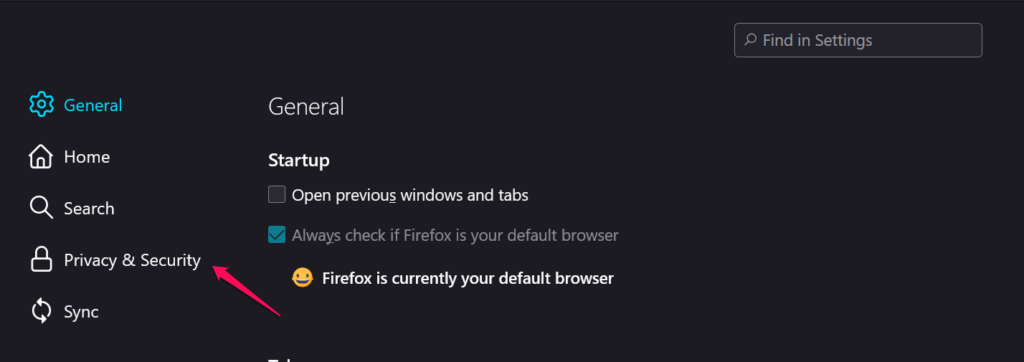
4.Haga clic en la opción "Borrar datos".
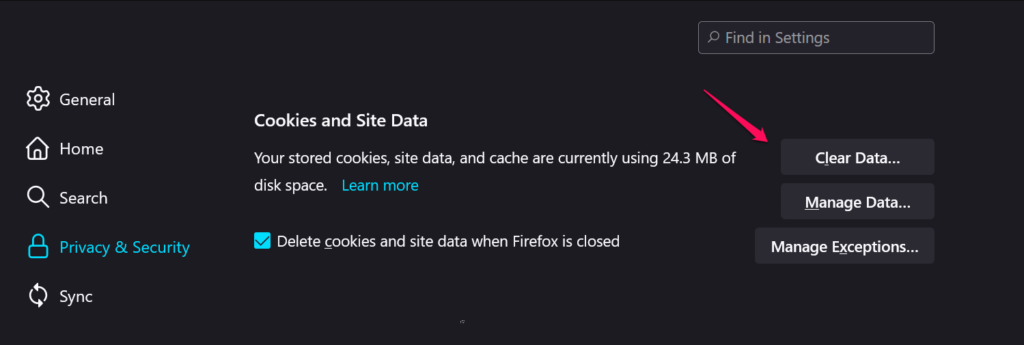
5.Seleccione las dos opciones y haga clic en la opción "Borrar".
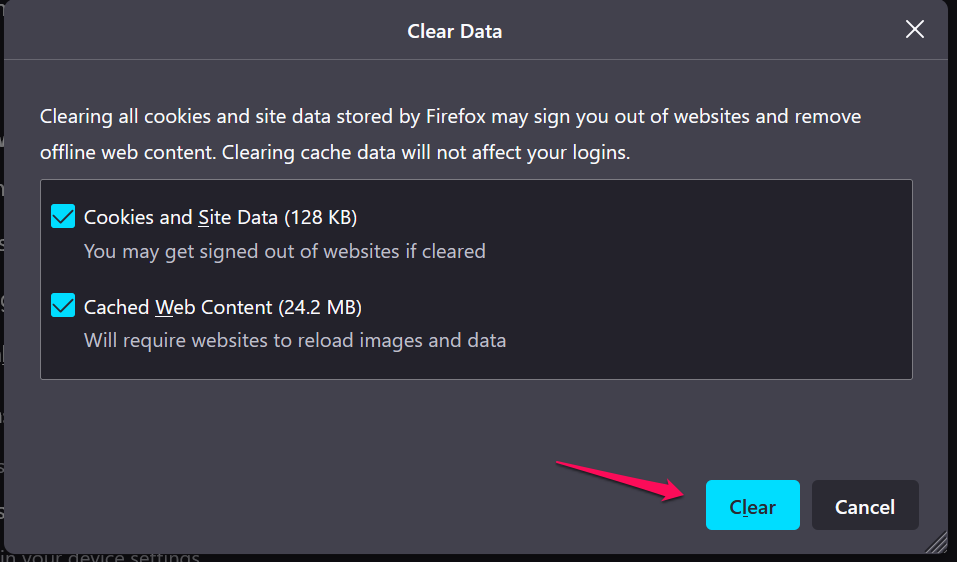
una.Cookies y datos del sitio (XMB)
b.Contenido web en caché (XMB)
6.Haga clic en el botón "Borrar ahora".
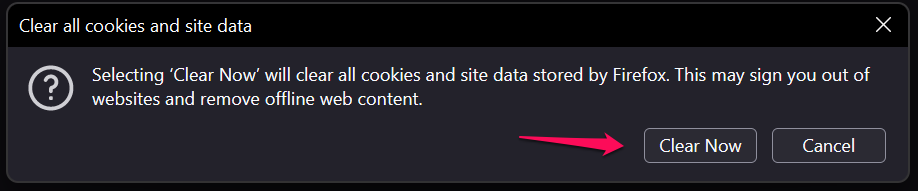
7.Desplácese hacia abajo y haga clic en el botón "Borrar historial".
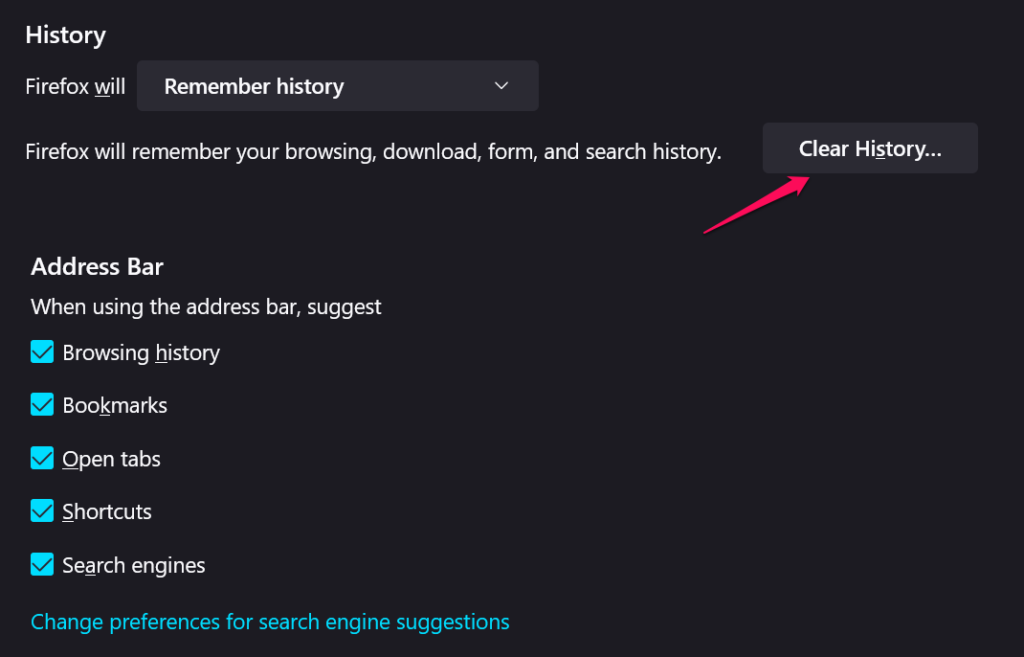
8.Aparecerá una nueva ventana en la pantalla y haga clic en el botón "Aceptar".
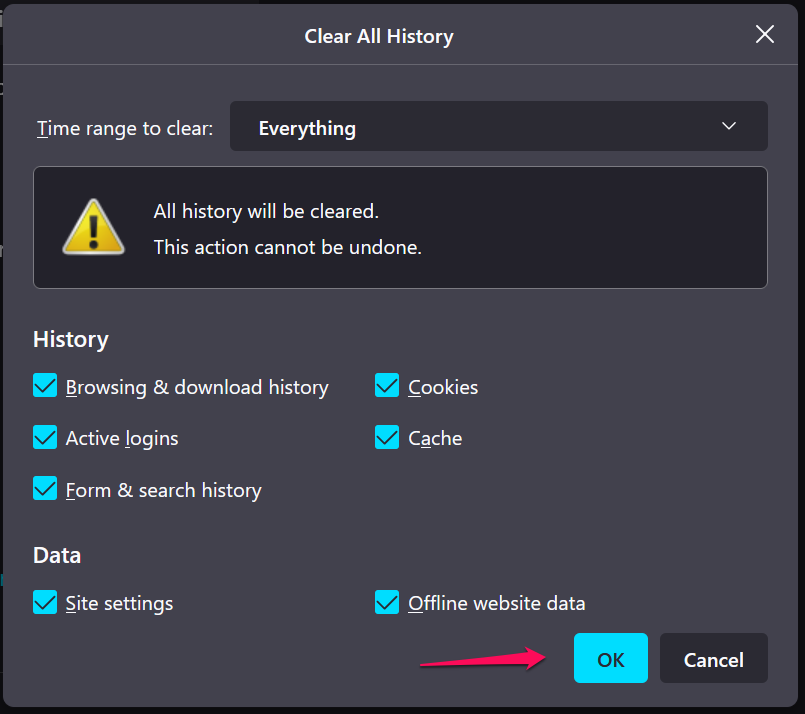
Ha borrado con éxito los datos guardados del formulario en el navegador Firefox.
Borde:
1.Borde abierto.
2.Copie y pegue el comando (edge://settings/profiles) en el portapapeles, luego presione la tecla Enter.
3.Seleccione "Privacidad, búsqueda y servicios" en el menú principal.
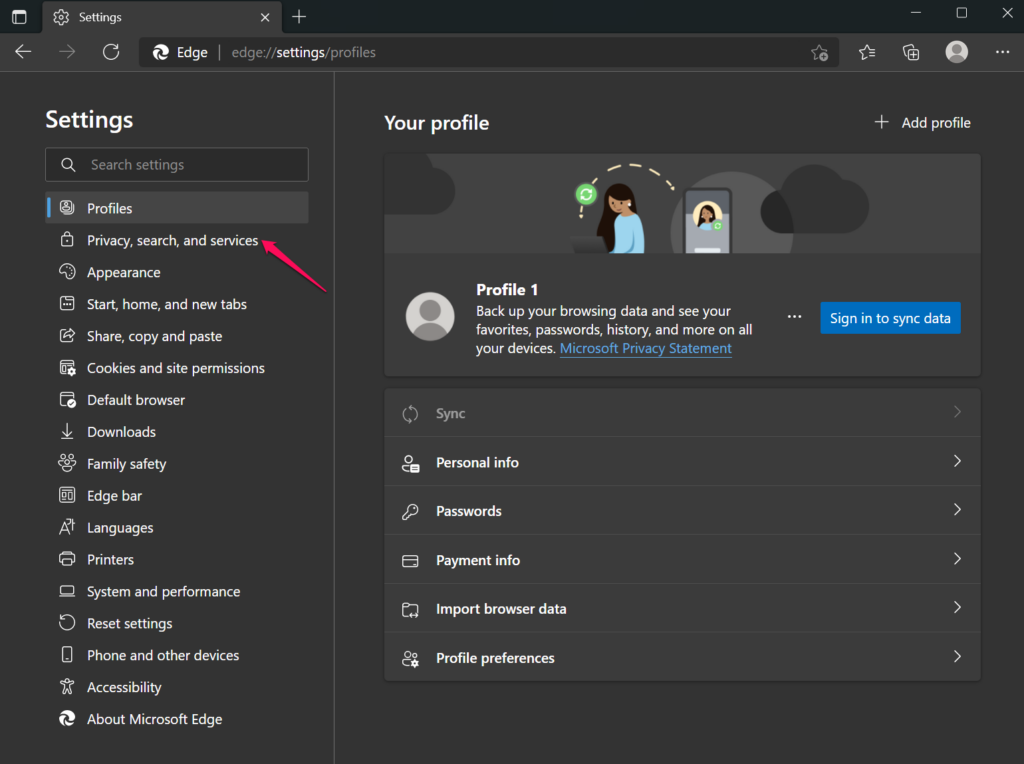
4.Seleccione la opción "Elegir qué borrar".
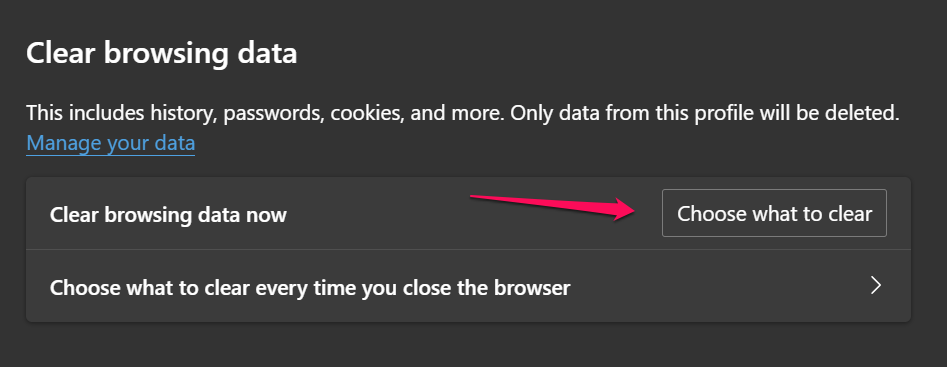
5.Seleccione "Todo el tiempo" en el rango de tiempo, luego seleccione todas las opciones.
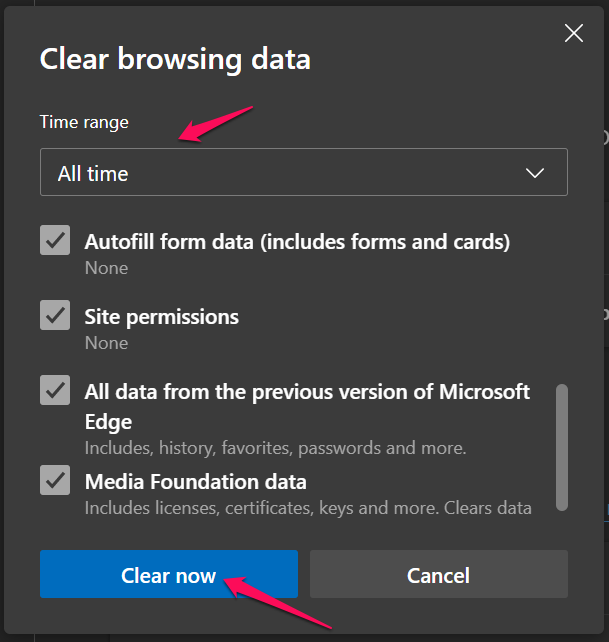
6.Haga clic en "Borrar ahora" para eliminar la basura del sistema.
Ha borrado las cookies guardadas, el caché, el historial y otra basura en la máquina.El tutorial aplica las variantes de navegadores de Windows, macOS y Linux.
Eliminar malas extensiones
Las extensiones ahora son parte del navegador y tengo dos extensiones activas ejecutándose en segundo plano.Hay muchas extensiones malas listadas en la tienda de Chrome y en la tienda de complementos de Mozilla.Entiendo que Mozilla no tiene fondos suficientes para verificar todos los complementos enumerados en la tienda, y es por eso que tenemos que dar el primer paso para su integridad.
Cromo:
1.Abre Chrome.
2.Copie y pegue el comando (chrome://settings/) en el portapapeles, luego presione la tecla Enter.
3.Haga clic en "Seguridad y privacidad" en el menú principal.
4.Haga clic en el botón "Comprobar ahora" en la sección Comprobación de seguridad.
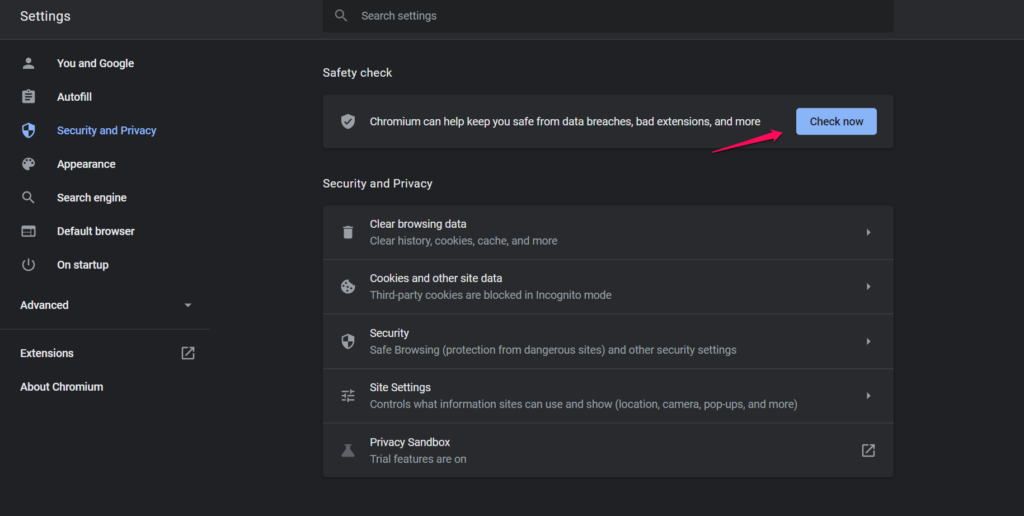
5.Deje que Chrome realice algunos escaneos y puede demorar un minuto.
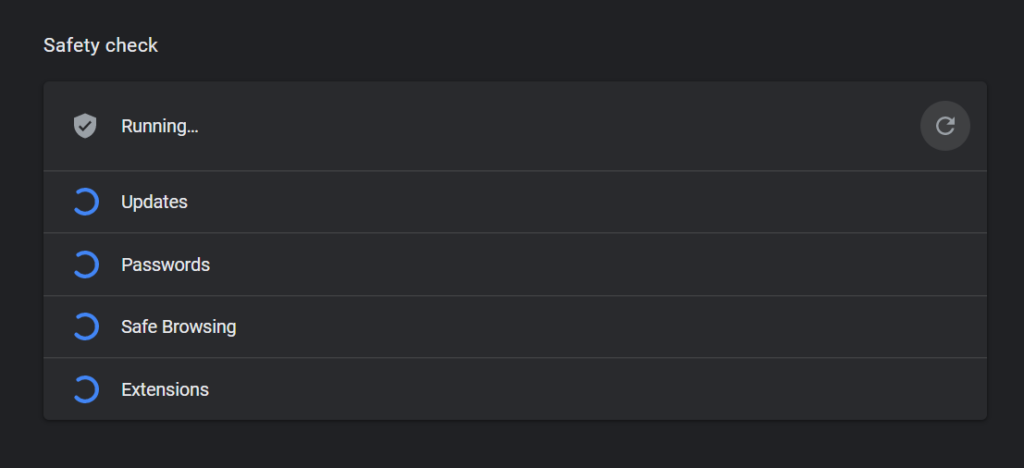
6.No hay extensiones peligrosas en el navegador.
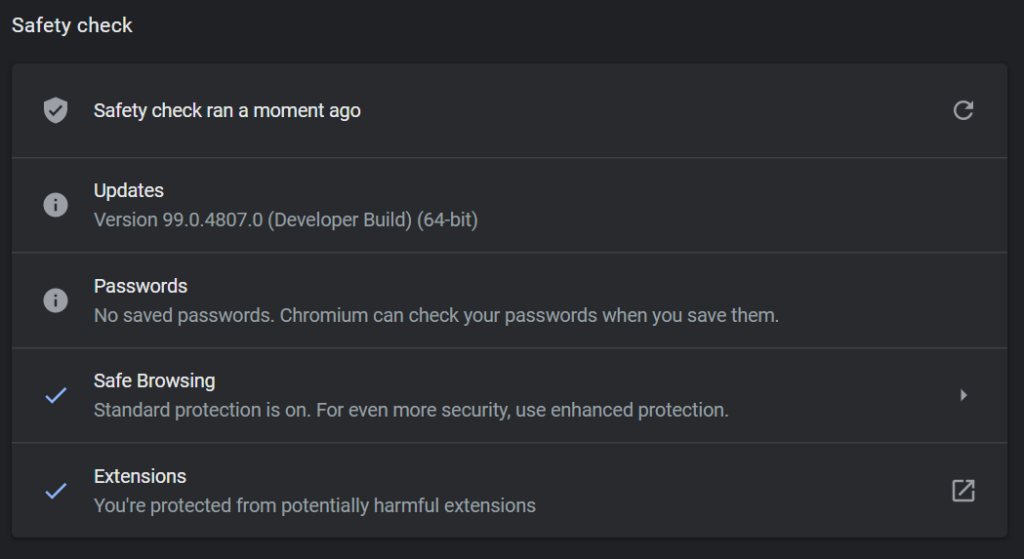
Puede deshabilitar todas las extensiones manualmente desde la sección "chrome://extensions/".Te mostré una nueva forma de escanear los complementos instalados en el sistema, para que puedas eliminar extensiones peligrosas.
Firefox:
El navegador de código abierto adoptó un enfoque diferente y lo prefiero así.
1.Abre Firefox.
2.Haga clic en el menú de tres puntos ubicado en la esquina superior derecha.
3.Elija "Ayuda" en el menú desplegable.
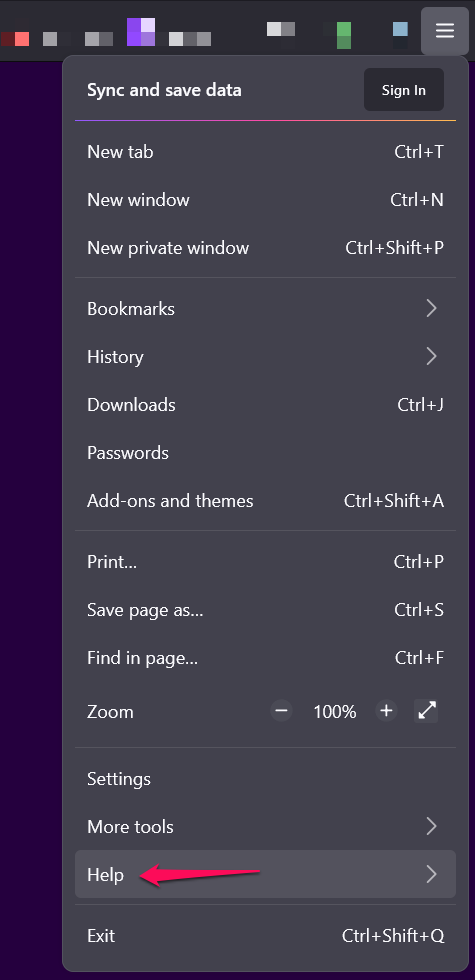
4.Seleccione la opción "Modo de solución de problemas".
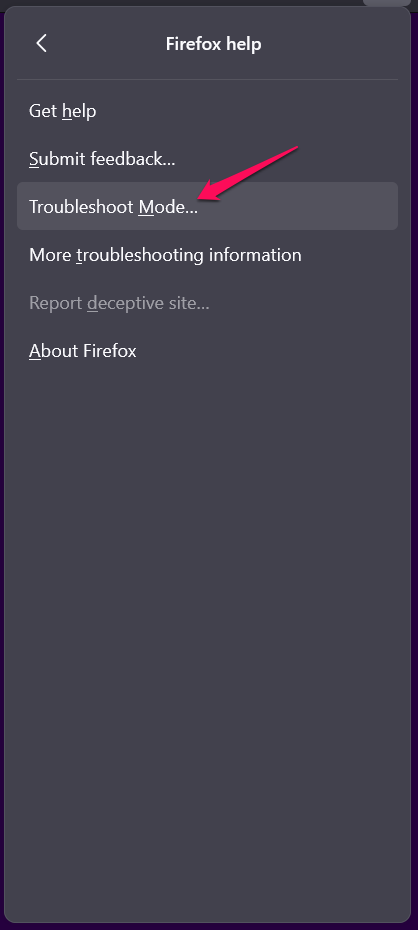
5.Haga clic en la ventana emergente "Reiniciar".
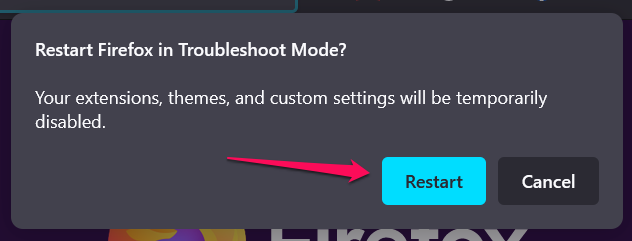
6.Aparece una ventana emergente de notificación en la pantalla y haga clic en la opción "Abrir".
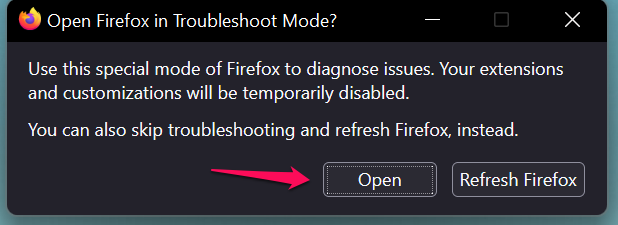
Nota: puede elegir "Actualizar" si desea restablecer el navegador.
Ejecute la página web de Crunchyroll y descubra si el contenido del video se puede reproducir o no.
7.Siga los mismos pasos y haga clic en la opción "Desactivar modo de solución de problemas".
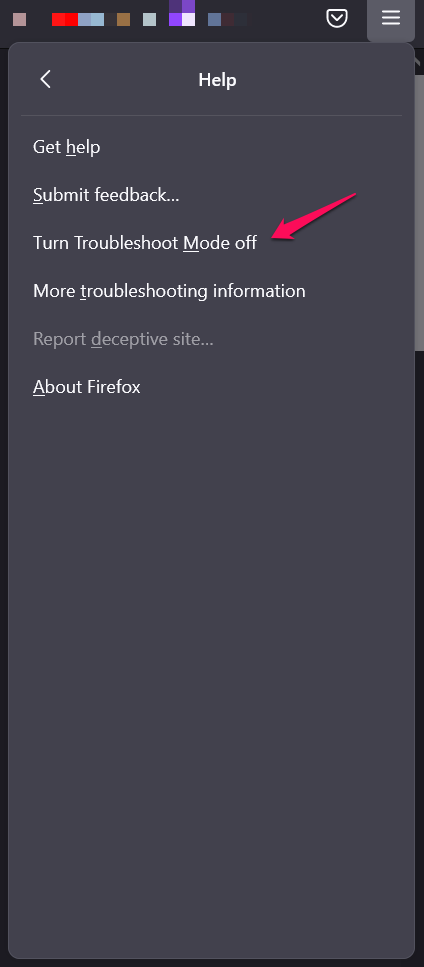
El modo de solución de problemas le permite identificar el problema y eliminar la extensión problemática.
Borde:
1.Borde abierto.
2.Vaya a la página (edge://extensiones/).

3.Deshabilitar todas las extensiones.
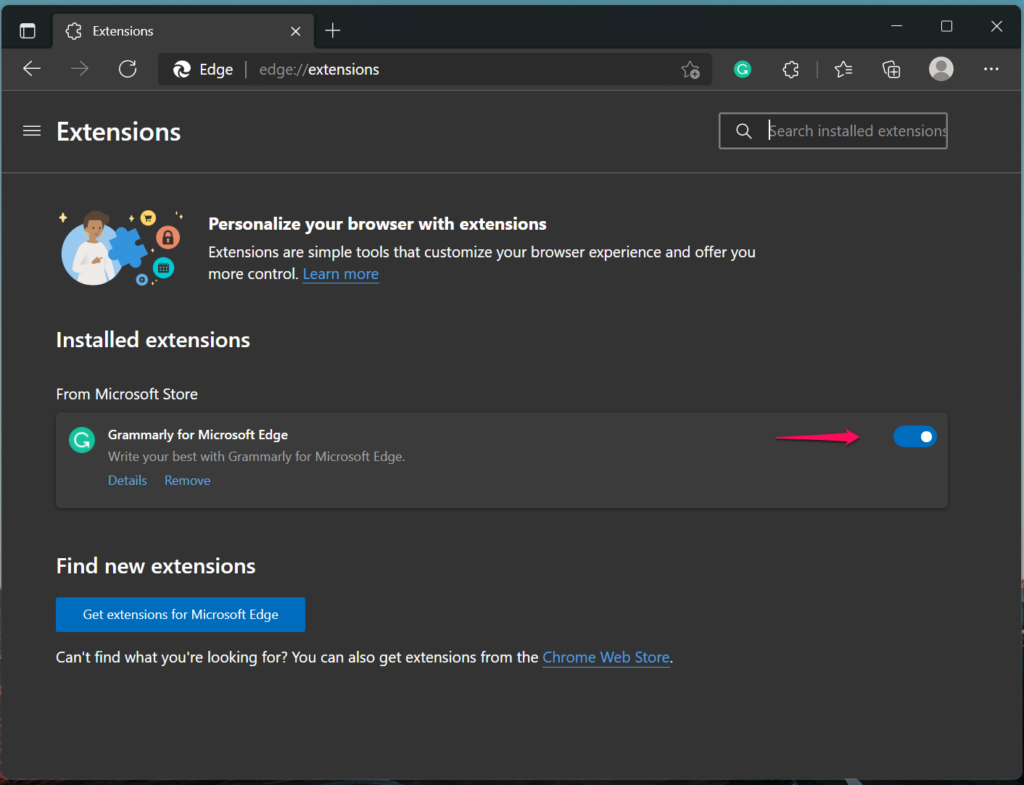
Tomamos un enfoque directo en Edge por una razón y nos tomamos el tiempo para identificar la extensión problemática.
Virus y amenazas de Windows
No debe tomar a la ligera el nuevo malware y las amenazas, ya que son la principal razón por la que el software no funciona a un nivel óptimo.Ejecute un escaneo completo del sistema en máquinas con Windows y macOS, y dejaré el sistema operativo Linux de la ecuación.El entorno Linux es seguro en comparación con Windows y macOS.
Seguridad de Windows:
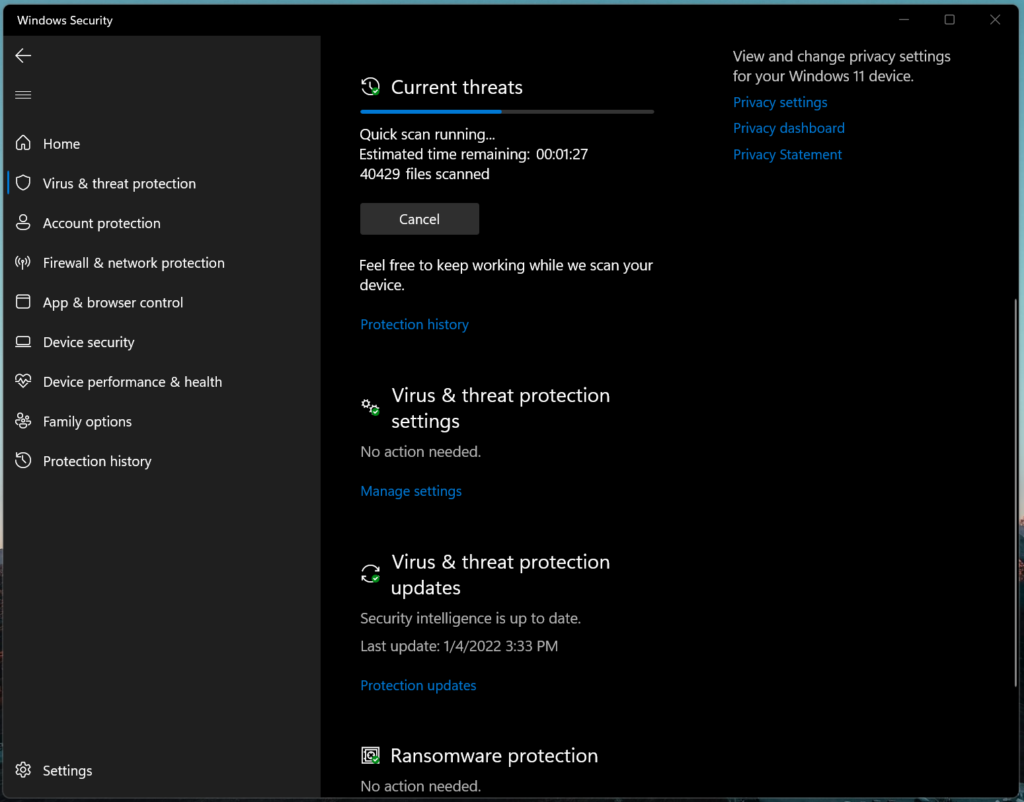
Malwarebytes (GRATIS):
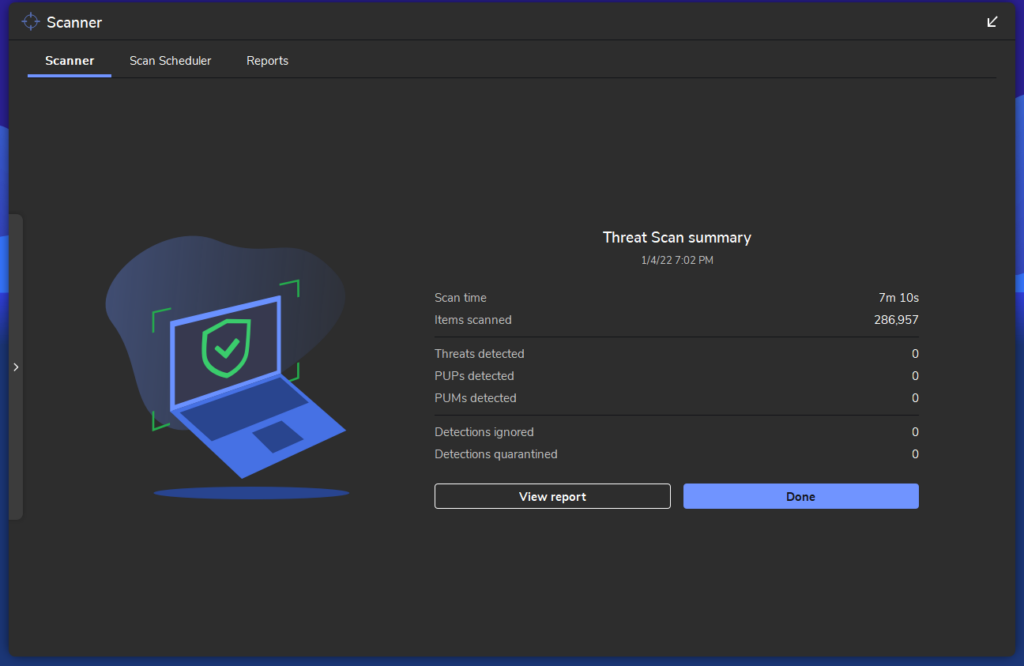
Cree un punto de restauración, si es necesario porque el malware comienza a destruir el sistema lentamente.No estamos patrocinados ni pagados por la compañía Malwarebytes, y soy un usuario genuino.Debe optar por cualquier solución de seguridad premium, y Windows Defender no es consistente y permite que las amenazas atraviesen las capas de seguridad de vez en cuando.
Línea de fondo
Debería poder contrarrestar que la pantalla Crunchyroll se vuelva negra cuando transmita contenido en los navegadores Chrome, Firefox y Edge.Afortunadamente, el mercado ha aceptado diferentes navegadores y mi primera selección es Firefox.Elegiría Microsoft Edge si un sitio web o servicio no está operativo en Firefox.Debe elegir una alternativa que lo ayude en caso de apuro, y le sugiero que elija Chromium.Háganos saber qué solución resolvió el problema de la pantalla negra de Crunchyroll en la sección de comentarios a continuación.

