Corregir las propiedades de red que se produjeron errores inesperados
Actualizado 2023 de enero: Deje de recibir mensajes de error y ralentice su sistema con nuestra herramienta de optimización. Consíguelo ahora en - > este enlace
- Descargue e instale la herramienta de reparación aquí.
- Deja que escanee tu computadora.
- La herramienta entonces repara tu computadora.
En algún momento, un usuario tiene que configurar sus propiedades de red. Como Windows 10 es capaz de proporcionar toneladas de servicios beneficiosos a sus usuarios, cambiar la configuración de red es solo uno de ellos. Pero a veces, cuando su sistema operativo se actualiza, comienza a funcionar de manera inapropiada.
Por ejemplo, muchos usuarios de Windows se han quejado de que no pueden acceder a las propiedades de la red como se esperaba. Por lo tanto, si usted es uno de esos consumidores, estoy aquí para ayudarlo. Le diré exactamente lo que necesita para corregir errores inesperados en las propiedades de red . De esta manera, podrá realizar más personalizaciones como se esperaba.
Tres formas de corregir las propiedades de la red Se produjeron errores inesperados
Reinstale los controladores del adaptador de red

- Inicie el Administrador de dispositivos en Windows.
- Ábralo presionando la tecla Windows+R y luego ejecutando "devmgmt.msc" desde el cuadro Ejecutar.
- Use la barra de búsqueda de Cortana para abrir esta utilidad.
- Ahora busque y expanda la pestaña "Adaptadores de red".
- Haga clic con el botón derecho en el adaptador de red que desee y seleccione "Desinstalar dispositivo"
- Haga clic en el botón "Desinstalar" para confirmar su acción.
- Cuando se le notifique de su desinstalación, haga clic en "Acción" en la barra de menú.
- Seleccione "Buscar cambios de hardware"
- Espere un momento hasta que su sistema operativo reinstale los controladores.
- Una vez hecho, compruebe si el problema está resuelto o no.
Actualizar el controlador del adaptador de red
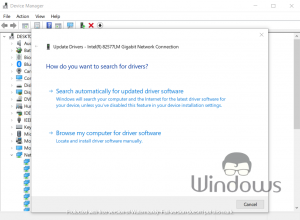
Notas importantes:
Ahora puede prevenir los problemas del PC utilizando esta herramienta, como la protección contra la pérdida de archivos y el malware. Además, es una excelente manera de optimizar su ordenador para obtener el máximo rendimiento. El programa corrige los errores más comunes que pueden ocurrir en los sistemas Windows con facilidad - no hay necesidad de horas de solución de problemas cuando se tiene la solución perfecta a su alcance:
- Paso 1: Descargar la herramienta de reparación y optimización de PC (Windows 11, 10, 8, 7, XP, Vista - Microsoft Gold Certified).
- Paso 2: Haga clic en "Start Scan" para encontrar los problemas del registro de Windows que podrían estar causando problemas en el PC.
- Paso 3: Haga clic en "Reparar todo" para solucionar todos los problemas.
- Navegue al Administrador de dispositivos implementando el mismo método proporcionado en el primer paso.
- Haga clic con el botón derecho en su adaptador de red y seleccione "Actualizar controlador"
- En la siguiente ventana, haga clic en "Buscar automáticamente el software del controlador actualizado"
- Si se le notifica acerca de la actualización del controlador, permita que Windows lo instale.
- Luego, reinicie su PC.
Deshabilitar TCP/IPv6
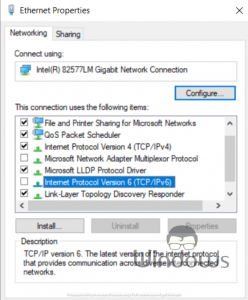
- Inicie el Panel de control a través de la barra de búsqueda.
- Vaya a Redes e Internet >> Centro de redes y recursos compartidos
- En el menú del lado izquierdo, haga clic en "Cambiar la configuración del adaptador"
- Haga clic con el botón derecho en "Ethernet" y seleccione "Propiedades"
- En la pestaña "Redes", desmarque la casilla "Protocolo de Internet versión 6 (TCP/IPv6)".
- Haga clic en el botón "Aceptar" y cierre todas las demás pestañas.
- Reinicie la PC para usarla para guardar los cambios correctamente.
Cambiar la dirección DNS

- Vuelva a iniciar "Cambiar la configuración del adaptador"
- Navegue a las propiedades de su Ethernet.
- Seleccione "Protocolo de Internet versión 4 (TCP/IPv4)" y haga clic en "Propiedades"
- En "General", seleccione la viñeta "Usar las siguientes direcciones de servidor DNS".
- Ahora configure 8.8.8.8 como el "servidor DNS preferido"
- Ingrese 8.8.4.4 en "Servidor DNS alternativo"
- Luego, haga clic en el botón "Aceptar".
Eso es todo, siga visitando WindowsBoy para obtener más información.

