Corrige el código de error de OneDrive 0x80070185 en Windows 10
Actualizado 2023 de enero: Deje de recibir mensajes de error y ralentice su sistema con nuestra herramienta de optimización. Consíguelo ahora en - > este enlace
- Descargue e instale la herramienta de reparación aquí.
- Deja que escanee tu computadora.
- La herramienta entonces repara tu computadora.
Microsoft OneDrive es uno de los populares servicios de sincronización y alojamiento de archivos en la nube de Microsoft.Los usuarios de Windows pueden cargar fácilmente los archivos necesarios en el almacenamiento en la nube y descargarlos cuando sea necesario con la ayuda de Internet.Sin embargo, algunos de los problemas que los usuarios de Windows y OneDrive pueden encontrar cada vez que intentan acceder a los archivos cargados.A veces, los usuarios también encuentran fallas en la apertura o sincronización de archivos, lo que es un poco complicado.El código de error de OneDrive 0x80070185 en Windows 10 es uno de esos problemas y, si recibe el mismo, consulte esta guía de solución de problemas para solucionarlo.
Bueno, este problema en particular les está apareciendo mucho a los usuarios de Windows 10 y los usuarios afectados están literalmente informando en el foro de Microsoft.Sigue apareciendo para los usuarios cada vez que intentan acceder o descargar contenido guardado de OneDrive con un mensaje que dice "Error 0x80070185: la operación en la nube no tuvo éxito". Puede haber un par de razones detrás del código de error, como un tamaño de archivo más grande, un archivo de configuración o certificados dañados, problemas con el caché, problemas con el Registro de Windows, problemas de conectividad a Internet, problemas con el antivirus o el firewall, etc.
Leer también
Descargue el controlador de audio Dolby para Windows 11/10/8.1
Notas importantes:
Ahora puede prevenir los problemas del PC utilizando esta herramienta, como la protección contra la pérdida de archivos y el malware. Además, es una excelente manera de optimizar su ordenador para obtener el máximo rendimiento. El programa corrige los errores más comunes que pueden ocurrir en los sistemas Windows con facilidad - no hay necesidad de horas de solución de problemas cuando se tiene la solución perfecta a su alcance:
- Paso 1: Descargar la herramienta de reparación y optimización de PC (Windows 11, 10, 8, 7, XP, Vista - Microsoft Gold Certified).
- Paso 2: Haga clic en "Start Scan" para encontrar los problemas del registro de Windows que podrían estar causando problemas en el PC.
- Paso 3: Haga clic en "Reparar todo" para solucionar todos los problemas.
Cómo reparar el error del dispositivo de E/S del disco duro externo en Windows 11/10
Corrección: Win+Shift+S no funciona en Windows 11/10
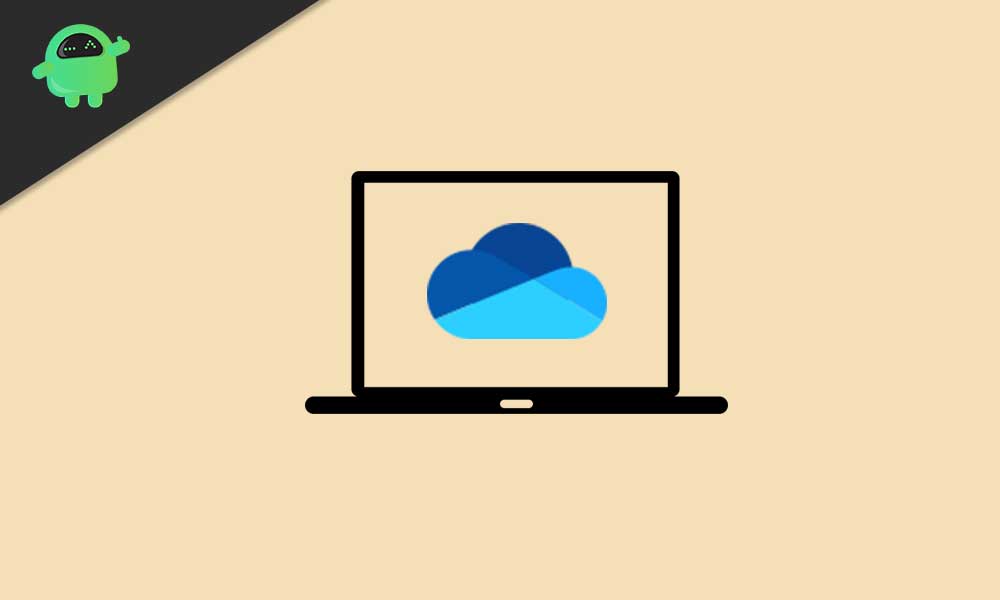
Corrección: Código de error de OneDrive 0x80070185 en Windows 10
Como mencionamos algunas de las posibles razones anteriores, ahora puede acceder a la guía de solución de problemas a continuación para corregir el error.Antes de dirigirse a la solución, asegúrese de verificar si ha actualizado su versión del sistema operativo Windows 10 o no.
1.Restablecer OneDrive
A veces, un caché del programa dañado o faltante puede causar múltiples problemas con el rendimiento del sistema.Para recordar, OneDrive está preinstalado en el sistema Windows 10, lo que también puede ser otra razón para tener problemas de certificación.Por lo tanto, restablecer el programa OneDrive a su configuración predeterminada debería solucionar el problema.Para hacer eso:
- Presione las teclas Windows + R para abrir el cuadro de diálogo Ejecutar.
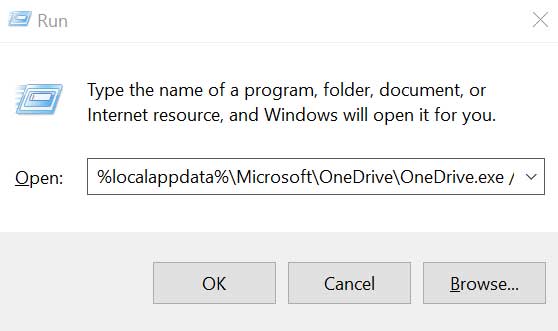
- Escribe el siguiente comando y presiona Enter para ejecutarlo:
%localappdata%MicrosoftOneDriveOneDrive.exe /reset
- Esto iniciará el proceso de reinicio de OneDrive en su Windows.
- Una vez hecho esto, Microsoft OneDrive se reiniciará automáticamente.
- Sin embargo, si el programa no se reinicia automáticamente, puede ejecutar el siguiente comando para ejecutar OneDrive.
%localappdata%MicrosoftOneDriveOneDrive.exe
- Finalmente, puede intentar acceder o descargar archivos desde OneDrive.
Debe leer: Corrección: Código de error de instalación de OneDrive 0x80040c97
2.Asignar una unidad de red para la biblioteca de documentos de SharePoint
Si el método anterior no funciona para usted, intente seguir este.Aunque es un proceso largo, debería ser útil.Si no puede acceder a todos los archivos desde OneDrive, puede asignar una unidad de red para la biblioteca de documentos de SharePoint.Al hacer esto, creará un centro de redes para mejorar la fortaleza y accesibilidad de la red.Para hacer eso:
- Visite el sitio web de OneDrive en su navegador web > Inicie sesión en su cuenta de Microsoft.
- Vaya a la biblioteca de archivos a la que desea acceder.
- Copie la URL (enlace) del archivo/carpeta desde la barra de direcciones.
- Ahora, haga clic en el menú Inicio> Escriba Explorador de archivos (Esta PC) y haga clic en él para abrir.
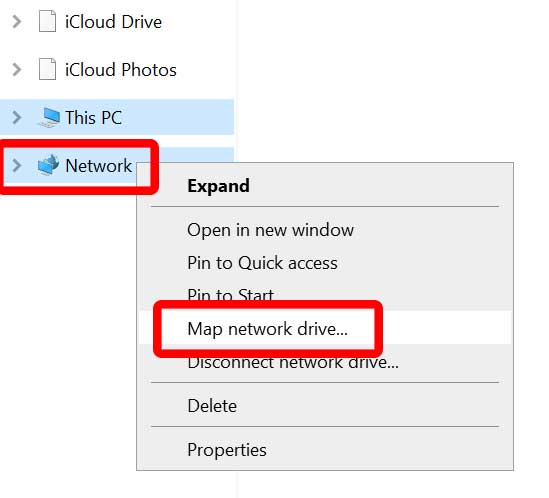
- Haga clic con el botón derecho en la categoría Red del panel izquierdo.
- Elija Asignar unidad de red... > Se abrirá una nueva ventana.
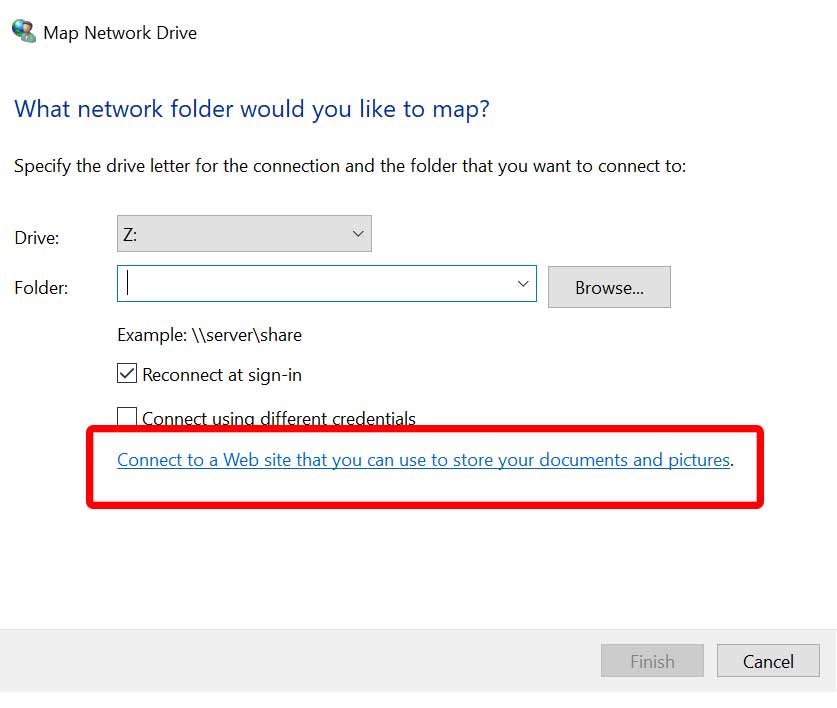
- A continuación, haga clic en Conectarse a un sitio web que pueda usar para almacenar sus documentos e imágenes.
- Se abrirá el asistente de ubicación de red > Haga clic en Siguiente.
- Desde la interfaz Especifique la ubicación de su sitio web, pegue la ubicación del archivo copiado.
- Ahora, elimine el prefijo HTTP:// con y haga clic en Siguiente.
- Asigne un nombre a la ubicación de la red de acuerdo con su elección.De forma predeterminada, el nombre seguirá siendo el mismo Biblioteca de documentos de OneDrive.
- Haga clic en Siguiente y luego en Finalizar.
- A continuación, haga clic con el botón derecho en el menú Inicio > Elija Windows PowerShell (Administrador).
- Haga clic en Sí si el UAC (User Account Control) lo solicita para continuar.
- Ahora, copie y pegue el siguiente comando en la ventana de Windows PowerShell y presione Enter para ejecutarlo:
{$_.FullNameGet-Content -Path $_.FullName -first 1 | Out-Null}
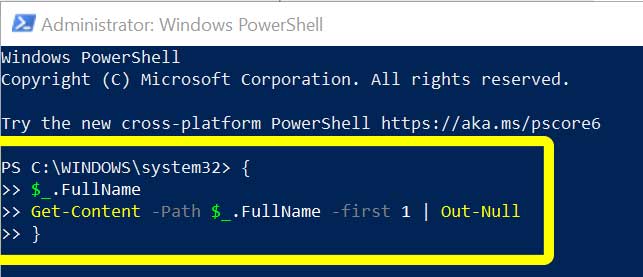
- Una vez hecho esto, reinicie su computadora para aplicar los cambios.
- ¡Disfrutar!
Ahora, puede intentar acceder o descargar el contenido de OneDrive para verificar si aparece el código de error 0x80070185 o no.
Eso es todo, chicos.Esperamos que esta guía le haya sido útil.Para más consultas, no dude en preguntar en el comentario a continuación.

