Crear Apagar, Hibernar u0026 amp; Accesos directos para dormir en el escritorio en Windows 10
Actualizado 2023 de enero: Deje de recibir mensajes de error y ralentice su sistema con nuestra herramienta de optimización. Consíguelo ahora en - > este enlace
- Descargue e instale la herramienta de reparación aquí.
- Deja que escanee tu computadora.
- La herramienta entonces repara tu computadora.
Windows 10, al igual que sus predecesores, ofrece múltiples formas de acceder a las opciones de apagado, reinicio, hibernación y suspensión en Windows 10. Puede acceder a las opciones de apagado haciendo clic en el botón de encendido en el menú Inicio o haciendo clic con el botón derecho en Inicio. y luego hacer clic en Apagar o cerrar sesión, o presionar simultáneamente las teclas Alt + F4 después de minimizar los programas en ejecución.
También se puede acceder a las opciones de apagado desde la pantalla de inicio de sesión, así como desde la pantalla Ctrl + Alt + Supr, que aparece cuando presiona simultáneamente las teclas Ctrl + Alt + Supr. Y para aquellos que deseen apagar, reiniciar, hibernar o dormir usando atajos de teclado, hay formas de apagar, reiniciar, hibernar o suspender Windows 10 usando atajos de teclado también. Además de eso, también puede usar Cortana para apagar, reiniciar, hibernar y suspender su PC con Windows 10.
Una gran parte de los usuarios de PC que ejecutan Windows 10 prefieren acceder a las opciones de apagado navegando hasta el menú Inicio. Si el menú Inicio no se abre por alguna razón, siempre se puede hacer clic con el botón derecho en el botón Inicio para acceder a estas opciones de apagado. Si bien la mayoría de los usuarios prefieren usar estas opciones integradas para acceder a las opciones de apagado, algunos usuarios prefieren tener opciones de apagado, reinicio, hibernación, suspensión y cierre de sesión en el escritorio para facilitar el acceso.
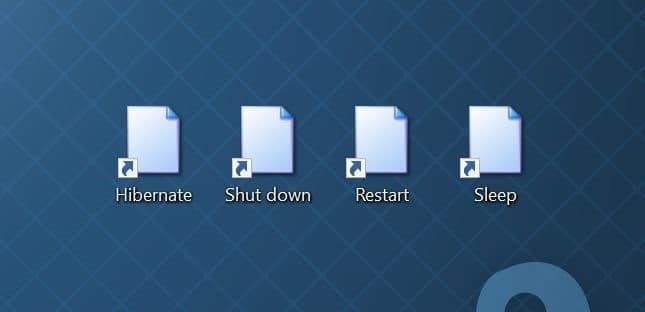
Notas importantes:
Ahora puede prevenir los problemas del PC utilizando esta herramienta, como la protección contra la pérdida de archivos y el malware. Además, es una excelente manera de optimizar su ordenador para obtener el máximo rendimiento. El programa corrige los errores más comunes que pueden ocurrir en los sistemas Windows con facilidad - no hay necesidad de horas de solución de problemas cuando se tiene la solución perfecta a su alcance:
- Paso 1: Descargar la herramienta de reparación y optimización de PC (Windows 11, 10, 8, 7, XP, Vista - Microsoft Gold Certified).
- Paso 2: Haga clic en "Start Scan" para encontrar los problemas del registro de Windows que podrían estar causando problemas en el PC.
- Paso 3: Haga clic en "Reparar todo" para solucionar todos los problemas.
Crear accesos directos de apagado, hibernación, reinicio y suspensión en el escritorio de Windows 10
Si también prefiere tener opciones de apagado, reinicio, hibernación, suspensión y cierre de sesión en el escritorio, puede hacerlo siguiendo las instrucciones que se indican a continuación.
Paso 1: haga clic con el botón derecho en el área vacía del escritorio, haga clic en Nuevo y luego haga clic en Acceso directo para abrir el asistente Crear acceso directo.
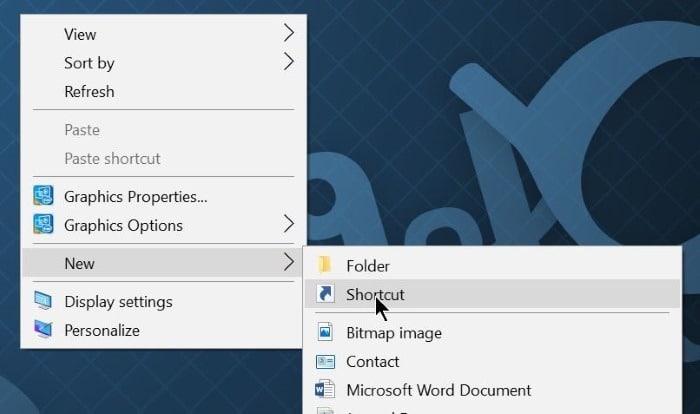
Paso 2: en la pantalla de inicio del asistente Crear acceso directo, escriba los siguientes comandos apagar, reiniciar, hibernar, suspender y cerrar sesión en Windows 10. Después de ingresar un comando, haga clic en el botón Siguiente.
Para cerrar:
Shutdown.exe
Para reiniciar:
apagar -r -t 0
Para cerrar sesión:
Cerrar sesión: shutdown -l -t 0
Para hibernar:
rundll32.exe powrprof.dll, SetSuspendState 0,1,0
En el comando anterior, reemplace 'C' con la letra de la unidad donde está instalado Windows 10.
Importante: si la función de hibernación está activada, el comando Hibernar pondrá su PC en hibernación. Cuando se desactiva la hibernación, el mismo comando pondrá su PC en modo de suspensión.
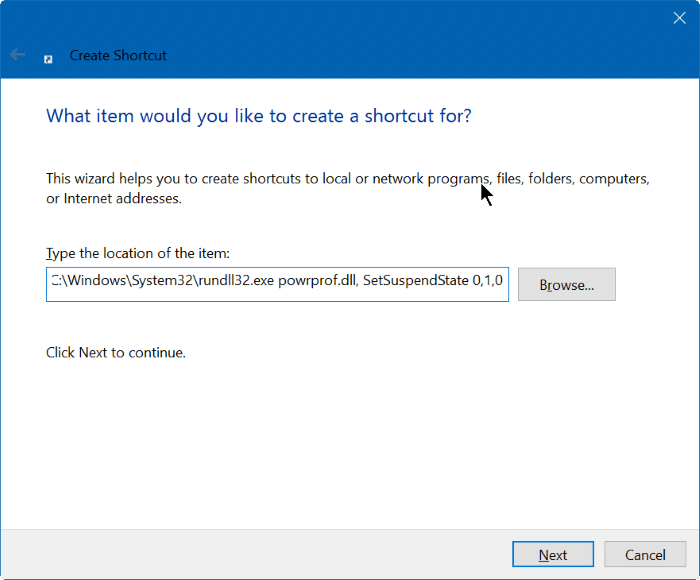
Paso 3: por último, debe dar un nombre para su nuevo acceso directo. Si ingresó el comando de apagado, nombre el acceso directo como apagar y luego haga clic en el botón Finalizar para crear el acceso directo en el escritorio. Si sigue este procedimiento y utiliza los comandos mencionados anteriormente, puede crear accesos directos en el escritorio para operaciones de apagado, hibernación, reinicio, suspensión y cierre de sesión.
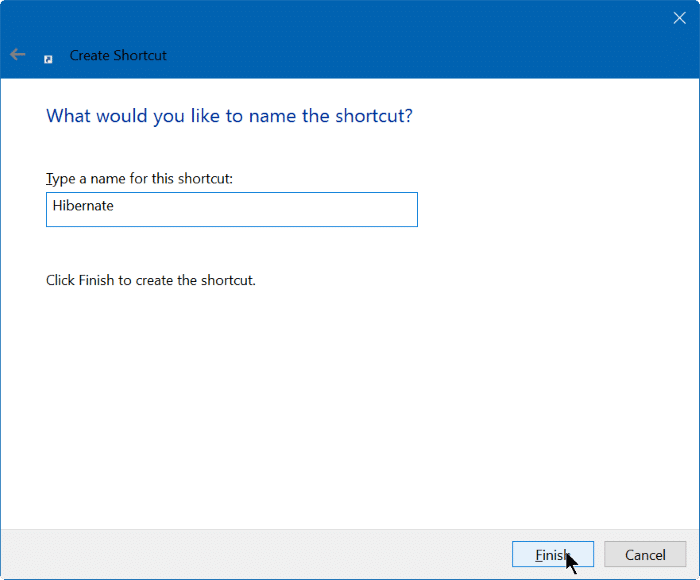
Sugerencia: si desea cambiar el aburrido icono predeterminado de un acceso directo del escritorio, haga clic con el botón derecho en el acceso directo recién creado en el escritorio, haga clic en Propiedades, haga clic en el botón Cambiar icono y luego seleccione uno de los iconos disponibles. Si desea elegir un icono personalizado, haga clic en el botón Examinar y luego navegue hasta el archivo del icono (el archivo debe estar en formato .ico).
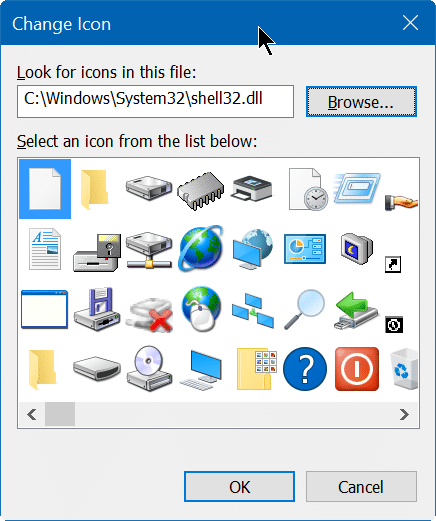
Anclar los accesos directos de apagado, hibernación y suspensión a la barra de tareas en Windows 10
Paso 1: siga el procedimiento mencionado anteriormente para crear accesos directos de apagado, hibernación, reinicio y suspensión en el escritorio de Windows 10.
Paso 2: una vez que tenga estos accesos directos en el escritorio, haga clic con el botón derecho en un acceso directo y luego haga clic en la opción Anclar a la barra de tareas.
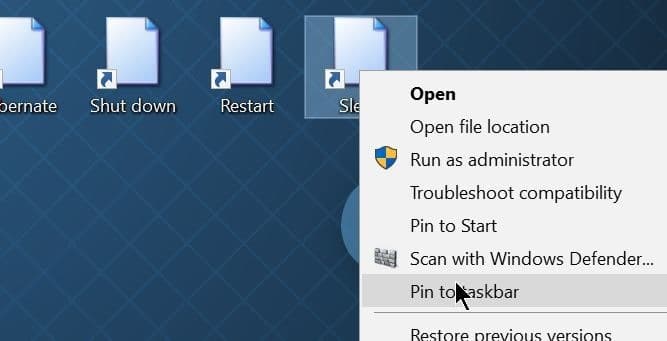
Espero que esta guía le resulte útil.

