Crear recorte u0026 amp; Acceso directo de escritorio de Sketch Snip en Windows 10
Actualizado 2023 de enero: Deje de recibir mensajes de error y ralentice su sistema con nuestra herramienta de optimización. Consíguelo ahora en - > este enlace
- Descargue e instale la herramienta de reparación aquí.
- Deja que escanee tu computadora.
- La herramienta entonces repara tu computadora.
Recorte \u0026 amp; Sketch es la nueva herramienta de recorte introducida con la actualización de octubre de 2018 de Windows 10 (versión 1809). Además de realizar capturas de pantalla, también te permite realizar anotaciones en ellas.
Como probablemente sepa, puede abrir Snip \u0026 amp; Recorte de boceto haciendo clic en el mosaico de Recorte de pantalla en el Centro de actividades. Los amantes del teclado pueden usar el logotipo de Windows + Shift + S atajo o configurar Windows 10 para abrir Snip \u0026 amp; Recorte de boceto al presionar la tecla Imprimir pantalla (PrtScn).
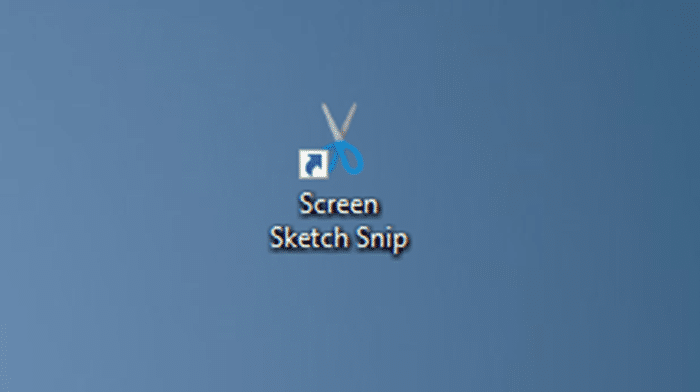
Si bien el método abreviado de teclado es la forma más rápida de abrir Snip \u0026 amp; Sketch snip, hay usuarios de PC que prefieren usar el mouse sobre el teclado. Si prefiere el mouse, es posible que desee crear un acceso directo de escritorio de Snip \u0026 amp; Recorte de boceto en el escritorio para un acceso rápido y fácil.
Notas importantes:
Ahora puede prevenir los problemas del PC utilizando esta herramienta, como la protección contra la pérdida de archivos y el malware. Además, es una excelente manera de optimizar su ordenador para obtener el máximo rendimiento. El programa corrige los errores más comunes que pueden ocurrir en los sistemas Windows con facilidad - no hay necesidad de horas de solución de problemas cuando se tiene la solución perfecta a su alcance:
- Paso 1: Descargar la herramienta de reparación y optimización de PC (Windows 11, 10, 8, 7, XP, Vista - Microsoft Gold Certified).
- Paso 2: Haga clic en "Start Scan" para encontrar los problemas del registro de Windows que podrían estar causando problemas en el PC.
- Paso 3: Haga clic en "Reparar todo" para solucionar todos los problemas.
Creación de un recorte \u0026 amp; El acceso directo de la aplicación Sketch en el escritorio es fácil, pero abre Snip \u0026 amp; Aplicación Sketch en lugar de Snip \u0026 amp; Recorte de croquis. Si desea crear un acceso directo para abrir Snip \u0026 amp; Sketch snip en lugar de la aplicación, debe crear el acceso directo a Screen snip en lugar de Snip \u0026 amp; Aplicación Sketch.
Crear un acceso directo en el escritorio para Snip \u0026 amp; Recorte de boceto en Windows 10
Complete las instrucciones que se indican a continuación sin desviaciones para crear un acceso directo en el escritorio para abrir Snip \u0026 amp; Recorte de boceto en Windows 10.
Paso 1: haga clic con el botón derecho en un lugar vacío del escritorio, haga clic en Nuevo y luego haga clic en Acceso directo para abrir el asistente Crear acceso directo.
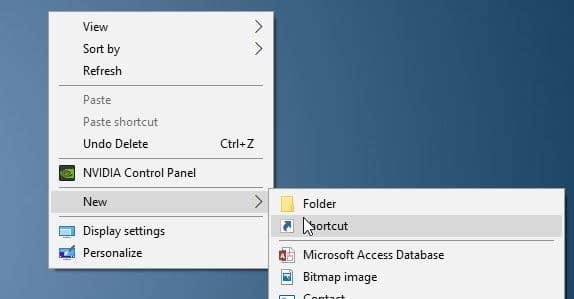
Paso 2: en el campo de ubicación, copie y pegue la siguiente ruta:
<×ms-screenclip:?source=QuickActions</×
Haga clic en el botón Siguiente .
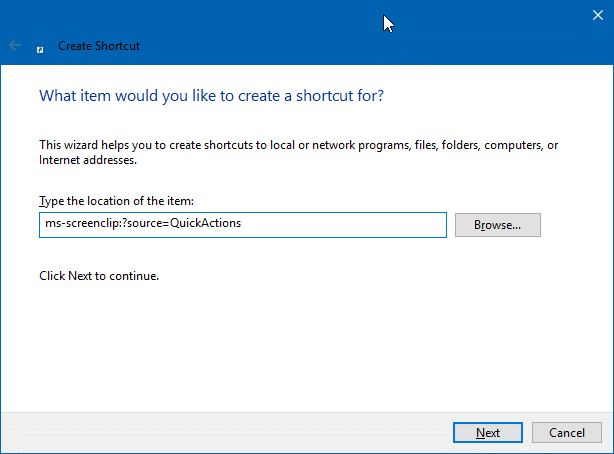
Paso 3: ingrese un nombre para el acceso directo. Estamos escribiendo Snip \u0026 amp; Sketch Snip para el atajo. Haga clic en el botón Finalizar para crear el acceso directo en el escritorio.
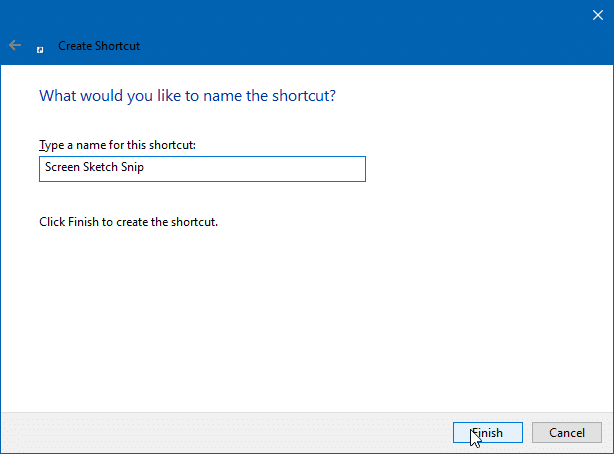
Ahora puede hacer doble clic en el acceso directo para abrir Snip \u0026 amp; Dibuje (Screen Sketch) y comience a tomar capturas de pantalla. Si desea agregar un icono al acceso directo, siga también los dos pasos siguientes.
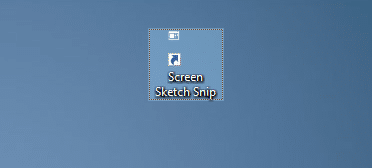
Paso 4: haga clic con el botón derecho en el recorte \u0026 amp; Acceso directo de Sketch (Screen Sketch) en el escritorio y luego haga clic en Propiedades .
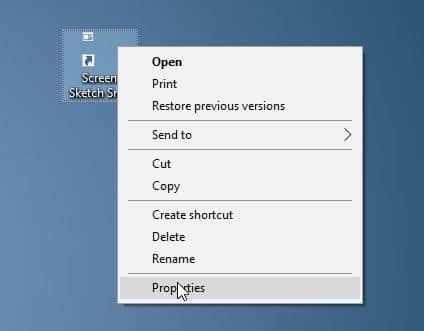
Paso 5: en la pestaña Documento web , haga clic en el botón Cambiar icono y, a continuación, seleccione un icono para él. Haga clic en el botón Aceptar . Haga clic en el botón Aplicar para cambiar el icono. ¡Eso es! Ahora tiene un acceso directo en el escritorio para Snip \u0026 amp; Recorte de croquis.
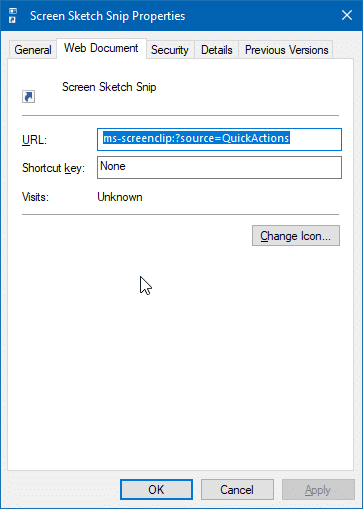

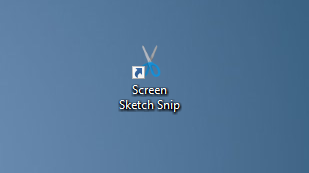
No olvide consultar nuestra lista de 21 atajos de teclado para Screen Sketch en Windows 10.

