Cree un USB de arranque de Windows 10 desde ESD
Actualizado 2023 de enero: Deje de recibir mensajes de error y ralentice su sistema con nuestra herramienta de optimización. Consíguelo ahora en - > este enlace
- Descargue e instale la herramienta de reparación aquí.
- Deja que escanee tu computadora.
- La herramienta entonces repara tu computadora.
El archivo ESD se crea cuando actualiza desde la versión anterior de Windows 10 a la última versión de Windows 10 a través de la aplicación Configuración. El archivo ESD (ESD significa Electronic Software Delivery) contiene todos los archivos necesarios para instalar el sistema operativo Windows 10 y, por lo general, es más pequeño en comparación con el archivo ISO de la misma versión y edición de Windows 10.
Dado que ninguno de los software de creación de USB de arranque que existen admite archivos ESD, primero debemos convertir el archivo ESD a ISO. Por eso es importante extraer primero el archivo ESD y crear una imagen ISO para poder crear el medio de arranque de Windows 10.
Si tiene un archivo ESD de Windows 10 y desea crear un USB de arranque utilizando el mismo archivo ESD para realizar una instalación limpia o actualización, solo debe seguir las instrucciones que se dan a continuación.

Notas importantes:
Ahora puede prevenir los problemas del PC utilizando esta herramienta, como la protección contra la pérdida de archivos y el malware. Además, es una excelente manera de optimizar su ordenador para obtener el máximo rendimiento. El programa corrige los errores más comunes que pueden ocurrir en los sistemas Windows con facilidad - no hay necesidad de horas de solución de problemas cuando se tiene la solución perfecta a su alcance:
- Paso 1: Descargar la herramienta de reparación y optimización de PC (Windows 11, 10, 8, 7, XP, Vista - Microsoft Gold Certified).
- Paso 2: Haga clic en "Start Scan" para encontrar los problemas del registro de Windows que podrían estar causando problemas en el PC.
- Paso 3: Haga clic en "Reparar todo" para solucionar todos los problemas.
Unidad USB de arranque de Windows 10 desde un archivo ESD
Método 1 de 1
Estamos utilizando la herramienta ESD Decrypter para descifrar el archivo ESD y luego convertir el mismo a una imagen ISO. Aunque el popular software NTLite también admite la conversión de imágenes ESD a ISO, no admite archivos ESD cifrados. Dado que es imposible diferenciar entre archivos ESD cifrados y descifrados sin abrirlos con un software, utilizaremos ESD Decrypter, que admite archivos ESD cifrados y descifrados.
En este método, primero convertiremos el archivo ESD a ISO usando ESD Decrypter antes de usar la popular herramienta Rufus para crear un USB de arranque a partir del archivo de imagen ISO.
Paso 1: el primer paso es descargar ESD File Decrypter desde aquí. Extraiga el archivo .7z descargado a una nueva carpeta usando 7-Zip o WinRAR.
Tenga en cuenta que la unidad donde crea la Carpeta nueva debe tener al menos 10 GB de espacio libre ya que el tamaño del archivo ISO que vamos a crear será mayor que el archivo ESD. Además de eso, ESD Decrypter crea una copia de seguridad del archivo ESD original antes de convertirlo a ISO. Por lo tanto, para quedarse sin espacio en disco durante el trabajo de conversión de archivos, es importante crear la nueva carpeta en una unidad con al menos 10 GB de espacio en disco.
Paso 2: copie el archivo ESD de Windows 10 en la nueva carpeta que contiene los archivos extraídos de la herramienta ESD Decrypter.
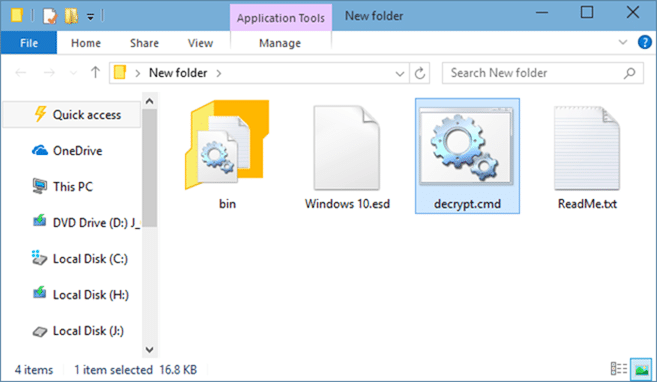
Paso 3: haga clic con el botón derecho en el archivo Decrypt.cmd , haga clic en Ejecutar como administrador y luego haga clic en el botón Sí cuando vea el cuadro de diálogo Control de cuentas de usuario para ver la ventana del símbolo del sistema.
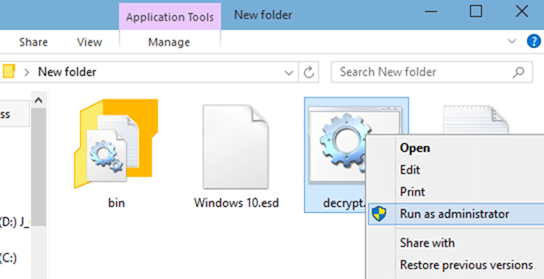
Paso 4: Aquí, simplemente presione la tecla ' 1 ' para comenzar a crear el archivo de imagen ISO a partir del archivo ESD. Este proceso puede durar de 20 a 40 minutos, según los recursos del sistema disponibles y el tamaño del archivo ESD.
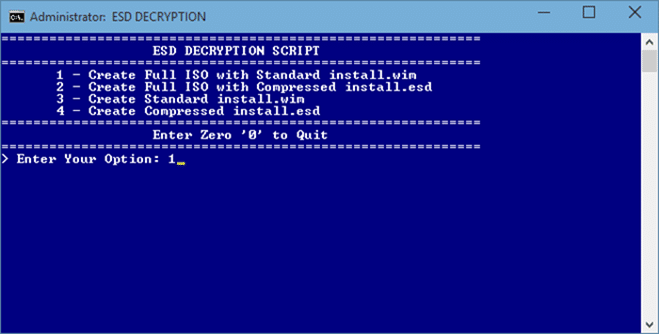
NOTA: ESD Decrypter realiza automáticamente una copia de seguridad del archivo ESD en caso de que algo salga mal. Por lo tanto, el archivo ESD seguirá estando disponible incluso después de convertir el archivo ESD a una imagen ISO.
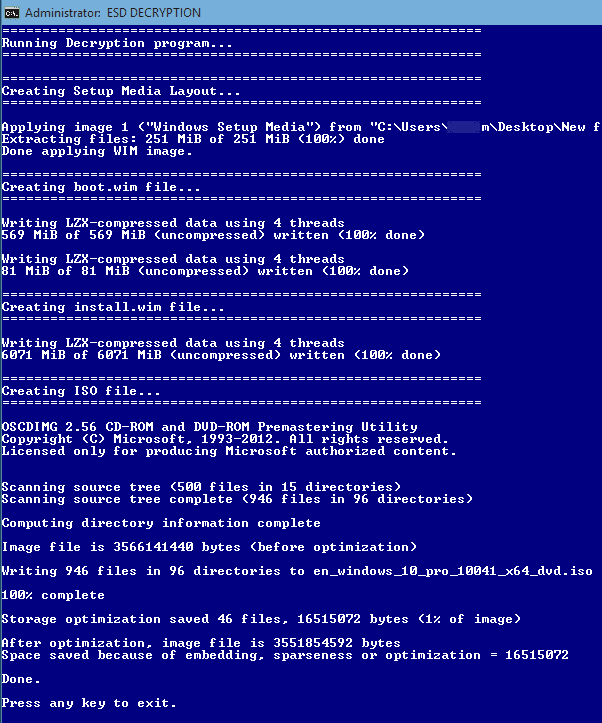
Paso 5: una vez hecho esto, puede encontrar el nuevo archivo ISO en la Nueva carpeta que creó en el paso 2.
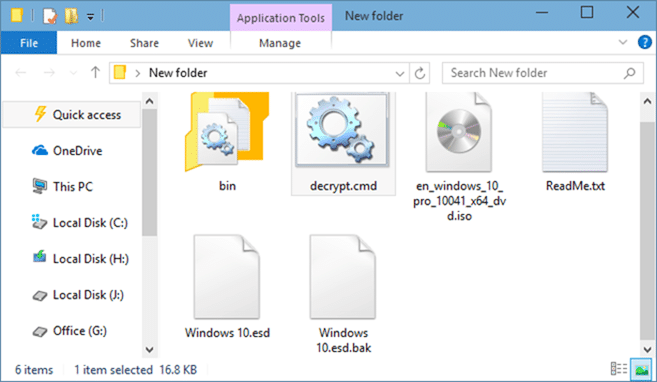
Paso 6: ahora que tiene el archivo de imagen ISO de Windows 10, puede usar Rufus, la herramienta de descarga de USB / DVD de Windows o nuestra guía de cómo instalar Windows 10 desde USB para crear el USB de arranque de Windows 10 desde el archivo de imagen ISO. En esta guía, usaremos Rufus, ya que no solo es fácil de usar, sino también estable.
Paso 7: descargue Rufus 2.0. Conecte su unidad USB que desea usar para instalar Windows 10 y luego ejecute el software Rufus.
Paso 8: seleccione su unidad USB de la lista de dispositivos (si hay más de un USB conectado) y luego seleccione el esquema de partición y el tipo de destino como esquema de partición MBR para computadoras BIOS o UEFI, o esquema de partición GPT para computadora UEFI (si está seguro de que el tipo de disco es GPT).
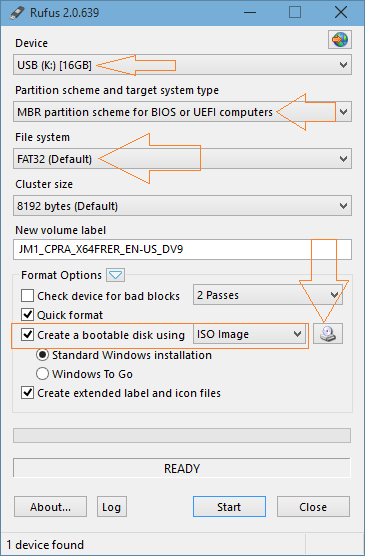
Paso 9: a continuación, elija el sistema de archivos como FAT32, ya que es compatible con BIOS y UEFI.
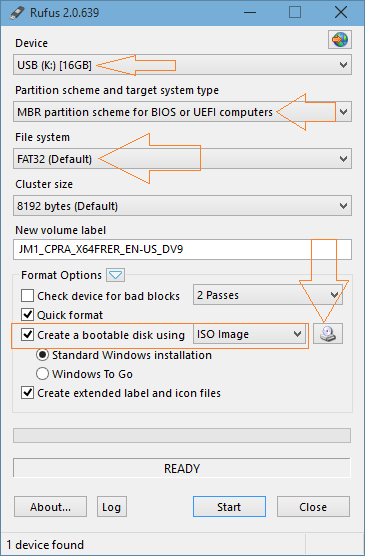
Paso 10: finalmente, haga clic en el icono de la unidad de CD junto a Crear un disco de arranque usando la opción (asegúrese de que la imagen ISO esté seleccionada como se muestra en la imagen de abajo ) para buscar y seleccionar la imagen ISO de Windows 10 que ha obtenido al convertir ESD a ISO.
NOTA: Cuando seleccione Windows 10 ISO, verá Instalación estándar de Windows y las opciones de Windows To Go. Asegúrese de que la primera opción titulada Instalación estándar de Windows esté seleccionada antes de continuar, ya que seleccionar la última opción creará la unidad Windows To Go de Windows 10.
Paso 11: Finalmente, haga clic en el botón Inicio, haga clic en el botón Aceptar cuando vea el mensaje 'Todos los archivos en la unidad USB seleccionada se borrarán' para comenzar a preparar el USB de arranque de Windows 10. '

NOTA: Si aparece el error 'El sistema de archivos seleccionado actualmente no se puede utilizar con este tipo de ISO', cambie el sistema de archivos del FAT32 previamente seleccionado a NTFS y haga clic en el botón Iniciar nuevamente.
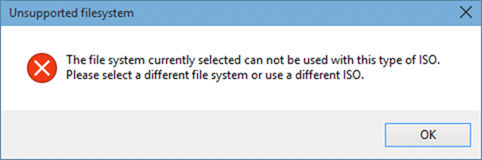
¡Eso es todo! Ahora puede usar el USB de arranque de Windows 10 para realizar una instalación limpia de Windows 10.
Sugerencia: hay otro programa para crear un USB de arranque de Windows a partir de un archivo ESD sin convertir el archivo ESD a una imagen ISO, pero la utilidad aún no es compatible con Windows 10. Actualizaremos esta guía con otro método una vez que el software se actualice para ser compatible con Windows 10.
¡Espero que esto te ayude!

